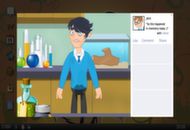Fiecare sistem de operare Windows conține un folder numit AppData - prescurtare pentru Application Data. Folderul AppData din Windows 10 este un folder ascuns situat în C:\Users\
Nu va trebui să accesați sau să utilizați acest dosar foarte des, dar conține fișierele importante ale aplicației, cum ar fi marcajele, datele jocului, sesiunile salvate și așa mai departe.
Cu toate acestea, uneori, dar rareori, poate fi necesar să accesați folderul AppData și să-i examinați conținutul.
Deci, în acest ghid al folderului AppData, veți învăța cum să găsiți, să accesați și să afișați folderul AppData în Windows 10. Veți afla și despre ce se întâmplă dacă ștergeți folderul AppData.
Ce trebuie să știți: Cum să găsiți folderul AppData în Windows 10, 8 și 8.1
- Deschide Panoul de control.
- Selectați Opțiuni pentru explorarea fișierelor.
- Selectați fila View din fereastra File Explorer Options.
- Alegeți Afișare fișiere, foldere și unități ascunse > Aplicați > OK.
- Dosarul AppData se află la C:\users\YOURNAME, unde YOURNAME este ID-ul dvs. de profil Windows.
- Nu mutați și nu ștergeți fișiere din folderul AppData; făcând acest lucru va corupe programul conectat.
Ce este AppData Folder pe Windows 10?
Microsoft a introdus folderul AppData pe Windows Vista și a continuat utilizarea acestuia până la Windows 10. AppData este un folder ascuns situat în C:\Users\
Folderul AppData din Windows 10 este un folder ascuns situat în C:\Users\
Este un folder ascuns care include setări ale aplicației, fișiere și date unice pentru diferite aplicații de pe computer. Aceasta include toate datele specifice profilului dvs. de utilizator Windows OS.
De exemplu, puteți găsi următoarele în folderul Windows 10 AppData:
- Fișiere de configurare a aplicației
- Marcaje și cache ale browserului web
- Fișiere temporare
Folderul AppData din Windows este ascuns în mod implicit și are trei subfoldere ascunse:
- Local: include fișiere legate de computerul dvs. actual. Nu puteți muta aceste fișiere cu profilul dvs. de utilizator fără a sparge ceva.
- LocalLow: este același cu folderul Local, dar conține aplicații de „integritate scăzută” care rulează cu setări de securitate Windows mai restrânse, cum ar fi datele temporare ale browserului dvs.
- Roaming : include fișiere de aplicație critice și/sau jocuri salvate care pot rula de la dispozitiv la dispozitiv cu un cont de utilizator.
Programele de e-mail precum Outlook sau Thunderbird stochează și date în acest folder. Fișierele salvate ale jocurilor pe computer și ale clienților de jocuri ajung, de asemenea, în folderul AppData.
Windows 10 nu poate deschide setările
Browserele de internet, cum ar fi Edge, Firefox și Chrome, stochează marcajele și profilurile în folderul AppData.
Deoarece aplicațiile dvs. Windows folosesc folderul AppData, puteți păstra datele sincronizate între dispozitive sau puteți transfera date de pe un dispozitiv pe altul folosind același profil.
Iată ce se întâmplă în folderul AppData din Windows 10:
Când instalați un program pe Windows 10, acesta va merge în folderul Program Files x86 sau în folderul Program Files, în funcție de caracteristicile sale de configurare și personalizare. Este posibil să fiți deja conștienți de modul în care Windows stochează informațiile aplicațiilor.
După instalarea programului, atunci când îl rulați, poate fi necesar să îi schimbați setările, să îl configurați, să îi personalizați interfața (dacă această caracteristică este disponibilă și să faceți alte lucruri în funcție de nevoile dvs. Aceste date sunt stocate și pe hard disk-ul computerului dvs. , în folderul AppData.
Aceste date includ:
- cache de program,
- setările aplicației,
- fișiere temporare și
- fișierele de configurare a aplicației.
De ce folosește Windows un folder AppData separat?
Windows folosește un folder separat AppData pentru a stoca informațiile aplicației, datele și fișierele în loc de folderul Program Files x86 sau Program Files. Acest lucru vine cu mai multe avantaje, printre care:
această pagină web are o buclă de redirecție cromată
- Ușurință în gestionarea datelor utilizatorului, mai ales dacă computerul are mai multe conturi. Acest lucru permite Windows să creeze foldere AppData separate pentru fiecare utilizator, făcându-i mai ușor pentru fiecare utilizator să își gestioneze setările pentru fiecare aplicație particulară.
- Securitatea aplicațiilor și a programelor: cu un dosar AppData separat, un utilizator nu poate accesa profilul sau folderul altui utilizator, ceea ce face aplicațiile și programele sale securizate.
- Prevenirea sistemului să sufere date încurcate, deoarece fiecare utilizator va avea un folder AppData și setări ale aplicației separate.
- Eliminarea accesului inutil la Program Files x86 sau la folderele Program Files. Windows permite doar utilizatorilor cu drepturi administrative să acceseze directorul Fișiere program. Dacă AppData ar fi stocat în el, orice utilizator ar avea permisiunea, iar acest lucru poate cauza probleme în sistem.
Notă: Unele programe se instalează în folderul AppData în mod implicit. Pe de altă parte, unele programe vă cer permisiunea de a instala în folderul AppData.
Unde să găsiți folderul AppData în Windows 10
Mulți utilizatori se întreabă unde se află folderul AppData pe Windows 10. Deoarece este ascuns, nu puteți vedea folderul AppData în Windows 10. Dar există o cale de a evita acest lucru.
Mai întâi trebuie să „afișați fișierele ascunse în File Explorer sau File Manager” pentru a putea vedea folderul.
Fiecare cont de utilizator dintr-un PC Windows are folderul AppData continuând anumite conținuturi. În acest fel, aplicațiile Windows pot stoca mai multe seturi de setări dacă este un computer partajat.
Fiecare cont de utilizator din Windows are un folder AppData în directorul respectivului utilizator. Este situat în C:\Users\
De exemplu, dacă numele de utilizator Windows este „Bill”, folderul AppData este conținut în următorul director în mod implicit:
C:\Utilizatori\Bill\AppData
Dacă deschideți acest dosar, veți găsi trei subdosare - Local, LocalLow și Roaming - fiecare care conține anumite foldere AppData.
Cum să găsiți folderul Appdata pe Windows 10
AppData se află în folderul C:\Users\Bill\AppData. Există două moduri în care puteți vizualiza folderul AppData:
- Accesați-l manual prin folderele utilizatorului.
- Accesați-l folosind numele variabilei „AppData”.
Pentru a deschide folderul AppData pe Windows 10, 8 și 7:
- Deschideți File Explorer/Windows Explorer.
- Tastați %AppData% în bara de adrese și apăsați Enter.
- Navigați la folderul necesar (Roaming sau Local)
Iată cum puteți accesa manual acest folder:
- Apăsați tasta siglă Windows + E pentru a deschide File Explorer
- În panoul din stânga, faceți clic pe „Acest PC”
- Faceți dublu clic pe disc local (C:)
- Acum, derulați în jos la Utilizatori și faceți dublu clic pe i
- În lista de utilizatori, faceți dublu clic pe profilul contului dvs. de utilizator
- Pe lista de conținut, veți vedea AppData. Faceți dublu clic pe el dacă doriți să accesați conținutul său
Alternativ, pentru a vizualiza folderul AppData, puteți doar să lipiți adresa C:\Users\Bill\AppData în bara de adrese File Explorer.
De asemenea, pentru a merge direct la folderul AppData\Roaming, puteți introduce variabila de sistem %APPDATA% în aplicația Windows Run. Iată ce trebuie făcut:
- Apăsați tasta siglă Windows + R pentru a lansa caseta de dialog Run
- Odată ce caseta se deschide, tastați %APPDATA% și apăsați „Enter”
- Windows va lansa direct folderul Roaming din folderul AppData
Cum să afișați folderul AppData în Windows 10
În Windows 10, folderul AppData este ascuns în mod implicit. Acesta este motivul pentru care uneori este posibil să nu îl vedeți, să nu vizualizați sau să îl utilizați în unitatea :C a sistemului dvs. de computer.
Dacă nu puteți vedea folderul AppData în Windows 10, va trebui să îl afișați mai întâi activând opțiunea „Afișați fișierele și folderele ascunse” în File Explorer.
Urmați pașii de mai jos pentru a afișa folderul AppData de pe sistemul dvs.:
- Apăsați tasta siglă Windows + E pentru a deschide Exploratorul de fișiere.
- Accesați fila „Vizualizare”, apoi faceți clic pe „Opțiuni”.
- Faceți clic pe fereastra pop-up „Modificați folderul și opțiunile de căutare”.
- Aceasta vă va duce la fereastra Opțiuni folder.
- Acum, accesați fila „Vizualizare”.
- Bifați caseta de lângă Afișare fișiere, foldere și unități ascunse sub Fișiere și foldere ascunse.
- După ce ați terminat, faceți clic pe butonul „Aplicați” și apoi pe OK.
- Aceasta va salva modificările pe care le-ați făcut.
- Acum, ar trebui să puteți vedea folderul AppData de pe computer prin calea C:\Users\Bill\AppData.
Notă: Deși rară, uneori în anumite condiții, opțiunea de a ascunde folderele ascunse nu funcționează.
cum se modifică dpi-ul mouse-ului
Deci, dacă tot nu puteți vedea folderul AppData pe computer, puteți utiliza metode avansate, cum ar fi promptul de comandă, pentru a vedea folderul. Urmați pașii de mai jos pentru a vedea folderul AppData din promptul de comandă:
- Apăsați tasta cu sigla Windows și tastați „cmd”.
- În aplicațiile prompt de comandă, selectați Executare ca administrator.
- Odată ce linia de comandă se deschide, tastați (sau copiați și lipiți) această comandă: attrib -s -h C:\Users\jabutojabuto\AppData (înlocuiți „myusername” cu numele dvs. de utilizator actual.)
- Apasa Enter'.
- Comanda va elimina toate atributele setate pentru a ascunde acest folder.
- Dacă doriți să-l testați, apăsați „săgeata sus” de pe tastatură după executarea comenzii și va apărea din nou. Apoi puteți înlocui -s și -h cu +s +h și vedeți ce se întâmplă.
- Acum, folderul AppData ar trebui să fie gri și îl veți putea accesa.
Ce se întâmplă dacă șterg dosarul Appdata?
Majoritatea utilizatorilor de Windows nici nu ar trebui să știe despre folderul AppData. De aceea, folderul este ascuns în mod implicit.
Până acum, ar trebui să știți că programele computerului dvs. stochează datele aplicației în folderul AppData.
Deci, dacă ștergeți folderul AppData, veți reseta toate setările și informațiile aferente programelor și aplicațiilor dvs. Browserele, de exemplu, vă vor șterge datele și setările profilului de utilizator, în timp ce jocurile vă vor șterge toate datele și setările de jocuri.
cum se mărește luminozitatea ferestrelor 10
În cele din urmă, ștergerea folderului AppData va cauza probleme cu aplicația instalată pe computer și poate chiar să vă distrugă computerul. Acesta este ceva ce nu vrei să experimentezi.
Trebuie să fii foarte atent când ștergi orice folder din unitatea C:/.
Cu toate acestea, dacă simțiți că folderul AppData consumă mult spațiu pe computer și doriți să eliberați spațiu din folder, puteți șterge toate fișierele temporare care nu sunt utile pentru Windows sau orice aplicație. Iată ce trebuie făcut:
- Apăsați tasta siglă Windows + R pentru a lansa aplicația „Run”.
- În aplicația Run, tastați %temp% și apăsați Enter.
- Aceasta va deschide folderul cu fișiere temporare din aplicația AppData.
- Acum, apăsați „Ctrl + A” pe computer pentru a selecta toate fișierele temporare.
- Apăsați „Șterge” pentru a șterge toate fișierele temporare din folder.
Notă : Dacă PC-ul dvs. prezintă semne de întârziere sau ineficiență operațională, puteți utiliza un instrument terță parte pentru a optimiza computerul pentru a vă menține aparatul protejat.
Cuvântul final
Iată-l: Sperăm că veți găsi acest articol util când vine vorba de folderul AppData din Windows 10.
Dacă nu aveți nevoie, nu accesați acest dosar. Dacă trebuie să accesați acest folder, trebuie să aveți grijă să nu modificați niciun AppData. Se poate încurca cu funcționalitatea computerului dvs.
Acum, am dori să vi-l predăm.
Distribuiți acest articol altora - prieteni, familie, colegi, rețele sociale.
De asemenea, abonați-vă la noi pentru a primi mai multe articole ca acesta împreună cu ofertele, promoțiile și reducerile noastre. Abonează-te cu adresa ta de e-mail de mai jos.
Citește și
> Ce este folderul Rempl și îl pot șterge în Windows 10?
> Ce este TrustedInstaller și ar trebui să-l elimin din Windows 10?
> Remediați eroarea WslRegisterDistribution eșuată cu codul 0x80070032