Windows 10 instalează mii de fișiere ca parte a arhitecturii sistemului. Acest lucru vă va duce, de multe ori, să ajungeți într-un folder pe care nu îl recunoașteți. Dacă tocmai ați găsit folderul rempl pe computer și nu știți ce face sau cum să-l eliminați, acest articol este pentru dvs. Vom analiza ce este folderul rempl, de ce are nevoie de el sistemul și cum îl puteți elimina dacă este necesar.

Ce este folderul rempl?
Acest folder este creat de obicei în timpul unui proces de actualizare Windows și scopul său principal este de a conține fișiere care fac procesul de actualizare mai ușor. rempl se află în folderul local Program Files și poate fi accesat urmând C:\Program Files\rempl cale.
Dosarul poate conține executabile precum disktoast.exe, rempl.exe, remsh.exe, WaaSMedic.exe, Sedlauncher.exe , Sedsvc.exe și osrrsb, împreună cu un folder Jurnal. Toate acestea sunt îmbunătățiri ale fiabilității componentelor Windows Update Service în diferite versiuni de Windows 10.
Este rempl malware? Ar trebui să-l scot?
Răspunsul scurt este nu, folderul rempl nu este malware și este sigur să îl păstrați pe computer, deoarece este creat de Microsoft. Eliminarea acestuia nu va afecta sistemul dvs. de operare, dar actualizările Windows pot fi aplicate ineficient.
Windows 10 caută fișiere mari
Deși folderul legitim rempl este sigur, există totuși riscuri care îl implică.
Există o șansă ca o aplicație sau o conexiune rău intenționată să vă modifice folderul rempl sau să creeze un folder rempla fals undeva pe sistemul dvs. Acest folder neautentic poate încerca să folosească legitimitatea folderului original pentru a vă păcăli să îl păstrați pe dispozitiv.
Pentru a vă asigura că folderul rempl nu a fost manipulat, vă recomandăm cu căldură să cumpărați o aplicație antivirus de încredere și să vă scanați computerul.
Cum să ștergeți folderul rempl
Pot exista unele motive pentru care doriți să eliminați folderul rempl, cum ar fi economisirea spațiului pe disc sau eliminarea fișierelor inutile. În timp ce majoritatea folderelor de sistem nu pot fi șterse, folderul rempl și conținutul acestuia pot fi eliminate relativ ușor din Windows 10.
Rețineți că este posibil să aveți nevoie de permisiuni administrative pentru a efectua metodele de mai jos.
Nevoie de ajutor? Consultați-ne Cum să faci un utilizator local administrator în Windows 10 ghid.
Metoda 1. Ștergeți prin File Explorer
- Deschide Explorator de fișiere . Acest lucru se poate face făcând clic pe pictograma Explorer din bara de activități sau apăsând butonul Windows + ȘI tastele de pe tastatură.
- Navigheaza catre Acest PC → C: conduce → Fișiere de program . Acest folder ar trebui să fie în unitatea pe care ați instalat Windows 10. Derulați în jos și găsiți repl folder, apoi faceți clic dreapta pe el și alegeți Șterge .
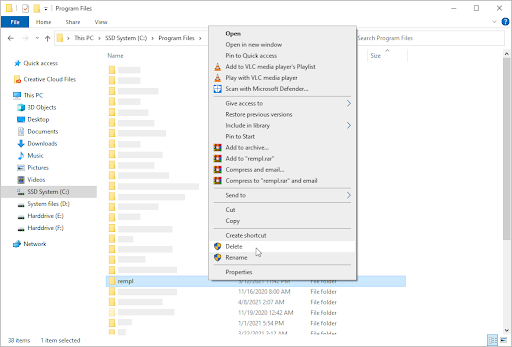
- Dacă vi se solicită controlul contului de utilizator (UAC), faceți clic da pentru a permite modificări cu permisiuni administrative. După aceasta, folderul rempl ar trebui să dispară de pe computer.
Metoda 2. Utilizați Task Scheduler
- Deschideți bara de căutare din bara de activități făcând clic pe pictograma lupă. De asemenea, îl puteți aduce în discuție cu Windows + S Comanda rapidă de la tastatură.
- Introduceți Planificator de sarcini și faceți clic pe primul rezultat al căutării pentru a lansa aplicația.
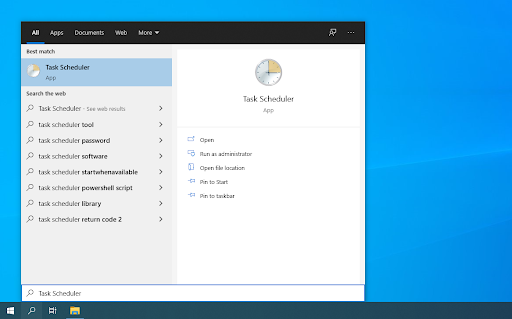
- Utilizați meniul din panoul din stânga și navigați la Bibliotecă Task Scheduler → Microsoft → Windows → repl . După ce ajungeți aici, selectați Ștergeți dosarul din panoul din dreapta.
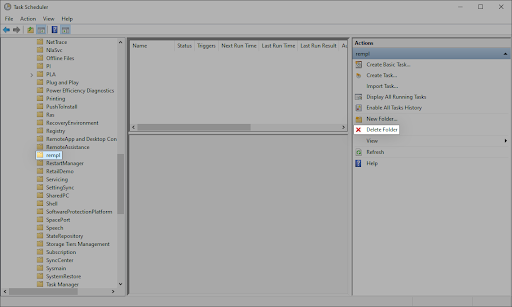
Metoda 3. Utilizați linia de comandă
- Deschideți linia de comandă într-unul dintre următoarele moduri:
- Deschide Căutare funcția din bara de activități sau, alternativ, utilizați comanda rapidă de la tastatură Ctrl + S pentru a afișa bara de căutare și a căuta „ Prompt de comandă ”. Când îl vedeți în rezultate, faceți clic dreapta pe el și alegeți Rulat ca administrator .
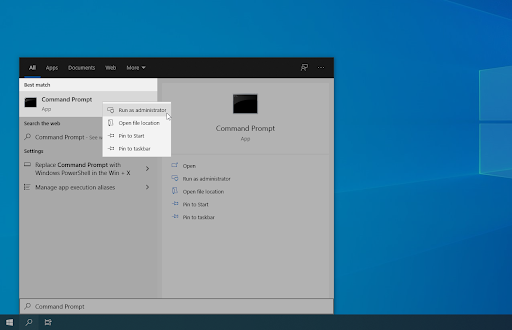
- apasă pe Windows + R tastele de pe tastatură pentru a afișa Alerga utilitate. Introduceți ' cmd ” și apăsați tasta Ctrl + Schimb + introduce tastele de pe tastatură. Procedând astfel, lansați Command Prom pt cu permisiuni administrative.
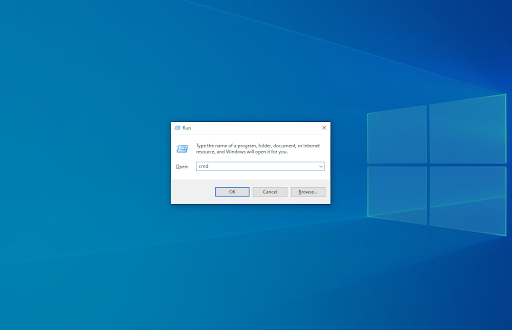
- apasă pe Windows + X comandă rapidă de la tastatură, apoi selectați Prompt de comandă (administrator) .
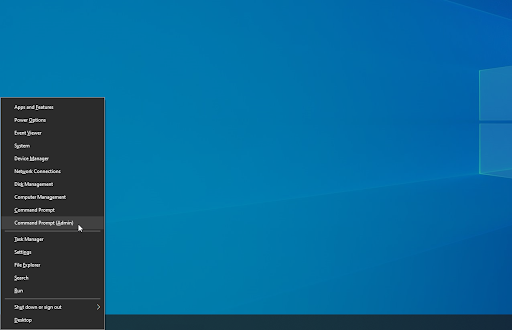
- Deschide Căutare funcția din bara de activități sau, alternativ, utilizați comanda rapidă de la tastatură Ctrl + S pentru a afișa bara de căutare și a căuta „ Prompt de comandă ”. Când îl vedeți în rezultate, faceți clic dreapta pe el și alegeți Rulat ca administrator .
- Când vi se solicită controlul contului de utilizator (UAC), faceți clic da pentru a permite lansarea aplicației cu permisiuni administrative.
- Introduceți următoarea comandă și apoi apăsați tasta Enter de pe tastatură pentru a o executa: rmdir C:\Program Files\rempl
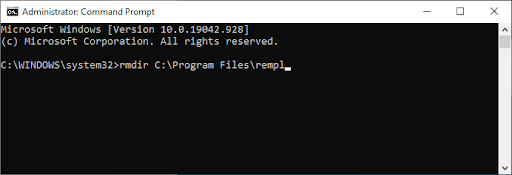
- După finalizarea acestei metode, folderul rempl va fi șters alături de conținutul și subfolderul(ele).
Gânduri finale
Al nostru Centru de ajutor oferă sute de ghiduri pentru a vă ajuta dacă aveți nevoie de ajutor suplimentar. Reveniți la noi pentru mai multe articole informative sau Intrați în legătură cu experții noștri pentru asistență imediată.
Inca un lucru
Doriți să primiți promoții, oferte și reduceri pentru a obține produsele noastre la cel mai bun preț? Nu uitați să vă abonați la newsletter-ul nostru introducând adresa dvs. de e-mail mai jos! Fii primul care primește cele mai recente știri în căsuța ta de e-mail.
Ați putea dori, de asemenea
» Ce este YourPhone.Exe în Windows 10?
» Ce este Windows Shell Experience Host și de ce folosește memorie mare?
» Ce este serviciul WSAPPX și cum se remediază utilizarea înaltă a discului WSAPPX


