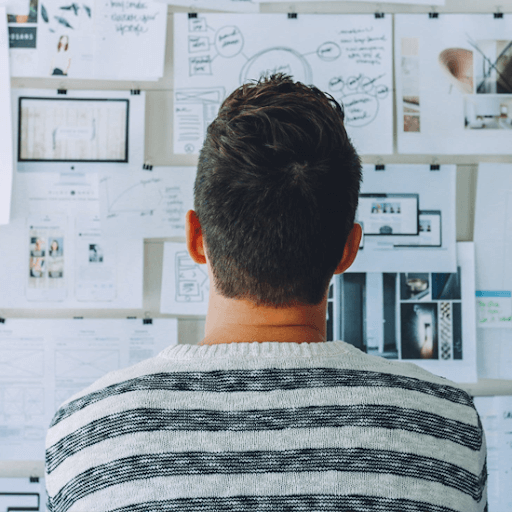Întâmpinați probleme cu TrustedInstaller pe Windows 10? În acest articol, veți afla ce este TrustedInstaller, cum să îl eliminați și cum să remediați TrustedInstaller utilizare ridicată a procesorului probleme.

Windows 10 este alcătuit din sute de componente, toate reunite pentru a oferi o experiență bună pentru utilizator. Cu toate acestea, în unele cazuri, aceste componente pot părea mai mult o durere de cap decât o binecuvântare. Recent, mulți au venit online pentru a-și împărtăși experiențele și pentru a raporta probleme cu o componentă numită TrustedInstaller.
cum se repară configurația ip Windows 10
Mulți utilizatori și-au exprimat frustrările cu privire la faptul că TrustedInstaller nu le permite să ștergă sau să modifice fișiere în anumite locații ale sistemului. În unele cazuri, TrustedInstaller utilizează resurse mari ale procesorului și încetinește computerul.
În această postare, veți afla ce este TrustedInstaller și cum să remediați sau să eliminați TrustedInstaller în Windows 10.
Ce este TrustedInstaller în Windows 10?
TrustedInstaller este o componentă Windows Modules Installer, responsabilă pentru a vă ajuta să instalați, să modificați și să eliminați actualizările și alte componente Windows. Este, în esență, un „cont de utilizator” încorporat și ascuns în Windows 10, precum și Windows 8 și Windows 7 .

„Deține” unele dintre fișierele de sistem, cum ar fi diferite fișiere din folderul Fișiere program și folderul Windows. Acest lucru, în sine, nu provoacă multe probleme, dar unii utilizatori s-au săturat de faptul că componenta îi blochează să editeze sau să ștergă unele foldere și fișiere.
De exemplu, când încercați să redenumiți un dosar, este posibil să întâlniți următoarea eroare: „Aveți nevoie de permisiunea TrustedInstaller pentru a face modificări în acest dosar”. S-ar putea să credeți că nu puteți face nimic pentru a remedia acest lucru, deoarece TrustedInstaller nu este un utilizator real. Cu toate acestea, avem câteva soluții și metode pentru a vă ajuta.
Ar trebui să elimin TrustedInstaller?
Nu, nu ar trebui să eliminați TrustedInstaller în nicio circumstanță. TrustedInstaller nu este malware și nu vă poate dăuna computerului, în afară de cauzarea consumului de CPU.
Este o parte necesară a sistemului dvs. de operare, responsabilă pentru gestionarea operațiunilor complexe în Windows 10. Fără ea, sistemul dvs. va ajunge corupt, adesea fără reparații. Dacă cineva vă spune să ștergeți TrustedInstaller, nu ascultați instrucțiunile acestuia.
cum se setează ecranul de blocare Windows 10
Dacă aveți nevoie de acces la fișierele de sistem, în loc să eliminați TrustedInstaller, puteți prelua proprietatea asupra fișierelor și folderelor. Aceasta este o modalitate complet sigură de a ocoli protecția TrustedInstaller, atâta timp cât țineți cont de ce fișiere puteți și nu puteți modifica.
Cum să preluați proprietatea asupra fișierelor dvs
Deși contul TrustedInstaller deține fișierele dvs. de sistem, este posibil să recâștigați dreptul de proprietate asupra acestora dacă doriți să le modificați. Luați în considerare faptul că modulul vă împiedică adesea să provocați probleme. De exemplu, dacă redenumiți folderul System32, sistemul dvs. de operare nu va mai funcționa. TrustedInstaller vă împiedică să redenumiti acest folder pentru a preveni deteriorarea.
Avertizare : continuați acești pași numai dacă sunteți un utilizator avansat și știți ce faceți. Vă recomandăm cu căldură să creați un punct de restaurare a sistemului și să faceți copii de rezervă ale fișierelor importante înainte de a modifica orice folder de sistem.
cum să eliminați grilele în Excel
- Deschide Explorator de fișiere . Acest lucru se poate face făcând clic pe pictograma Explorer din bara de activități sau apăsând butonul Windows + ȘI tastele de pe tastatură.
- Găsiți fișierul sau folderul de care doriți să preluați proprietatea. Faceți clic dreapta pe el, apoi alegeți Proprietăți din meniul contextual.

- Va apărea o nouă fereastră. Aici, treceți la Securitate fila, apoi faceți clic pe Avansat butonul pentru a accesa permisiunea și setările speciale.

- Faceți clic pe Schimbare link-ul de lângă proprietarul actual al folderului sau al fișierului, care ar trebui să fie TrustedInstaller. Veți avea nevoie de permisiuni administrative pentru a putea face acest lucru.

- Tastați Administratori în Introduceți numele obiectului de selectat câmp, apoi faceți clic pe Verificați Nume buton. Sistemul ar trebui să introducă automat numele complet. Când ați terminat, faceți clic pe O.K buton.

- Asigurați-vă că puneți o bifă lângă Înlocuiți proprietarul pe subcontainere și obiecte opțiune. Aceasta va aplica modificarea tuturor fișierelor și folderelor din cel principal.

- După aceea, selectați un grup selectat și faceți clic pe Editați | × buton. Ar trebui să se deschidă o nouă fereastră.

- Click pe Selectați un principal și alegeți Administratorii grup așa cum ați făcut la Pasul 5. Puneți o bifă lângă Control total opțiunea de a acorda conturilor de administrator permisiuni complete pentru folderul și fișierele acestuia.

- Apasă pe O.K butonul de două ori pentru a salva modificările și a ieși din fereastra de proprietăți avansate. Acum, ar trebui să puteți lucra cu folderul și/sau fișierele pe care anterior nu le puteați șterge sau modifica.
Repetați acești pași pentru orice alte foldere și/sau fișiere pe care doriți să le modificați. Ar trebui să puteți edita și șterge fișierele de sistem acum. Dacă simțiți că deseori trebuie să repetați acești pași, vă recomandăm să căutați să descărcați un fișier .reg care adaugă opțiunea „Preluare proprietate” în meniul contextual care faceți clic dreapta.
Cum să remediați corupția TrustedInstaller și utilizarea ridicată a procesorului
În unele cazuri, serviciul sau contul TrustedInstaller poate fi corupt. Acest lucru poate duce la multe probleme, mai ales pentru că contul este legat de fișierele de sistem. Dacă credeți că TrustedInstaller folosește prea mult procesor sau a fost corupt, urmați metodele de mai jos pentru a o remedia.
Aceste corupții pot fi cauzate de închideri bruște, o nouă actualizare Windows sau infecții cu programe malware. Pentru a vă asigura că fișierele sunt în siguranță, utilizați o aplicație antivirus precum Kaspersky Anti-virus 2021 .
Metoda 1. Rulați Verificatorul fișierelor de sistem (SFC Scan)
The Verificator de fișiere de sistem (SFC) este un instrument de depanare disponibil în Windows 10 în mod implicit. Este capabil să detecteze automat fișierele de sistem corupte și să le repare în stare de funcționare. Puteți utiliza scanarea SFC pentru a remedia orice corupție cu contul TrustedInstaller.
- Deschideți bara de căutare din bara de activități făcând clic pe pictograma lupă. De asemenea, îl puteți aduce în discuție cu Windows + S Comanda rapidă de la tastatură.
- Introduceți Prompt de comandă . Când îl vedeți în rezultate, faceți clic dreapta pe el și alegeți Rulat ca administrator . Dacă aveți nevoie de ajutor, consultați-ne Cum să faci un utilizator local administrator în Windows 10 ghid.

- Când vi se solicită controlul contului de utilizator (UAC), faceți clic da pentru a permite lansarea aplicației cu permisiuni administrative.
- Odată ce fereastra Prompt de comandă este deschisă, tastați următoarea comandă și apăsați Enter pentru a o executa: sfc /scannow

- Așteptați ca scanarea SFC să termine scanarea computerului și repararea oricăror fișiere corupte pe care le localizează. Acest lucru poate dura mult timp; asigurați-vă că nu închideți linia de comandă sau nu închideți computerul.
- Reporniți dispozitivul după ce comanda a fost executată.
TrustedInstaller ar trebui să funcționeze așa cum este prevăzut acum. Dacă întâmpinați încă o utilizare ridicată a procesorului sau orice probleme similare legate de modul, continuați să citiți.
Metoda 2. Utilizați un punct de restaurare a sistemului
Dacă simțiți că sistemul dumneavoastră funcționează prost și Verificatorul fișierelor de sistem nu vă poate ajuta, vă recomandăm să reveniți la un punct de restaurare. Dacă dvs. sau sistemul dvs. ați creat un punct de restaurare adecvat, veți putea să vă întoarceți la acesta și să continuați să utilizați computerul cu setările atunci. Acest lucru ar putea repara corupțiile TrustedInstaller.
- Deschideți bara de căutare din bara de activități făcând clic pe pictograma lupă. De asemenea, îl puteți aduce în discuție cu Windows + S Comanda rapidă de la tastatură.
- Introduceți Restaurarea sistemului și faceți clic pe Recuperare din rezultatele căutării. Acesta ar trebui să fie în top, în categoria Cel mai bun meci.

- Faceți clic pe Deschideți Restaurare sistem link în secțiunea Instrumente avansate de recuperare.

- Urmați instrucțiunile de pe ecran pentru a restabili un moment trecut în timp. Puteți selecta singur un punct de restaurare sau îl puteți utiliza pe cel recomandat. Asigura-te ca verificați ce fișiere și aplicații vor fi afectate când restabiliți sistemul.

- După ce ați ales opțiunile de care sunteți mulțumit, faceți clic pe finalizarea butonul și așteptați ca Windows 10 să vă restaureze computerul.
După finalizarea procesului de restaurare, verificați dacă TrustedInstaller încă cauzează o utilizare ridicată a procesorului. Nu vedeți o îmbunătățire? Continuați să citiți pentru a vă asigura că sistemul dvs. nu este infectat cu programe malware.
Metoda 3. Rulați o scanare malware
Deși este foarte puțin probabil, există o mică șansă ca TrustedInstaller.exe să fie infectat cu programe malware sau să fie înlocuit cu software rău intenționat. Dacă doriți să rămâneți în siguranță, vă recomandăm să executați o scanare completă a sistemului pentru malware.
de ce butonul meu Windows nu funcționează
Vom folosi sistemul încorporat Windows Defender pentru a efectua o scanare a sistemului, cu toate acestea, o mai concentrată terț soluția antivirus poate funcționa mai bine.
- Deschideți bara de căutare din bara de activități făcând clic pe pictograma lupă. De asemenea, îl puteți aduce în discuție cu Windows + S Comanda rapidă de la tastatură.
- Introduceți Securitate Windows și lansați-l din rezultatele căutării.

- Comutați la Protecție împotriva virușilor și amenințărilor folosind ecranul de start sau meniul din panoul din stânga. Faceți clic pe Opțiuni de scanare legătură.

- Selectează Scanare completă opțiune. Acest lucru va verifica fiecare fișier de pe toate unitățile dvs. pentru a vă asigura că nicio amenințare nu se poate ascunde. Rețineți că această scanare poate dura peste 1-2 ore, în funcție de câte fișiere aveți în sistem.

- Faceți clic pe Scaneaza acum butonul pentru a începe scanarea. Dacă este detectată o amenințare, Windows 10 o va pune automat în carantină sau o va elimina complet. Puteți examina ulterior rezultatele scanării.
Gânduri finale
Sperăm că această postare v-a ajutat să înțelegeți ce este TrustedInstaller pe computer și dacă ar trebui să îl eliminați. Dacă aveți nevoie de ajutor suplimentar, serviciul nostru Centru de ajutor oferă sute de ghiduri pentru a vă ajuta. Reveniți la noi pentru mai multe articole informative sau Intrați în legătură cu experții noștri pentru asistență imediată.
Inca un lucru
Doriți să primiți promoții, oferte și reduceri pentru a obține produsele noastre la cel mai bun preț? Nu uitați să vă abonați la newsletter-ul nostru introducând adresa dvs. de e-mail mai jos! Fii primul care primește cele mai recente știri în căsuța ta de e-mail.
Ați putea dori, de asemenea
» Ce este WMI Provider Host? Este sigur?
» Ce este Microsoft Visual Studio? De unde îl pot descărca?
» Ce este Werfault.exe și cum se remediază pe Windows 10?