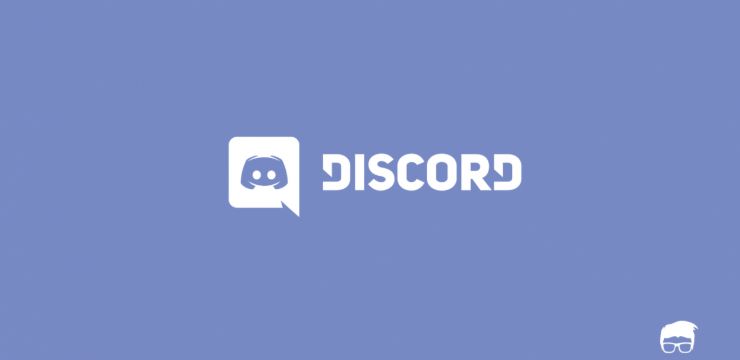Zoom, întâlnire Zoom, conferință video Zoom, cursuri Zoom. Aceștia sunt toți termeni pe care s-ar putea să îi auziți mult în aceste zile, cu popularitatea Zoom în creștere. Zoom este un program de videoconferință care permite oamenilor din diferite locații să se conecteze și să se „întâlnească” folosind camera web și microfonul în timp real. Dar, uneori, lucrurile nu merg conform planului.

Poate fi îngrijorător și incredibil de frustrant atunci când sunteți pe cale să participați la o întâlnire sau să participați la cursurile dvs. online, dar camera dvs. nu funcționează sau există o altă problemă cu dispozitivul dvs. în timpul unei întâlniri Zoom. Acest tutorial vă va arăta cum să remediați orice probleme pe care le puteți avea cu camera dvs. care nu funcționează în Zoom!
Zoom — De ce nu funcționează camera mea?
Există unele probleme de bază care pot face ca camera dvs. să nu funcționeze cu Zoom. De exemplu, se poate întâmpla dacă Zoom nu vă detectează camera. Iată câteva dintre cele mai frecvente cauze pe care utilizatorii le-au raportat în ultimul an:
- Probleme hardware cu camera sau camera web.
- Camera dispozitivului dvs. este oprită în setările sistemului.
- Camera nu este selectată în Zoom.
- Interferențe de la alte dispozitive sau programe deschise pe computer.
- Driverele dvs. sunt învechite sau corupte.
Există mai multe lucruri diferite pe care le puteți face pentru a rezolva problema, potrivite pentru o varietate de scenarii diferite. Asigurați-vă că efectuați toate metodele de mai jos înainte de a trage o concluzie. Vă împărtășim sfaturi importante care vă vor economisi bani pe care i-ați putea irosi în reparații, atunci când ați fi putut doar să urmați instrucțiunile noastre!
Primul pas în remedierea problemelor cu camera Zoom este să determinați ce fel de problemă poate exista. Listarea simptomelor precum „Camera Zoom nu se afișează corect” sau „Camera Zoom nu se va porni” vă poate ajuta să vă apropiați de sursa problemei cu camera Zoom.
De asemenea, merită să cercetăm dacă această interferență este legată de un dispozitiv specific (de exemplu, dispozitive Lenovo, iPhone etc.) sau mai răspândită și în modelele altor mărci. Problema poate fi, de asemenea, specifică sistemului din cauza configurației proaste sau a aplicațiilor de pe dispozitivul dvs. care interferează cu Zoom.
Rezolvat: Camera cu zoom nu se va porni sau nu funcționează
Continuați să citiți pentru câțiva pași rapidi care vă vor învăța cum să vă faceți camera să funcționeze în Zoom.
Metoda 1. Verificați de două ori dacă camera dvs. este conectată
Să începem cu începutul; asigurați-vă că camera dvs. este pornită și conectată. Dacă utilizați o cameră web externă pentru Zoom, verificați dacă cablul nu este deteriorat. Încercați să conectați și camera la un alt port USB.
Verificați dacă funcționalitatea Bluetooth a dispozitivului dvs. este activată dacă utilizați o cameră wireless. Camerele wireless pot pierde conexiunea în timp ce sunteți într-o sesiune de chat video pe Zoom dacă încărcarea bateriei se epuizează sau dacă opriți Bluetooth-ul computerului.
De asemenea, vă sugerăm să încercați camera pe un computer separat pentru a vedea dacă problema este replicată - dacă da, este posibil să aveți de-a face cu probleme hardware în camera dvs. în sine. Obțineți o înlocuire sau reparați camera conform instrucțiunilor producătorului.
Metoda 2. Verificați starea camerei cu Zoom
Verificarea dacă camera dvs. este sau nu disponibilă în Zoom vă va îndrepta în direcția corectă atunci când depanați. De exemplu, dacă Zoom vă detectează camera, dar feedbackul de la aceasta nu este afișat, puteți concluziona că problema nu este legată de hardware.

Butonul de stare a camerei este ușor vizibil pe bara de control a întâlnirii Zoom. Va fi afișată una dintre cele două stări: dacă videoclipul a fost activat pentru eveniment, acesta poate începe automat. În caz contrar, va trebui să activați manual videoclipul după ce ați intrat.

Asigurați-vă că selectați camera corectă și atunci când începeți videoclipul. Faceți clic pe săgeata sus de lângă Începeți videoclipul și alegeți dispozitivul pe care doriți să îl utilizați.
computerul meu nu îmi va permite să resetez din fabrică Windows 10
Metoda 3. Verificați setările și permisiunile camerei
Permisiunile de pe Windows vă asigură că nu există acces neautorizat la dispozitivele și informațiile dvs., asigurându-vă confidențialitatea atât de necesară. Cu toate acestea, în unele cazuri, permisiunile pot deteriora modul în care funcționează aplicațiile dvs., inclusiv Zoom.
Dacă permisiunile dvs. împiedică Zoom să vă acceseze camera, atunci aceasta nu se va porni în timp ce vă aflați într-o întâlnire. Trebuie să activați permisiunile camerei pentru Zoom pentru a restabili această funcționalitate.
- În primul rând, va trebui să dezinstalați versiunea Discord. Deschide Setări aplicația folosind Windows + eu comanda rapidă de la tastatură sau pictograma roată din meniul Start.

- Faceți clic pe Confidențialitate fila.

- Derulați în jos în meniul din stânga până când vedeți Permisiunile aplicatiei secțiune. Aici, dați clic pe aparat foto pentru a comuta la fila sa.

- Asigurați-vă că sub Permiteți accesul la camera de pe acest dispozitiv, textul spune „ Accesul la cameră pentru acest dispozitiv este activat .” Dacă vedeți că accesul este în prezent dezactivat, faceți clic pe Schimbare butonul și comutați-l.

- Asigurați-vă că Permiteți aplicațiilor să vă acceseze camera opțiunea este, de asemenea, comutată Pe impreuna cu Permiteți aplicațiilor desktop să vă acceseze camera opțiunea de mai jos.

- După ce vă asigurați că setările sunt corecte, încercați să vă alăturați din nou la o întâlnire Zoom și vedeți dacă camera funcționează.
Metoda 4. Reporniți computerul
Iată o soluție rapidă la cele mai frecvente probleme ale computerului: pur și simplu reporniți sistemul. O repornire va șterge multe fișiere temporare și va permite fiecărei aplicații să se lanseze fără probleme, inclusiv Zoom. Iată pași simpli pentru cum să faci asta pe Windows 10:
- Faceți clic pe Windows pictograma din partea stângă jos a ecranului pentru a afișa meniul Start.
- Faceți clic pe Putere opțiunea, apoi alegeți Repornire . Aceasta va închide toate aplicațiile deschise și va reporni complet computerul.
- După ce computerul s-a repornit, alăturați-vă unei întâlniri Zoom și verificați dacă puteți sau nu să vă folosiți camera.
Metoda 5. Ștergeți fișierele pe macOS 10.7
Unele sisteme Mac care rulează versiunea macOS 10.7 au o problemă specifică cu Zoom care interzice accesul la cameră. Acest lucru poate fi rezolvat cu ușurință ștergând câteva fișiere de pe computer.
- Deschide Finder fereastra pe Mac, apoi alegeți Mergeți la Folder din meniul antet. De asemenea, puteți utiliza Schimb + Comanda + G scurtătură.

- Când apare interfața „Accesați folderul...”, introduceți sau copiați și inserați următoarea cale în câmp: /Bibliotecă/QuickTime/ . Faceți clic pe Merge buton.

- Ștergeți Video Glide , Sonix SN9C , Codec video 3ivx , și Ieșire video desktop componente. Dacă nu puteți găsi niciunul dintre aceste foldere pe Mac, înseamnă că este posibil ca această remediere să nu fie aplicabilă pentru sistemul dvs.
După ștergerea folderelor în cauză, asigurați-vă că testați dacă puteți sau nu să vă folosiți camera pe Zoom. Dacă tot nu funcționează, nu uitați să reporniți sistemul și să verificați din nou înainte de a trece la următoarea soluție.
Metoda 6. Dezactivați modul de confidențialitate al camerei
Calculatoarele Lenovo în special au o problemă cu Zoom-ul blocat de setările de confidențialitate în ceea ce privește utilizarea camerei. Puteți efectua această remediere rapidă pentru a vă activa camera atunci când participați la întâlnirile Zoom.
- Deschide Căutare interfață din bara de activități făcând clic pe pictograma lupă. De asemenea, îl puteți aduce în discuție cu Windows + S Comanda rapidă de la tastatură.
- Caută ' lenovo ' și faceți clic pe Lenovo Vantage din rezultate. Dacă nu aveți Lenovo Vantage instalat pe computer, îl puteți obține de la Magazin Microsoft gratuit.
- Când aplicația este deschisă, navigați la Setări hardware > Audio/Vizual .
- Derulați în jos până când vedeți setările camerei, apoi comutați Modul de confidențialitate al camerei astfel încât comutatorul să fie setat la Oprit .
Dacă doriți să vă păstrați confidențialitatea, asigurați-vă că camera de pe laptopul Lenovo este dezactivată când ați terminat de participarea la întâlnirea Zoom. Dacă modul de confidențialitate al camerei continuă să comute între moduri, verificați dacă există un comutator fizic pe dispozitiv și utilizați-l pentru a porni și opri camera.
Metoda 7. Închideți alte aplicații
Închideți orice alte programe care ar putea folosi camera dvs. Acest lucru este important deoarece unele programe pot interfera cu Zoom, împiedicându-l să acceseze camera dvs. Acest lucru se întâmplă atunci când două aplicații încearcă să acceseze feedul camerei dvs. în același moment - doar una dintre ele poate funcționa (probabil aplicația căreia i s-a acordat acces prima).
Închiderea tuturor celorlalte aplicații care vă pot accesa camera va rezolva această problemă. Este o soluție la fel de simplă și simplă, așa că nu vă faceți griji!
Metoda 8. Actualizați driverele
Problemele cu camera web sunt adesea cauzate de drivere învechite sau corupte. Driverele sunt software-ul care spune sistemului dumneavoastră de operare cum să opereze componentele interne, inclusiv camerele! Dacă driverele dvs. lipsesc, nu sunt actualizate sau sunt deteriorate, este posibil ca camera dvs. să funcționeze defectuos atunci când este timpul pentru o întâlnire Zoom. Iată ce puteți face pentru a o repara.
- apasă pe Windows + X tastele de pe tastatură în același timp, apoi faceți clic pe Manager dispozitive.

- Extindeți Dispozitive de imagistică (sau Camere de luat vederi pe unele dispozitive) făcând clic pe pictograma săgeată din fața acesteia. Faceți clic dreapta pe camera web pe care o utilizați (de exemplu Logitech, Razer etc.) și alegeți Actualizați driver-ul .

- Selectează ' Căutați automat software-ul de driver actualizat ” pentru a permite Windows să caute cele mai recente drivere compatibile cu dispozitivul dvs. Rețineți că veți avea nevoie de o conexiune la internet pentru a efectua acest pas.

- Odată ce noul driver a fost descărcat și instalat, reporniți computerul. Verificați dacă problema dvs. cu camera web care nu funcționează pe Zoom a fost rezolvată ulterior.
Metoda 9. Reinstalați Zoom
Nu puteți repara camera pe Zoom dacă nimic nu pare să vă ajute, așa că este timpul pentru o acțiune de resetare din fabrică. Dezinstalați aplicația și apoi reinstalați o nouă copie a Zoom din ghidul nostru pas cu pas de mai jos!
- În primul rând, va trebui să dezinstalați versiunea Discord. Deschide Setări aplicația folosind Windows + eu comanda rapidă de la tastatură sau pictograma roată din meniul Start.

- Faceți clic pe Aplicații fila.

- Găsiți clientul dvs. Zoom din lista de programe. Clic Dezinstalează > Dezinstalează pentru a permite Windows să elimine Zoom de pe dispozitiv.

- Apoi, deschideți Site-ul Zoom de pe computer și descărcați cea mai recentă versiune a aplicației. Parcurgeți instalarea și testați dacă puteți utiliza camera ulterior.
Gânduri finale
Sperăm că acest articol a fost util pentru a vă rezolva problemele cu camera web care nu funcționează pe Zoom. Dacă întâmpinați în continuare probleme, consultați celelalte articole despre cum să utilizați aplicațiile computerizate sau obțineți mai multe informații despre erori, sfaturi și trucuri și depanare. Pentru mai multe articole, consultați-ne Blog și Centru de ajutor !
Dacă doriți să obțineți acces anticipat la cele mai noi articole de blog, promoții și coduri de reducere, nu uitați să vă abonați la newsletter-ul nostru! Veți obține cel mai bun preț la toate produsele pe care le oferim la .
Asta e tot pentru azi. Vă mulțumim că ați citit articolul de astăzi - ne vedem data viitoare!
Citiți în continuare
» Zoom „Nu se poate conecta” Cod de eroare 5003 (fixat)
» Trebuie să arăți bine pe Zoom? Le-am cumpărat de pe Amazon
» 20 Sfaturi pentru lucrul de acasă