Încercați să rulați System File Checker (sfc /scannow) dar întâlniți mesajul de eroare „Windows Resource Protection nu a putut porni serviciul de reparații”? Veți învăța cum să o remediați aici.

Verificatorul fișierelor de sistem este un instrument incredibil de util pe care milioane de utilizatori se bazează pentru a remedia probleme la nivelul întregului sistem prin restaurarea fișierelor lipsă sau corupte. Este capabil să detecteze și să repare automat fișierele de sistem care cauzează probleme pe computer. Dar ce ar trebui să faci atunci când funcția care rezolvă problemele tale trebuie rezolvată și?
Utilizatorii au raportat că atunci când încearcă să execute comanda „sfc /scannow”, primesc încă un mesaj de eroare în schimb: Windows Resource Protection nu a putut porni serviciul de reparații. Există câteva lucruri pe care le puteți face pentru a remedia acest lucru și pentru a rula cu succes Verificatorul fișierelor de sistem.
De ce nu funcționează scanarea SFC?
Motivul pentru care Verificatorul fișierelor de sistem nu poate funcționa este Instalare de încredere (Windows Modules Installer). Este un serviciu necesar care vă ajută sistemul să instaleze, să modifice și să elimine diverse aplicații. De asemenea, „deține” fișierele dvs. de sistem pentru a împiedica alte surse să le modifice sau să le ștergă.
În ciuda acestui fapt, este posibil să întâmpinați în continuare probleme cu fișierele de sistem corupte și, prin urmare, trebuie să utilizați scanarea SFC. TrustedInstaller are acces deplin la fișierele Windows Resource Protection (WRP) și cheile de registry, care sunt necesare pentru ca scanarea SFC să funcționeze.
Acest serviciu pornește la cerere ori de câte ori executați comanda „sfc /scannow”. Dacă serviciul a fost complet dezactivat, scanarea nu va putea restabili fișierele WRP lipsă sau corupte.
Această problemă apare cel mai frecvent în Windows 7 , dar poate apărea pe Windows 8 precum și cele mai recente Windows 10 .
Cum repar „sfc /scannow” care nu funcționează? Remediați protecția resurselor Windows nu a putut porni eroarea serviciului de reparații
Există câteva soluții diferite care vă vor ajuta dacă vă dificultăți să rulați Verificatorul fișierelor de sistem și să vă scanați dispozitivul pentru fișiere corupte sau resurse lipsă.
Metoda 1. Porniți Windows Modules Installer (TrustedInstaller)
Cea mai simplă soluție este pornirea manuală a serviciului necesar. Este important să configurați Windows Modules Installer într-un mod care să îi permită să pornească ori de câte ori încercați să rulați scanarea SFC. Pașii de mai jos vă vor ghida prin această configurare.
- apasă pe Windows + R tastele de pe tastatură. Aceasta va deschide utilitarul Run.
- Introduceți servicii.msc și faceți clic pe butonul OK. Aceasta va lansa Servicii fereastră, care ar putea dura câteva secunde pentru a se încărca complet.
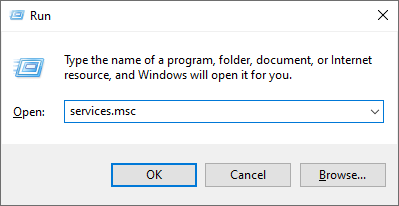
- Faceți clic dreapta pe serviciul Windows Modules Installer și alegeți Proprietăți.
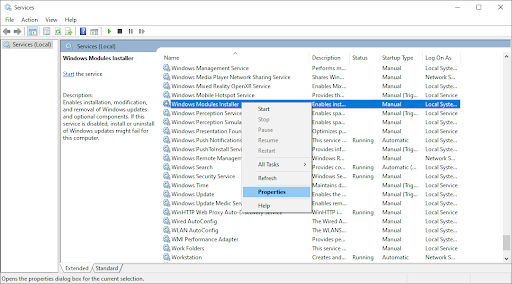
- Setați tipul de pornire la Manual . Dacă serviciul nu rulează, faceți clic pe start buton. Clic aplica , apoi O.K . Ar trebui să revii la lista de servicii.
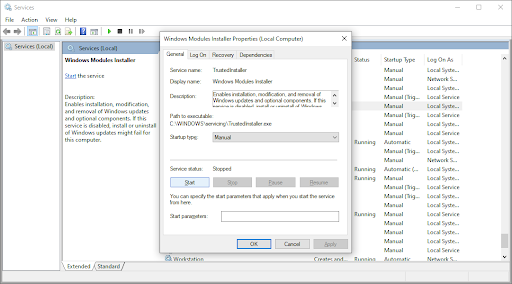
- Închideți fereastra Servicii și încercați să rulați din nou comanda „sfc /scannow”. Dacă scanarea tot nu funcționează, treceți la următoarea soluție.
Metoda 2. Utilizați linia de comandă
Această metodă este în esență aceeași cu prima, dar este făcută în linia de comandă. Este posibil ca această soluție să funcționeze, după cum aveți nevoie permisiuni administrative pentru a face modificarea.
- Deschideți bara de căutare din bara de activități făcând clic pe pictograma lupă. De asemenea, îl puteți aduce în discuție cu Windows + S Comanda rapidă de la tastatură.
- Tip cmd sau Prompt de comandă în bara de căutare. Când îl vedeți în rezultate, faceți clic dreapta pe el și alegeți Rulat ca administrator .
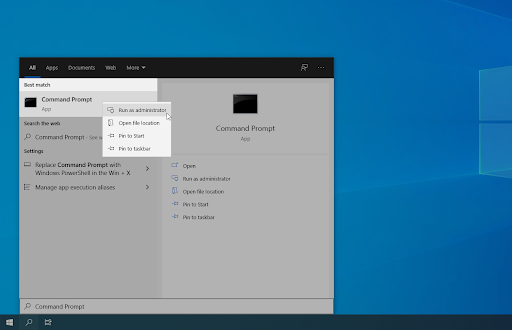
- Când vi se solicită controlul contului de utilizator (UAC), faceți clic da pentru a permite lansarea aplicației cu permisiuni administrative.
- Odată ce fereastra Prompt de comandă este deschisă, tastați următoarea comandă și apăsați Enter pentru a o executa: sc config trustedinstaller start= auto . Dacă comanda a funcționat, ar trebui să vedeți mesajul SUCCES.
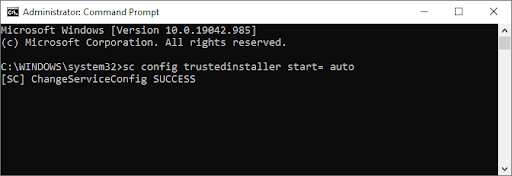
- Apoi, executați următoarea comandă: net start trustedinstaller . Ar trebui să existe un mesaj despre pornirea cu succes a serviciului Windows Modules Installer.
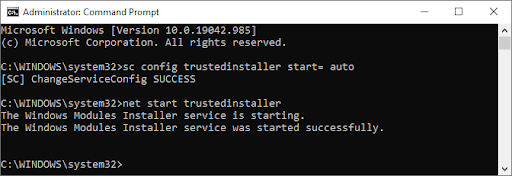
- Acum, puteți încerca să rulați System File Checker executând fișierul sfc /scannow comanda. Dacă tot nu ai noroc să-l rulezi, încearcă o altă metodă de mai jos.
Metoda 3. Încercați să rulați Verificatorul fișierelor de sistem în modul sigur
Există posibilitatea ca o aplicație sau un serviciu de fundal să interfereze cu Verificatorul fișierelor de sistem, ceea ce face ca acesta să nu funcționeze. În acest caz, puteți încerca să executați pur și simplu comanda de scanare în modul Safe. Modul sigur pornește sistemul cu numai componentele necesare Windows activate.
- apasă pe Windows + R tastele de pe tastatură. Aceasta va deschide utilitarul Run.
- Introduceți ' msconfig ” fără ghilimele și apăsați pe introduce tasta de pe tastatură. Aceasta va lansa aplicația System Configuration.
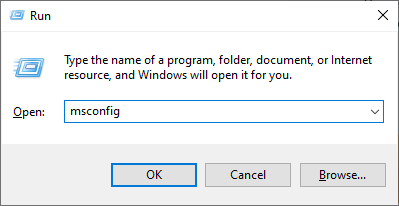
- Comutați la Boot fila. Sub Opțiuni de pornire, verificați Cizma sigură și păstrați-l pe Minim setare, apoi faceți clic pe butonul OK.
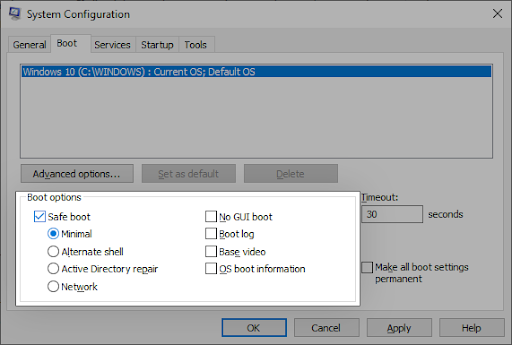
- Reporniți computerul. Ar trebui să pornească în modul Safe fără aplicații terțe, pornind doar serviciile necesare. Deschide Prompt de comandă și executați sfc /scannow comandă pentru a vedea dacă scanarea SFC funcționează.
Metoda 4. Rulați comanda DISM
Unii utilizatori au raportat că rularea comenzii DISM a remediat Verificatorul fișierelor de sistem. The Deployment Image Service and Management Instrumentul (DISM) reinstalează imaginea sistemului pentru a remedia problemele legate direct de aceasta. Instrucțiunile pas cu pas pentru a rula această scanare pot fi găsite mai jos.
de ce nu dispare bara mea de activități
- Deschideți bara de căutare din bara de activități făcând clic pe pictograma lupă. De asemenea, îl puteți aduce în discuție cu Windows + S Comanda rapidă de la tastatură.
- Tip cmd sau Prompt de comandă în bara de căutare. Când îl vedeți în rezultate, faceți clic dreapta pe el și alegeți Rulat ca administrator .
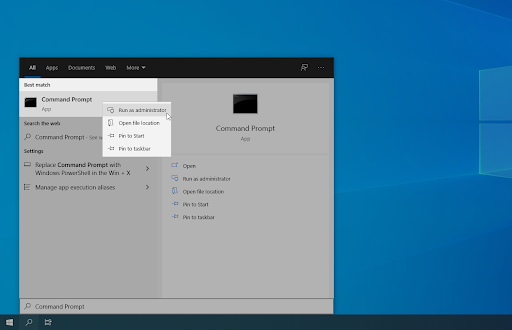
- Când vi se solicită controlul contului de utilizator (UAC), faceți clic da pentru a permite lansarea aplicației cu permisiuni administrative.
- Odată ce fereastra Prompt de comandă este deschisă, tastați următoarea comandă și apăsați Enter pentru a o executa: DISM /Online /Cleanup-Image /RestoreHealth
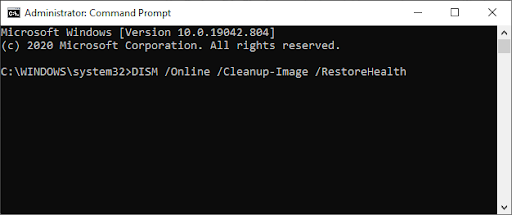
- Așteptați finalizarea scanării, apoi reporniți computerul. Când reveniți la promptul de comandă, încercați să rulați scanarea SFC și vedeți dacă funcționează acum.
Gânduri finale
Al nostru Centru de ajutor oferă sute de ghiduri pentru a vă ajuta dacă aveți nevoie de ajutor suplimentar. Reveniți la noi pentru mai multe articole informative sau Intrați în legătură cu experții noștri pentru asistență imediată.
Inca un lucru
Doriți să primiți promoții, oferte și reduceri pentru a obține produsele noastre la cel mai bun preț? Nu uitați să vă abonați la newsletter-ul nostru introducând adresa dvs. de e-mail mai jos! Fii primul care primește cele mai recente știri în căsuța ta de e-mail.
Ați putea dori, de asemenea
» Cum să remediați eroarea dispozitivului de pornire inaccesibil în Windows 10
» Cum să remediați „Desktopul de la distanță nu se poate conecta la computerul de la distanță”
» Cum să remediați eroarea „Gateway-ul implicit nu este disponibil” în Windows 10


