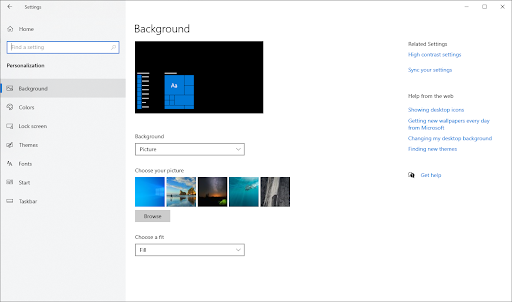Ați experimentat o blocare a sistemului cu SYSTEM_SERVICE_EXCEPTION (dxgmms2.sys) cod de eroare? Faceți clic aici pentru a afla ce este, cum să o remediați și cum să preveniți să se repete pe viitor.

Dacă sistemul dvs. s-a prăbușit și ați văzut codul SYSTEM_SERVICE_EXCEPTION, fișierul dvs. de sistem DirectX Graphics MMS (dxgmms2.sys) este învechit sau rupt. Acest lucru se întâmplă cel mai frecvent atunci când driverele plăcii grafice lipsesc sau nu sunt actualizate.
Blocările de sistem, supranumite Blue Screen of Death (BSoD), au făcut parte din Windows încă de la începuturile sale. Dacă sistemul dvs. întâlnește o eroare gravă, se poate bloca și afișa unele date pentru a vă ajuta să înțelegeți ce a mers prost. O mulțime de lucruri pot cauza erori de ecran albastru și toate au o soluție.
Ce este o eroare Ecran albastru (BSoD)?
Când sistemul dumneavoastră suferă o eroare fatală, veți primi o eroare „ecran albastru”. Este o problemă comună care vă oprește imediat sistemul și îl obligă să repornească. Este adesea o eroare imprevizibilă, dar asta nu înseamnă că nu poți face nimic pentru a te asigura că nu se întâmplă de două ori din același motiv.
Cele mai multe erori de ecran albastru sunt asociate cu probleme legate de sistem care fac ca Windows să primească o eroare „STOP”, ceea ce duce la o blocare a sistemului. Acest lucru se întâmplă fără avertisment, ceea ce înseamnă că munca poate fi pierdută, iar fișierele pot fi corupte ocazional. Asigurați-vă că economisiți frecvent!

În versiunile mai vechi de Windows, BSoD părea destul de neprietenos, cu un zid de text și informații tehnice împrăștiate pe ecran. Acest lucru a fost schimbat în versiunile recente într-un ecran de eroare mai ușor de înțeles și mai ușor de utilizat, ceea ce face mai ușor să vedeți în ce eroare ați întâlnit. Cunoașterea acestui cod de eroare vă va ajuta și să găsiți soluții.
Cum să remediați SYSTEM_SERVICE_EXCEPTION (dxgmms2.sys) în Windows 10
Există multe cauze posibile pentru această eroare, ceea ce duce în mod natural la multe soluții posibile. Aflați cum să rezolvați eroarea de ecran albastru SYSTEM_SERVICE_EXCEPTION și obțineți sfaturi generale de depanare pentru a vă asigura că nu va mai reveni.
Metoda 1. Reparați fișierele de sistem corupte
Primul lucru de încercat atunci când aveți probleme cu fișierul de sistem DirectX Graphics MMS (dxgmms2.sys) este să rulați câteva comenzi pentru a restaura fișierele corupte.
The Verificator de fișiere de sistem (SFC) este un instrument de depanare disponibil în Windows 10 în mod implicit. Este capabil să detecteze automat fișierele de sistem corupte și să le repare în stare de funcționare. Puteți utiliza scanarea SFC pentru a remedia eventual orice corupție legată de dxgmms2.sys fişier.
Alături de acesta, vă recomandăm să rulați Deployment Image Service and Management instrument (DISM). Acest lucru redă în mod eficient imaginea sistemului pentru a remedia problemele legate direct de aceasta. Instrucțiunile pentru a rula ambele comenzi pot fi găsite mai jos:
- Deschideți bara de căutare din bara de activități făcând clic pe pictograma lupă. De asemenea, îl puteți aduce în discuție cu Windows + S Comanda rapidă de la tastatură.
- Introduceți Prompt de comandă . Când îl vedeți în rezultate, faceți clic dreapta pe el și alegeți Rulat ca administrator .

Notă: Dacă aveți nevoie de ajutor, consultați-ne Cum să faci un utilizator local administrator în Windows 10 ghid.
- Când vi se solicită controlul contului de utilizator (UAC), faceți clic da pentru a permite lansarea aplicației cu permisiuni administrative.
- Odată ce fereastra Prompt de comandă este deschisă, tastați următoarea comandă și apăsați Enter pentru a o executa: sfc /scannow

- Așteptați ca scanarea SFC să termine scanarea computerului și repararea oricăror fișiere corupte pe care le localizează. Acest lucru poate dura mult timp; asigurați-vă că nu închideți linia de comandă sau nu închideți computerul.
- Apoi, tastați și executați următoarea comandă: DISM /Online /Cleanup-Image /RestoreHealth

- Repornire dispozitivul dvs. după ce ambele scanări sunt finalizate.
Metoda 2. Actualizați driverele plăcii grafice
Este extrem de important ca driverul plăcii grafice să fie mereu actualizat. Driverele învechite pot cauza mai multe probleme decât v-ați imagina. După actualizări majore ale Windows 10, pot apărea probleme de compatibilitate și pot provoca tot felul de erori.
Driverul dvs. de afișare poate fi învechit sau deteriorat, ceea ce poate cauza eroarea SYSTEM_SERVICE_EXCEPTION (dxgmms2.sys) pe dispozitiv. Pentru a remedia acest lucru, aveți 3 opțiuni pentru actualizarea driverului:
Opțiunea 1. Actualizați manual driverul adaptorului de afișare
- Verificați tipul de placă grafică pe care o utilizați:
- apasă pe Windows + R chei. Introduceți ' dxdiag ” și apăsați tasta O.K buton. Aceasta este comanda rapidă pentru a ajunge la instrumentul de diagnosticare DirectX.

- Comutați la Afişa fila. Sub Dispozitiv , țineți cont de numele și producătorul plăcii dvs. grafice.

- apasă pe Windows + R chei. Introduceți ' dxdiag ” și apăsați tasta O.K buton. Aceasta este comanda rapidă pentru a ajunge la instrumentul de diagnosticare DirectX.
- Accesați site-ul web al producătorului, apoi navigați la pagina de descărcare a acestora. Iată câteva dintre cele mai obișnuite pagini web ale producătorilor de unde puteți găsi descărcări de drivere:
- Găsiți modelul plăcii grafice folosind instrumentele de căutare furnizate și descărcați cel mai nou driver al acestuia.

- Descărcați și instalați cel mai recent driver făcând dublu clic pe fișierul descărcat și urmați instrucțiunile de pe ecran. Este posibil să vi se solicite să reporniți dispozitivul.
Notă : Asigurați-vă întotdeauna că descărcați și instalați întotdeauna driverul corect care se potrivește cu placa dvs. grafică. Dacă nu sunteți sigur, încercați să căutați pe Google sau contactați serviciul pentru clienți al producătorului dvs.
Opțiunea 2. Actualizați automat driverul adaptorului de afișare
- apasă pe Windows + R chei. Introduceți ' devmgmt.msc ” fără ghilimele și apăsați tasta O.K buton. Aceasta vă va duce la fereastra Manager dispozitive.

- Extindeți Adaptoare de afișare secțiune făcând clic pe pictograma săgeată din stânga. Faceți clic dreapta pe driverul actual, apoi selectați Actualizați driver-ul opțiune.

- Click pe Căutați automat software-ul de driver actualizat pentru a permite Windows 10 să actualizeze automat driverul. Când ați terminat, nu ezitați să ieșiți din Managerul de dispozitive și să reporniți computerul.

Opțiunea 3. Actualizați driverele cu o aplicație terță parte
Deși nu este necesar să utilizați o aplicație terță parte pentru actualizările driverelor, este o opțiune disponibilă pentru toți utilizatorii Windows 10. De asemenea, puteți găsi și descărca instrumente de actualizare terță parte, cum ar fi Booster șofer , DriverHub , sau Soluția DriverPack pentru a actualiza automat driverele.

Cele mai multe dintre aceste instrumente sunt gratuite și ușor de utilizat. Dacă nu sunteți mulțumit de serviciu, vă recomandăm să căutați pe internet aplicații mai avansate.
nu poate deschide Outlook setul de foldere nu poate fi deschis
Asigurați-vă întotdeauna că aplicația pe care o utilizați este de încredere. Unele aplicații care oferă remedierea sau actualizarea driverelor conțin programe malware, adware sau spyware. Vă recomandăm să căutați numele produsului și să citiți recenziile făcute de utilizatori reali înainte de a descărca orice software.
Metoda 3. Dezactivați accelerarea hardware
Puteți face o simplă ajustare în Registry pentru a remedia eventual eroarea Ecran albastru. Dacă nu sunteți familiarizat cu acest proces, rețineți că modificarea Registrului poate provoca erori dacă este făcută greșit - asigurați-vă că urmați cu atenție pașii noștri.
Vă recomandăm cu căldură să creați un Backup de registru sau un punct de restaurare pe dispozitiv înainte de a continua.
- Deschideți bara de căutare din bara de activități făcând clic pe pictograma lupă. De asemenea, îl puteți aduce în discuție cu Windows + S Comanda rapidă de la tastatură.
- Introduceți Editorul Registrului și faceți clic pe rezultatul căutării potrivit pentru a lansa aplicația.

- Navigați la următoarea cheie de registry sau utilizați bara de adrese și copiați și lipiți locația fișierului: HKEY_CURRENT_USER\Software\Microsoft\Avalon.Graphics . Aici, faceți clic dreapta pe orice spațiu gol și alegeți Nou → Valoare DWORD (32 de biți). .

- Denumiți cheia Dezactivați HWAccelerația , apoi faceți dublu clic pe el pentru a-i deschide proprietățile. Setați datele valorii la 1 pentru a dezactiva accelerarea hardware în Windows 10.

- Ieșiți din Editorul Registrului și reporniți computerul.
Metoda 4. Actualizați Windows 10 la cea mai recentă versiune
Fișierul dvs. de sistem DirectX Graphics MMS (dxgmms2.sys) poate fi restaurat singur în timpul upgrade-ului la cea mai recentă versiune Windows 10. O actualizare este benefică pentru multe lucruri - poate remedia erori, vă poate aduce noi funcții, poate repara găurile de securitate și multe altele.
Iată cum puteți actualiza Windows 10:
- Faceți clic pe pictograma Windows din partea stângă jos a ecranului pentru a afișa Meniul Start . Alege Setări , sau, alternativ, utilizați Windows + eu scurtătură.

- Faceți clic pe Actualizare și securitate ţiglă. Aici puteți găsi majoritatea setărilor Windows Update și puteți alege când să primiți actualizări.

- Asigurați-vă că rămâneți la valoarea implicită Windows Update fila. Faceți clic pe Verifică pentru actualizări opțiunea și așteptați ca Windows 10 să găsească actualizările disponibile.
- Dacă vedeți actualizări deja afișate, faceți clic pe Vedeți toate actualizările opționale link pentru a le vedea și instala.

- Dacă se găsește o actualizare, faceți clic pe Instalare opțiunea și așteptați ca Windows 10 să descarce și să aplice actualizările necesare.
Metoda 5. Rulați Diagnosticarea memoriei
Utilizatorii au raportat că rularea instrumentului de diagnosticare a memoriei i-a ajutat să prevină blocarea sistemului cauzată de dxgmms2.sys .
- Deschideți bara de căutare din bara de activități făcând clic pe pictograma lupă. De asemenea, îl puteți aduce în discuție cu Windows + S Comanda rapidă de la tastatură.
- Introduceți Diagnosticare memorie Windows și faceți clic pe rezultatul căutării potrivit.

- Alegeți opțiunea care vă este mai convenabilă, apoi permiteți utilitarului să vă verifice dispozitivul și să identifice problemele cu memoria.

- Odată ce verificarea este finalizată, dispozitivul se va reporni și va fi generat un raport despre problemele găsite.
Metoda 6. Modificați valoarea TdrDelay din registry
Există o simplă modificare a Registrului pe care o puteți face pentru a remedia eroarea de ecran albastru SYSTEM_SERVICE_EXCEPTION.
Dacă nu sunteți familiarizat cu acest proces, rețineți că modificarea Registrului poate provoca erori dacă este făcută greșit - asigurați-vă că urmați cu atenție pașii noștri. Vă recomandăm cu căldură să creați un Backup de registru sau un punct de restaurare pe dispozitiv înainte de a continua.
- Deschideți bara de căutare din bara de activități făcând clic pe pictograma lupă. De asemenea, îl puteți aduce în discuție cu Windows + S Comanda rapidă de la tastatură.
- Introduceți Editorul Registrului și faceți clic pe rezultatul căutării potrivit pentru a lansa aplicația.

- Navigați la următoarea cheie sau utilizați bara de adrese și copiați și lipiți locația fișierului: HKEY_LOCAL_MACHINE\SYSTEM\CurrentControlSet\Control\GraphicsDrivers .
- Verificați dacă aveți o valoare numită TdrDelay . Dacă cheia lipsește, faceți clic dreapta pe orice spațiu gol și alegeți Nou → Valoare DWORD (32 de biți). și numește-o TdrDelay .

- Faceți dublu clic pe TdrDelay cheie pentru a-i deschide proprietățile. Setați datele valorii la 10 . Procedând astfel, timpul de răspuns pentru GPU va crește la 10 secunde, spre deosebire de 2 secunde implicite.

- Ieșiți din Editorul Registrului și reporniți computerul.
Metoda 7. Rulați instrumentul de depanare a ecranului albastru
Windows 10 vine cu multe instrumente de depanare încorporate pentru a vă ajuta să remediați problemele fără a fi nevoie să contactați un agent de asistență. Deși instrumentul de depanare poate să nu poată restabili fișierele și progresul pe care le-ați pierdut din cauza erorii SYSTEM_SERVICE_EXCEPTION, poate ajuta la prevenirea unei alte blocări în viitor.
- Faceți clic pe pictograma Windows din partea stângă jos a ecranului pentru a afișa Meniul Start . Alege Setări , sau, alternativ, utilizați Windows + eu scurtătură.

- Faceți clic pe Actualizare și securitate ţiglă. Aici puteți găsi majoritatea instrumentelor de depanare încorporate.

- Comutați la Depanați fila folosind panoul din partea stângă. Aici, ar trebui să puteți vedea un instrument de depanare intitulat Ecran albastru .

- Dacă nu distribuiți date complete de diagnosticare către Microsoft, faceți clic pe Instrumente de depanare suplimentare link și localizați Ecran albastru depanator acolo.

- Faceți clic pe Rulați instrumentul de depanare buton.
- Așteptați ca instrumentul de depanare să identifice problema și să aplice eventualele remedieri. Vă rugăm să rețineți că dispozitivul dvs. se poate opri și reporni în timpul acestui proces. Când s-a terminat, vedeți dacă puteți accesa dispozitivul de pornire.
Metoda 8. Resetați sau reinstalați Windows 10
Dacă nimic de mai sus nu a funcționat, problema dvs. poate fi rezolvată numai dacă resetați sau reinstalați Windows 10. În funcție de preferințele dvs., puteți reinstala sistemul fără a pierde fișierele personale. Din păcate, majoritatea aplicațiilor și configurației sistemului dvs. vor fi șterse pentru a oferi dispozitivului dvs. un nou început.
Verificați-ne Cum se instalează Windows 10, 8.1 sau 7 utilizând un USB bootabil ghid pentru instrucțiuni detaliate, pas cu pas, despre cum să instalați Windows 10. Pentru instrucțiuni de reîmprospătare și resetare, mergeți la pagina oficială Suport Microsoft pagină.
Gânduri finale
Al nostru Centru de ajutor oferă sute de ghiduri pentru a vă ajuta dacă aveți nevoie de ajutor suplimentar. Reveniți la noi pentru mai multe articole informative sau Intrați în legătură cu experții noștri pentru asistență imediată.
Inca un lucru
Doriți să primiți promoții, oferte și reduceri pentru a obține produsele noastre la cel mai bun preț? Nu uitați să vă abonați la newsletter-ul nostru introducând adresa dvs. de e-mail mai jos! Fii primul care primește cele mai recente știri în căsuța ta de e-mail.
Ați putea dori, de asemenea
» Cum să remediați eroarea de excepție a serviciului de sistem în Windows 10
» Cum să remediați erorile de ecran albastru „Netio.sys” pe Windows 10
» Cum se rezolvă gestionarea memoriei codului de oprire pe Windows 10