Formatarea Microsoft Word poate deveni ciudată. Iată modalități de a șterge o pagină în Word, inclusiv cum să ștergeți o pagină în Word Mac pentru a gestiona întreruperile de pagină invizibile.

Microsoft Word este cea mai populară aplicație de procesare a textului pentru sistemele Windows și Mac. Vă permite să scrieți în mod profesional conținut cu funcții avansate pentru a vă ajuta procesul de lucru.
Dar paginile goale dintr-un document Word pot face o impresie neprofesională editorilor sau potențialilor angajatori. Cu toate acestea, Microsoft Word uneori creează pagini goale într-un document. Deci, ar trebui să vă asigurați că ștergeți aceste pagini goale din Word ori de câte ori este posibil, înainte de a partaja documentul cu oricine altcineva.
În acest articol, vom discuta câteva soluții de bază despre cum să ștergeți o pagină din Word cu instrucțiuni pas cu pas, indiferent de dvs. Abilități de birou . Acest articol se aplică Word pentru Microsoft 365, Microsoft Word pentru Windows, Word pentru Mac și Microsoft Word 2021.
Dacă doriți să ștergeți o pagină care conține text, grafică sau alt conținut dintr-un document Microsoft Word sau dacă doriți să scăpați de paginile goale de la sfârșitul raportului, care nu par să dispară, iată cum .
de ce computerul meu continuă să renunțe la wifi
Să ne suflem mânecile și să începem.
Rezumat: ștergeți o pagină din Word
- Pentru a șterge o pagină în MS Word care conține text, grafice sau paragrafe goale, puteți selecta conținutul de șters și apăsați Șterge .
- De asemenea, puteți face acest lucru:
- Faceți clic/atingeți oriunde în pagina pe care doriți să o ștergeți > apăsați Ctrl+G.
- În caseta Introduceți numărul paginii, tastați \page.
- Pe tastatură, apăsați Enter > apoi selectați Închidere.
- Verificați că o pagină de conținut este selectată > apoi apăsați pe Ștergere de pe tastatură.
- Voila! Ați șters o pagină!
- Dacă utilizați macOS sau Word pentru Mac, iată cum să ștergeți o pagină din Word Mac:
- Faceți clic/atingeți oriunde în pagina pe care doriți să o ștergeți > apoi apăsați Opțiune+⌘+G.
- În caseta Introduceți numărul paginii, tastați \page.
- Apoi, apăsați Enter pe tastatură > apoi selectați Închidere.
- Verificați că o pagină de conținut este selectată > apoi apăsați butonul Ștergere de pe tastatură.
De ce nu puteți șterge o pagină în Microsoft Word?
Utilizatorii Word se luptă uneori să facă șterge pagini , adesea cele care par goale. La început, aceasta poate părea o eroare în aplicația în sine. În realitate, problema are soluții simple în funcție de cauza ei.
În timpul formatării, este posibil să fi inserat o întrerupere de pagină, care poate fi ascunsă până când activați vizibilitatea simbolurilor speciale. Acest lucru creează o pagină aparent goală sau un spațiu alb în Word. Un lucru similar se întâmplă dacă culoarea textului se potrivește cu culoarea paginii dvs. - de exemplu, text alb pe un fundal alb. Pagina va apărea goală, deși are conținut pe ea.
Unii utilizatori au găsit și text scris într-un font formatat abia vizibil. De exemplu, o dimensiune a fontului de 1 pt este incredibil de greu de observat la setarea implicită de zoom. Dacă pur și simplu nu puteți elimina o pagină cu conținut, metodele noastre de mai jos vă vor ajuta să rezolvați problema.
contul Microsoft verifică adresa de e-mail spam
Cum să ștergeți o pagină în Word cu conținut (pentru Windows și Mac)
Nu dați mouse-ului un antrenament încercând să ștergeți a pagină albă persistentă . Urmați pașii noștri pentru a elimina paginile nedorite, paginile goale sau spațiile albe dintr-un document Word.
Metoda 1. Țineți apăsată tasta Backspace sau Delete
O modalitate ușoară de a șterge o pagină întreagă în Word este ținând apăsat butonul backspace sau șterge tasta pentru a șterge fiecare caracter de pe pagină. Acest lucru poate fi plictisitor pentru documente cu mult conținut, dar funcționează.
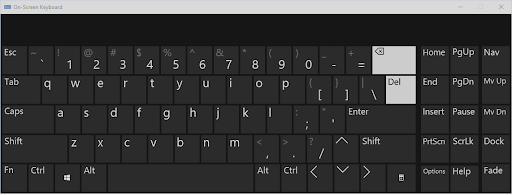
Această metodă poate funcționa și pentru paginile goale, deoarece este posibil să aveți spații sau alte caractere de umplere pe care nu le puteți vedea, dar le puteți șterge. Pur și simplu mutați cursorul care clipește la sfârșitul documentului Word, apoi apăsați și mențineți apăsată tasta Backspace sau tasta ștergere până când pagina este eliminată.
Metoda 2. Selectați conținutul paginii și ștergeți-o
O modalitate rapidă de a elimina o pagină din Word este utilizarea Mergi la funcţie. Acesta este disponibil pe toate platformele, făcându-l o soluție accesibilă pe care o puteți memora pentru utilizare ulterioară în toate mediile. Iată instrucțiunile despre cum să eliminați o pagină din Word folosind funcția Go-To.
- Deschide Găsiți și înlocuiți fereastra folosind Ctrl + G comandă rapidă de la tastatură pe Windows sau ⌘ + opțiune + G pe Mac.
- Comutați la Mergi la fila. În caseta de introducere a numărului paginii, tastați „ /pagină ” fără ghilimele.
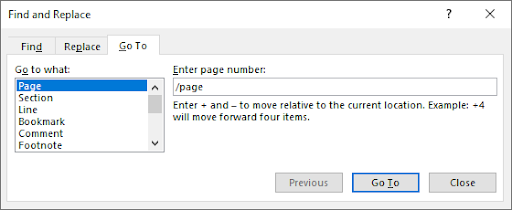
- Loveste introduce tasta de pe tastatură, apoi faceți clic Închide . Aceasta va selecta tot conținutul de pe pagina dvs. apasă pe backspace cheia sau șterge tasta o dată pentru a șterge totul.
Metoda 3. Eliminați o pagină din panoul de navigare
Panoul de navigare arată o previzualizare a documentului și vă permite să săriți rapid la anumite pagini. Cu toate acestea, îl puteți folosi și pentru a șterge pagini goale din Word. Puteți identifica cu ușurință o pagină goală și puteți parcurge pașii de mai jos pentru a le șterge din document.
- Du-te la Vedere fila din panglica afișată în partea de sus a ferestrei dvs., apoi puneți o bifă lângă Panoul de navigare opțiune. Dacă utilizați Windows, utilizați Ctrl + H comandă rapidă de la tastatură pentru a comuta rapid panoul.
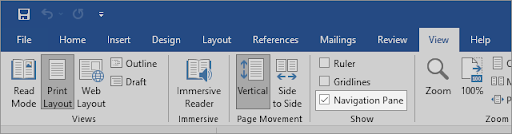
- Comutați la Pagini din panoul din stânga și faceți clic pe miniatură de pagină goală previzualizare pentru a sări instantaneu la începutul paginii. Dacă ștergeți o pagină cu conținut, localizați-o.
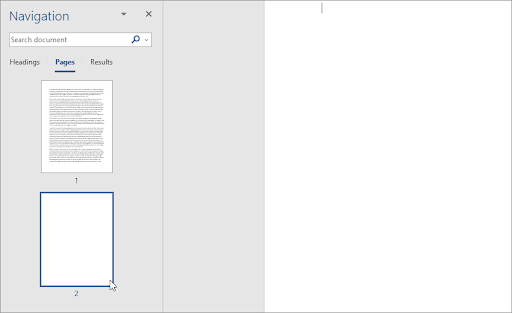
- Derulați în partea de jos a paginii și faceți clic o dată în timp ce țineți apăsat butonul Schimb tasta de pe tastatură. Aceasta va selecta totul de pe pagină.
- apasă pe backspace cheia sau șterge tasta o dată pentru a elimina tot conținutul și a șterge pagina. Acest lucru ar trebui să vă ajute să eliminați pagina din document.
Metoda 4. Cum să ștergeți o pagină în Word - Ștergeți semnul de paragraf suplimentar
În unele cazuri, caracterele invizibile pe care nu le puteți vedea în mod implicit vă împiedică să ștergeți o pagină goală. Simbolurile Pilcrow, afișate cu caracterul ¶, sunt folosite pentru a marca locul în care începeți un nou paragraf. Ele nu sunt vizibile în mod implicit până când nu modificați unele dintre setări.
Iată pașii pentru a face simbolul paragrafului vizibil într-un document Word, apoi ștergeți-l pentru a elimina o pagină aparent goală sau un spațiu alb din documentul dvs.
- În majoritatea versiunilor de Word, puteți comuta vizibilitatea marcajului de paragraf de la Acasă fila din Panglică. Pur și simplu faceți clic pe butonul care afișează ¶ simbol până când începeți să vedeți semnele în documentul dvs.
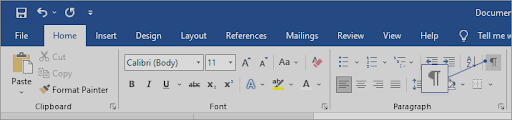
- Ștergeți paragrafele suplimentare unde vedeți simbolul ¶ folosind backspace cheia sau șterge tasta de pe tastatură. După eliminarea ultimului marcator de paragraf, pagina ar trebui ștearsă.
- Dacă comutatorul Afișare/Ascunde nu a funcționat, încercați acești pași alternativi pentru a face vizibil semnul de paragraf în Word.
Word pentru Windows
Pentru a șterge o pagină goală în Windows, făcând vizibil marcajul de paragraf;
- Du-te la Fişier filă și selectați Opțiuni . Aceasta va deschide caseta de dialog Opțiuni Word.
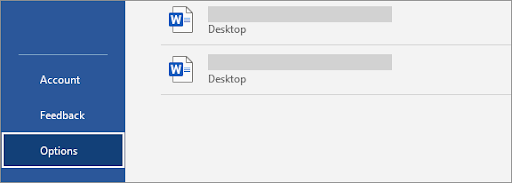
- Comutați la Afişa fila din panoul din stânga.
- Faceți clic pe caseta de selectare Marcaje de paragraf din secțiunea Afișați întotdeauna aceste semne de formatare pe ecran. De asemenea, puteți transforma fiecare marcaj vizibil bifând opțiunea Afișați toate marcajele de formatare pentru a dezvălui mai multe simboluri.
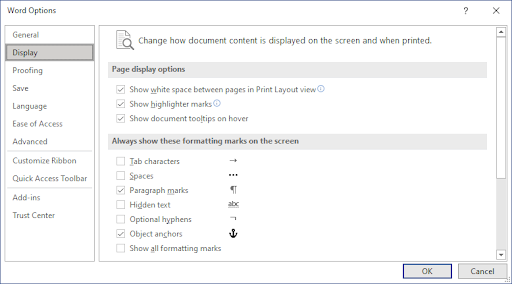
- Modificați modul în care conținutul documentului este afișat pe ecran și când este imprimat
În Word pentru Mac
- Click pe Cuvânt din bara de meniu din partea de sus a ecranului și selectați Preferințe . De asemenea, puteți utiliza ⌘ + , (virgulă) comandă rapidă de la tastatură pentru a deschide caseta de dialog.
- Selectați Vedere de la Instrumente de redactare și verificare secțiune.
- Pune o bifă lângă Semnele de paragraf în Afișați caractere care nu se imprimă secțiune. De asemenea, puteți transforma fiecare marcator vizibil selectând opțiunea Toate.

Metoda 5. Cum să ștergeți întreruperile de pagină în Word
O pauză manuală de pagină pe care ați introdus-o vă poate împiedica să ștergeți o pagină în Word. Întreruperile de pagină servesc de obicei pentru a crea pagini separate la cerere, care pot fi lăsate în timp ce modificați și ștergeți părți dintr-un document Word .
proces gazdă pentru sarcini Windows cpu mare
Mai jos sunt pașii pentru a afla cum să eliminați o pagină din Word atunci când aveți una sau mai multe întreruperi de pagină în document.
- Găsi ———— Pauza de pagină ———— în documentul dvs. și plasați cursorul la sfârșitul acestuia.
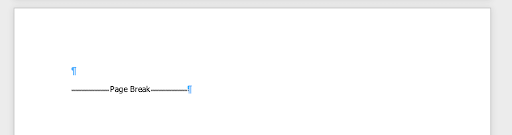
- apasă pe backspace cheia sau șterge tasta pentru a elimina întreruperea de pagină. Acest lucru ar trebui să șteargă și pagina în care se afla dacă pagina era goală.
Metoda 6. Utilizați un instrument de eliminare a paginii online
Nu ai avut noroc să ștergi pagina nedorită din Word? Ultima ta soluție ar putea fi un instrument online. Smallpdf oferă o modalitate de a converti documentele Word într-un fișier PDF și apoi vă permite să faceți modificări la fișierul convertit. Aceasta include o modalitate de a șterge orice pagini nedorite, pagini albe și pagini goale.
Iată cum puteți utiliza instrumentul Smallpdf Word to PDF și instrumentul Ștergere pagini pentru a elimina o pagină din Word.
- Navigheaza catre smallpdf.com/word-to-pdf folosind orice browser web de pe dispozitiv.
- Faceți clic pe Alege fisierele butonul sau pur și simplu trageți documentul Word în convertor și așteptați ca acesta să se transforme într-un PDF. Procesul va începe automat.
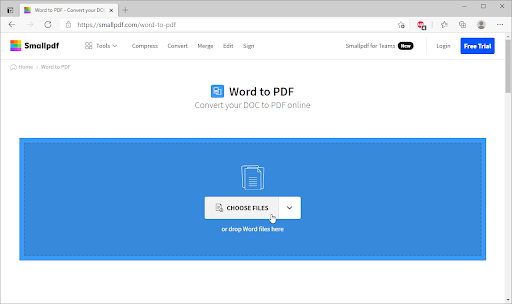
- Odată ce conversia este completă, faceți clic pe Editați PDF buton. Veți fi redirecționat către un instrument nou, care vă permite să eliminați pagini dintr-un document Word.
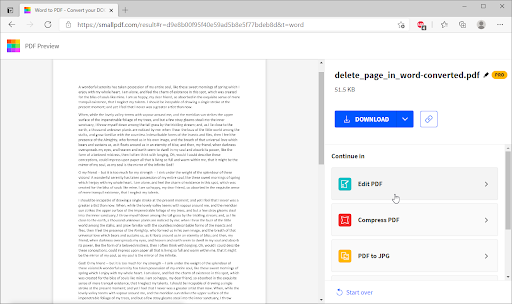
- Click pe Instrumente din bara de instrumente a paginii, apoi selectați Ștergeți paginile PDF .
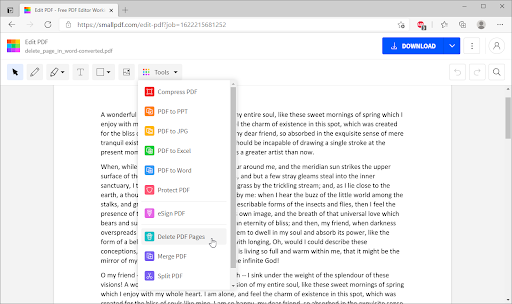
- Plasați cursorul peste pagina pe care doriți să o ștergeți, apoi faceți clic pe Șterge pictogramă afișată de un coș de gunoi. După ce ștergeți fiecare pagină nedorită, faceți clic Aplica schimbarile .
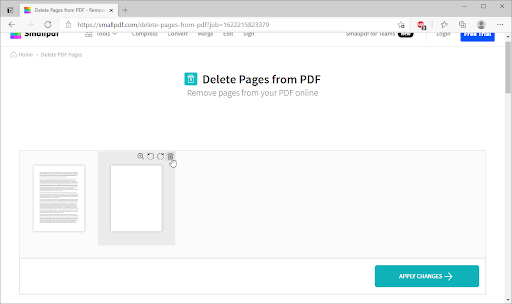
- Apasă pe Descarca butonul pentru a salva fișierul editat pe computer. Dacă doriți să convertiți fișierul înapoi într-un document Word, utilizați Convertor PDF în Word pentru a schimba fișierul înapoi la formatul original.
Cum să ștergi o pagină goală în Word
Word include un paragraf final care nu poate fi șters, care uneori este împins într-o pagină nouă, goală, la sfârșitul unui document. Vă întrebați cum să ștergeți o pagină în Word - pagina goală?
La ștergeți paginile goale într-un document Word, trebuie să faceți ca paragraful final să se potrivească în pagina anterioară. Cea mai sigură modalitate este de a face paragraful final foarte mic (1 punct).
Acum, pentru a șterge o pagină goală în Word (inclusiv ștergerea unei pagini goale în Word pentru Mac: Word pentru Microsoft 365 pentru Mac, Word 2021 pentru Mac, Word 2019 pentru Mac, Word 2016 pentru Mac, Word 2013, Word 2010):
- Apăsați Ctrl+Shift+8 (⌘+8 pe un Mac) pentru a afișa semnele de paragraf.
- Selectați marca de paragraf.
- Selectați în interiorul casetei Dimensiune font, tastați 01 și apoi apăsați Enter. Dacă faceți acest lucru, paragraful se încadrează acum pe pagina anterioară, eliminând pagina goală nedorită.
- Apăsați din nou Ctrl+Shift+8 pentru a ascunde semnele de paragraf (⌘+8 pe un Mac).
Dacă, din păcate, acel paragraf încă nu se potrivește în pagina anterioară, puteți micșora marginea de jos (fila Aspect > Margini > Margini personalizate și setați marginea de jos la ceva mic, cum ar fi 0,3 inci). Acest lucru ar trebui să funcționeze.
Convertiți word în PDF
O altă modalitate de a șterge paginile goale este de a converti Word în PDF. Iată pașii care vă vor ajuta să convertiți word în pdf.
- Accesați Fișier > Salvați ca
- Alegeți un loc pentru a salva fișierul > apoi alegeți PDF pentru tipul Salvare ca.
- Selectați Opțiuni în caseta de dialog Salvare ca.
- Sub Interval de pagini, alegeți Pagină(e) > apoi specificați paginile care nu sunt goale. De exemplu, dacă pagina 5 a documentului dvs. este pagina goală de care nu puteți scăpa, specificați paginile de la 1 la 4.
- Selectați OK, apoi selectați Salvare.
Recapitulare: Cum să ștergeți o pagină în Microsoft Word
- Faceți clic sau atingeți oriunde în pagina pe care doriți să o ștergeți, apăsați Ctrl+G.
- În caseta Introduceți numărul paginii, tastați \page.
- Apăsați Enter pe tastatură, apoi selectați Închidere.
- Verificați dacă o pagină de conținut este selectată, apoi apăsați pe Ștergere de pe tastatură.
Gânduri finale
Sperăm că ați învățat cum să ștergeți o pagină în Word. Nu e greu, nu? Acum că pagina plictisitoare a dispărut, puteți continua să lucrați la proiectele dvs.
Al nostru Centru de ajutor oferă sute de ghiduri pentru a vă ajuta dacă aveți nevoie de ajutor suplimentar. Reveniți la noi pentru mai multe articole informative sau a lua legatura experții noștri pentru asistență imediată.
Inca un lucru
Doriți să primiți promoții, oferte și reduceri pentru a obține produsele noastre la cel mai bun preț? Nu uitați să vă abonați la newsletter-ul nostru introducând adresa dvs. de e-mail mai jos! Fii primul care primește cele mai recente știri în căsuța ta de e-mail.
cum se face suspensia Microsoft Word
Ați putea dori, de asemenea
» Cum inserez sau șterg o pauză de pagină în Word?
» Cum să dezghețați Word pe Mac fără a pierde munca
» Cum se instalează fonturi în Word pe Mac


