Aplicația de magazin încorporată pentru Windows 10 a devenit un succes masiv încă de la lansare. Permite utilizatorilor să descarce în siguranță și fiabil aplicații noi, terțe. Cu toate acestea, în ciuda eforturilor Microsoft de a face software-ul cât mai eficient și cât mai accesibil posibil, acesta nu este perfect.

Toate fișierele cache din Windows Store vor fi șterse dacă efectuați o resetare sau fișierele cache din Windows Store. Acesta va șterge definitiv datele aplicației de pe dispozitiv, inclusiv detaliile de conectare. Merge la Setări> Sistem> Aplicații și caracteristici> Faceți clic pe Magazin> Opțiuni avansate> Resetare .
Discutăm în detaliu acest proces pentru a șterge și șterge memoria cache a magazinului Microsoft aici mai jos.
Ce este Microsoft Store?
Microsoft Store, denumit uneori Windows Store, este o aplicație dezvoltată de Microsoft. Vine preinstalat pe fiecare instanță de Windows 10 și nu poate fi eliminat în circumstanțe normale. Scopul său principal este de a permite utilizatorilor să achiziționeze cu ușurință aplicații aprobate și sigure.
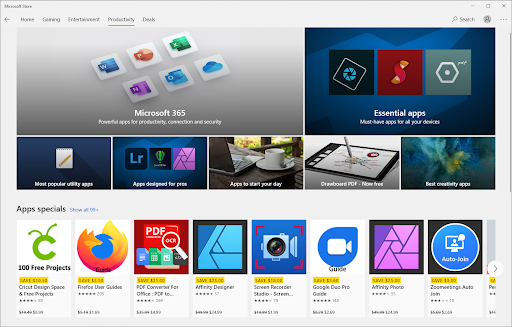
Dezvoltatorii trebuie să treacă printr-un proces de screening înainte ca aplicațiile lor să fie publicate în Microsoft Store. Acest lucru face piața în siguranță, permițându-vă să navigați fără griji, chiar dacă o aplicație poate fi descărcată gratuit.
La fel ca majoritatea altor aplicații, Microsoft Store folosește tehnologia cache pentru a vă îmbunătăți experiența. Din păcate, acest lucru poate duce la erori și probleme dacă memoria cache este deteriorată. Lucrul bun este că puteți reseta și șterge memoria cache din Microsoft Store cu ușurință. Doar urmați instrucțiunile de mai jos.
Cum să ștergeți și să resetați Microsoft Store Cache în Windows 10
Rețineți că este posibil să aveți nevoie de permisiuni administrative pentru a efectua metodele de mai jos.
Nevoie de ajutor? Consultați-ne Cum să faci un utilizator local administrator în Windows 10 ghid.
Metoda 1. Alergați WSReset.exe
The WSReset instrumentul vine cu Microsoft Store. Resetează aplicația fără a modifica setările contului sau fără a șterge aplicațiile instalate. Acesta este cel mai probabil cel mai rapid mod de a șterge memoria cache a Microsoft Store.
- Închideți toate aplicațiile Microsoft Store pe care le rulați.
- Deschideți bara de căutare din bara de activități făcând clic pe pictograma lupă. De asemenea, îl puteți aduce în discuție cu Windows + S Comanda rapidă de la tastatură.
- Introduceți wsreset și faceți clic pe primul rezultat al căutării pentru a rula comanda.
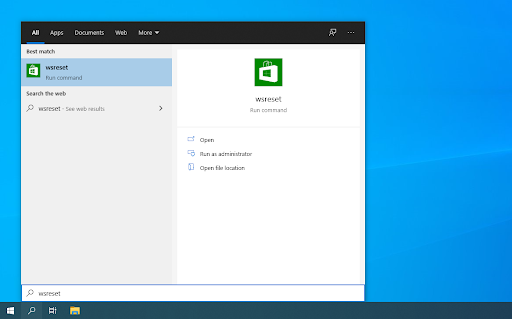
- Se va deschide o fereastră de linie de comandă goală. Lăsați-l deschis și așteptați aproximativ 30 de secunde și așteptați ca acesta să se închidă automat.
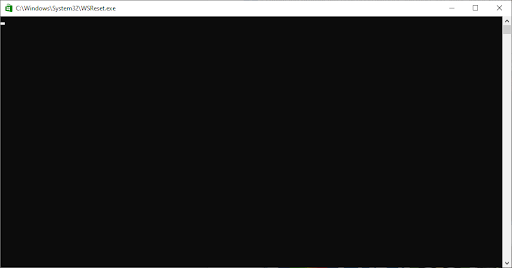
- După ce linia de comandă este închisă, se va lansa Microsoft Store, care ar trebui să fie resetat acum. Testați dacă problemele dvs. sunt rezolvate.
Metoda 2. Utilizați aplicația Setări
Unii utilizatori preferă să abordeze sarcina de a șterge memoria cache a Microsoft Store setările aplicația. Ușurează modificarea mai multor instalări din același loc, ceea ce ar putea fi mai bine dacă doriți să ștergeți mai multe aplicații într-un timp scurt.
- Faceți clic pe pictograma Windows din partea stângă jos a ecranului pentru a afișa Meniul Start . Alege Setări , sau, alternativ, utilizați Windows + eu scurtătură.
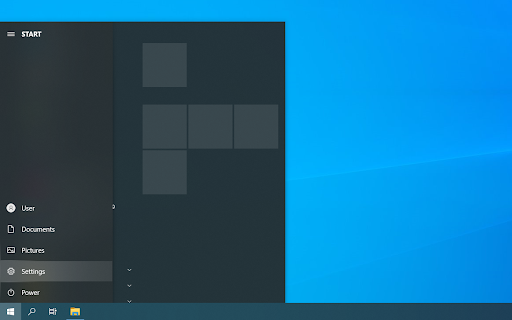
- Faceți clic pe Aplicații ţiglă. Aici, puteți găsi toate aplicațiile instalate pe computer.
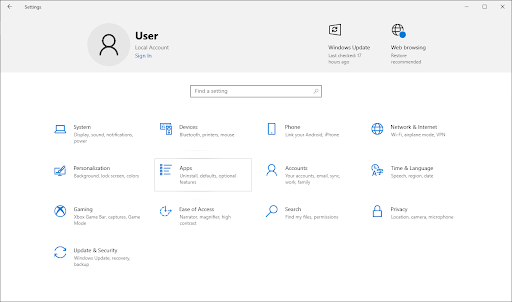
- Găsiți aplicația Microsoft Store, apoi faceți clic pe ea o dată pentru a-și extinde opțiunile. Faceți clic pe Opțiuni avansate legătură.
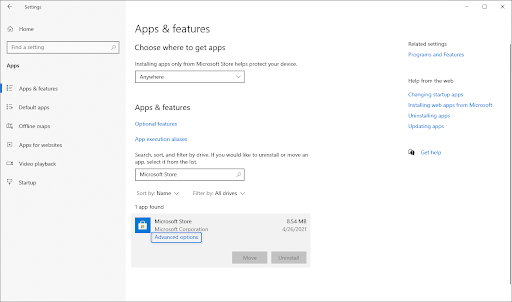
- Derulați în jos și faceți clic pe butonul Resetare. După cum spune descrierea, dacă aplicația nu funcționează conform intenției, această funcție își va reseta datele pentru a o remedia.
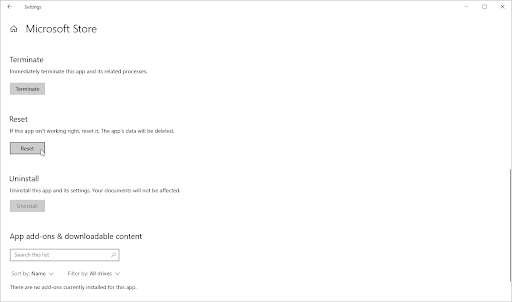
- Se va afișa un mesaj de avertizare, care vă va anunța că resetarea Magazinului Microsoft va șterge datele aplicației și vă va deconecta de la cont. Dacă acceptați acești termeni, faceți clic din nou pe Resetare.
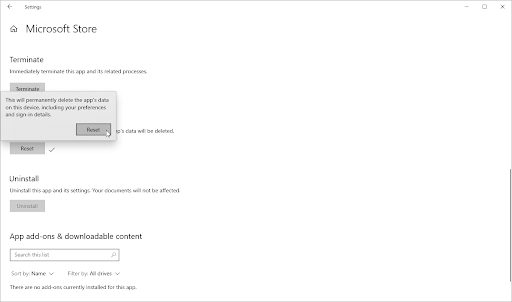
- Verificați dacă problemele dvs. cu aplicația Microsoft Store sunt rezolvate după finalizarea procesului de resetare.
Metoda 3. Ștergeți și resetați memoria cache Microsoft Store cu Registry
Utilizatorii avansați pot prefera să caute adânc în Registrul Windows 10 și să ștergă prompt memoria cache cu instrumentele potrivite. Instrucțiunile de mai jos vă vor îndruma să resetați memoria cache a Microsoft Store utilizând aplicația Registry.
Avertizare : Efectuarea acestei metode necesită modificarea cheilor de registry. Introducerea tastelor greșite poate cauza deteriorarea sistemului dvs. de operare. Asigurați-vă că creați un punct de restaurare a sistemului sau o copie de rezervă a registrului înainte de a continua.
- apasă pe Windows + R tastele de pe tastatură pentru a afișa Alerga utilitate.
- Introduceți ' cmd ” și apăsați tasta Ctrl + Schimb + introduce tastele de pe tastatură. Procedând astfel, lansați promptul de comandă cu permisiuni administrative.
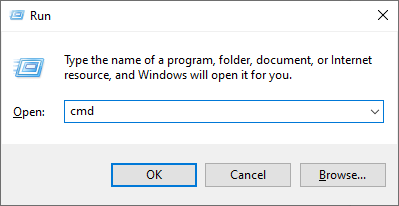
- Când vi se solicită controlul contului de utilizator (UAC), faceți clic da pentru a permite lansarea aplicației cu permisiuni administrative.
- Introduceți următoarea comandă și apoi apăsați tasta Enter pentru a o executa: wmic useraccount obține numele, sid . Această comandă va afișa numele și SID-ul fiecărui utilizator local de pe computer. Luați notă de SID-ul utilizatorului la care sunteți conectat în prezent.
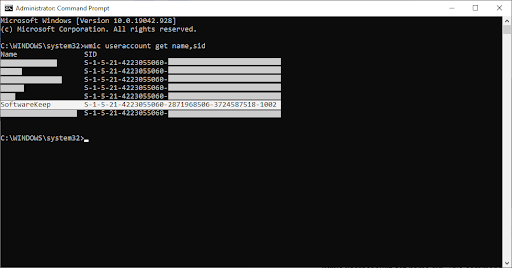
- apasă pe Windows + R tastele de pe tastatură din nou. Introduceți ' regedit ” fără ghilimele și apăsați tasta introduce tasta de pe tastatură. Aceasta va lansa aplicația Registry Editor.
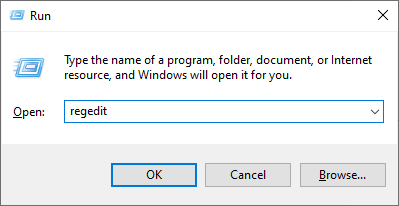
- Navigați la următoarea cheie de registry: HKEY_LOCAL_MACHINE\SOFTWARE\Microsoft\Windows\CurrentVersion\Appx\AppxAllUserStore .
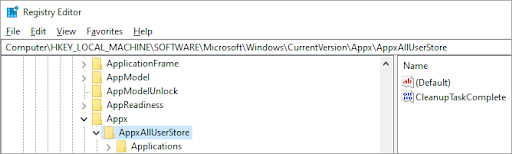
- În panoul din stânga, faceți clic pe cheia numită după numărul SID pe care l-ați notat din linia de comandă. Faceți clic dreapta pe cheia pe care ați selectat-o și alegeți Șterge din meniul contextual.
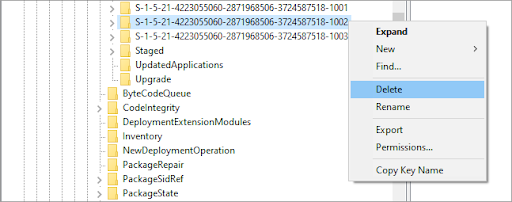
- Când vi se solicită, faceți clic da pentru a confirma acțiunea. Aceasta va reseta aplicația Microsoft Store a utilizatorului local.
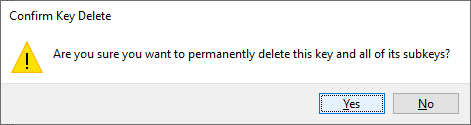
- După finalizarea acestor pași, ar trebui să observați că toată memoria cache a Microsoft Store a dispărut. Verificați dacă problema dvs. a fost rezolvată prin această metodă.
SOLUȚIONAT - Aplicația Microsoft Store - Cod de eroare ⚠️0x800700AA⚠️ (2021)
Acesta este un cod de eroare asociat în aplicația Microsoft Store. Acest cod de eroare poate apărea din cauza fișiere de sistem corupte sau fișiere de sistem configurate greșit . Uneori, programele malware pot cauza eroarea 0x800700AA sau o conexiune la Internet slabă sau instabilă. Iată cum se rezolvă problema„S-a întâmplat ceva și această aplicație nu a putut fi instalată. Vă rugăm să încercați din nou. Cod de eroare 0x800700AA.”
Gânduri finale
Al nostru Centru de ajutor oferă sute de ghiduri pentru a vă ajuta dacă aveți nevoie de ajutor suplimentar. Reveniți la noi pentru mai multe articole informative sau Intrați în legătură cu experții noștri pentru asistență imediată.
Inca un lucru
Doriți să primiți promoții, oferte și reduceri pentru a obține produsele noastre la cel mai bun preț? Abonează-te la newsletter-ul nostru introducând adresa ta de e-mail mai jos și fii primul care primește cele mai recente știri în căsuța ta de e-mail.
Ați putea dori, de asemenea
» Cum să remediați eroarea cache a magazinului Windows poate fi deteriorată
» Cum să remediați o eroare neașteptată de excepție a magazinului în Windows 10
» Ce este serviciul WSAPPX și cum se remediază utilizarea înaltă a discului WSAPPX


