Rezumat: Deschideți capacul carcasei cu AirPod-urile în interior și țineți carcasa aproape de iPhone, iPad sau iPod touch. Așteptați câteva secunde pentru a vedea starea de încărcare a AirPod-urilor . De asemenea, puteți verifica starea de încărcare a AirPod-urilor cu widgetul Baterii de pe iPhone, iPad sau iPod touch.
Cum să verificați procentajul bateriei Airpods

AirPod-urile Apple au fost un articol popular de când au fost lansate pentru prima dată în 2016. Dacă sunteți una dintre multele persoane care dețin o pereche, s-ar putea să vă întrebați cum să le vedeți durata de viață a bateriei pe computerul dvs. cu Windows 10 sau 11.
Deși nu este la fel de simplu ca pe un iPhone sau iPad, există totuși câteva moduri în care o puteți face.
În această postare de blog, vă vom arăta cum să vizualizați durata de viață a bateriei AirPods pe Windows 10/11
Deci, indiferent dacă încercați să urmăriți durata de viață a bateriei sau doriți să știți când este timpul să vă reîncărcați, citiți mai departe pentru instrucțiuni despre cum să vizualizați durata de viață a bateriei AirPods pe Windows .
Apple Airpods
Oamenii caută întotdeauna mai multe modalități de a face apelurile online mai ușoare și fără probleme, cu care AirPods cu siguranță ajută. Căștile wireless de la Apple oferă sunet de cea mai bună calitate și un microfon încorporat, făcând mai ușor să gestionați apelurile sau să vă bucurați de conținut auditiv pe computer.
Deoarece AirPod-urile sunt adesea folosite ore întregi, mulți oameni caută modalități de a verifica durata de viață a bateriei pe dispozitivele lor. Nivelul bateriei a indicat cât timp mai aveți înainte să trebuiască să vă schimbați AirPod-urile și să comutați la diferite intrări și ieșiri de sunet.
Deși este ușor să verificați bateria AirPods pe un computer iPhone sau Mac datorită designului fluent, procesul este puțin mai complicat dacă folosiți Apple AirPod-urile cu un computer cu Windows 10 sau 11.
Modalități ușoare de a verifica nivelul bateriei AirPods
După conectarea AirPods la Windows 10, instalați aplicația MagicPods și rulați-o. Urmați instrucțiunile de pe ecran pentru a face aplicația să funcționeze și pentru a afla capacitățile acesteia. Acum, accesați fila Informații baterie . Acolo veți găsi nivelul bateriei AirPods și nivelul bateriei unei carcase de încărcare. Dar este mai mult la asta.
Verificarea nivelului bateriei AirPod-urilor este esențială pentru a vă asigura că nu rămâneți fără suc în timpul utilizării lor.
Dacă doriți doar să aruncați o privire rapidă asupra stării bateriei și nu trebuie să utilizați Windows pentru a o face - de exemplu, dacă aveți un iPhone în apropiere - există câteva modalități simple de a face exact asta:
#1. Verificați widget-urile unui dispozitiv iOS
Dacă aveți un iPhone, iPad sau iPod touch în apropiere, puteți verifica cu ușurință procentul exact al nivelului bateriei AirPods cu ajutorul widget-urilor bateriei. Pentru a face acest lucru, verificați widgetul bateriei sau nivelul bateriei atunci când AirPod-urile dvs. apar pentru a se conecta.
Tariful pentru husa dvs. apare numai atunci când cel puțin un AirPod este în carcasă.
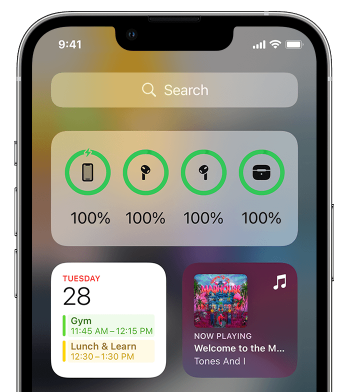
#2. Verificați bateria AirPod pe un Mac
Dacă aveți un dispozitiv de operare macOS în apropiere, verificați cantitatea de baterie rămasă uitându-vă la bara de meniu sau în Centrul de control. Dacă AirPod-urile sunt asociate, puteți verifica cu ușurință bateria AirPods:
- Deschideți capacul sau scoateți AirPod-urile din carcasă.
- Faceți clic pe pictograma Bluetooth din bara de meniu.
- Treceți cursorul peste AirPod-urile din meniu.
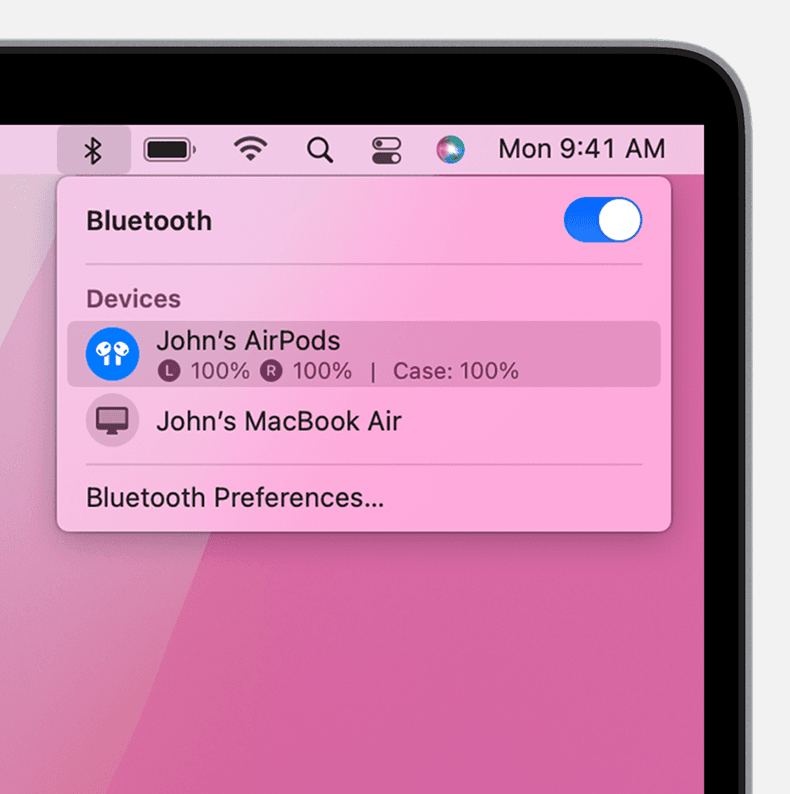
#3. Pune-le temporar în carcasa AirPods
Vă puteți face o idee despre procentajul bateriei AirPod-urilor, plasându-le puțin în carcasa de încărcare. Țineți capacul carcasei ridicat și apoi închideți-l. Așteptați câteva secunde pentru a vedea starea de încărcare a AirPod-urilor. Au niveluri ample de baterie dacă ledul de stare arată o lumină verde. Dacă este lumină portocalie, acestea sunt încărcate sub 80%.
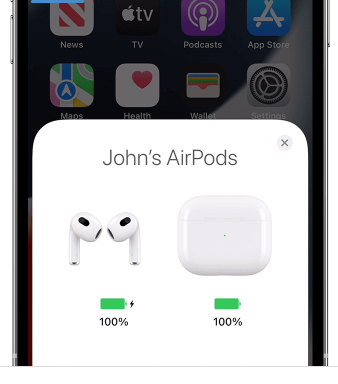
#4. Folosește-ți Apple Watch
Puteți privi cu ușurință bateria AirPods folosind Apple Watch, similar modului în care funcționează pe alt dispozitiv iOS.
Dacă nu dețineți un dispozitiv iOS și trebuie să verificați bateria AirPod-urilor dvs. pe un computer cu Windows, vă avem în continuare acoperit.
Cum să verificați nivelul bateriei AirPods pe Windows 10/11?
Metodele pe care le-am subliniat mai sus sunt toate potrivite dacă aveți un dispozitiv iOS cu care să verificați procentajul bateriei AirPods. Cu toate acestea, procesul este puțin diferit dacă utilizați AirPod-urile cu un computer cu Windows 10 sau 11.
Spre deosebire de un iPhone, nu există o modalitate rapidă și ușoară de a verifica cât de mult suc au rămas AirPod-urilor dvs. în timp ce sunt încă conectate la computer.
Cu toate acestea, există încă câteva moduri în care puteți face acest lucru. Dacă sunteți dispus să descărcați aplicații terță parte, asta este!
Să ne uităm la diferitele aplicații disponibile pentru a afișa starea bateriei AirPods și procentul bateriei AirPods pe Windows 10 și 11.
1. Monitor de baterie Bluetooth
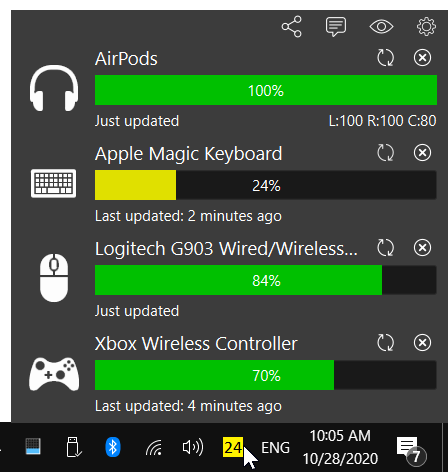
Una dintre cele mai populare moduri de a verifica nivelul bateriei AirPods este să folosești o aplicație terță parte numită Bluetooth Battery Monitor. Această aplicație este concepută pentru a vă arăta nivelurile bateriei tuturor dispozitivelor dvs. Bluetooth într-un singur loc, deci este perfectă pentru a vă verifica AirPod-urile.
Pentru a începe, accesați site-ul web și descărcați cea mai recentă versiune al aplicației. După ce este instalat, deschideți-l și faceți clic pe pictograma roată din colțul din dreapta sus pentru a deschide meniul de setări.
Găsiți secțiunea „Dispozitive” din meniul de setări și faceți clic pe „Adăugați dispozitiv”.
În fereastra „Adăugați dispozitiv”, selectați AirPod-urile din lista de dispozitive disponibile și faceți clic pe „Adăugați”.
AirPod-urile dvs. ar trebui să apară acum în fereastra aplicației. Procentul de lângă AirPod-urile indică cât de multă încărcare le-a rămas.
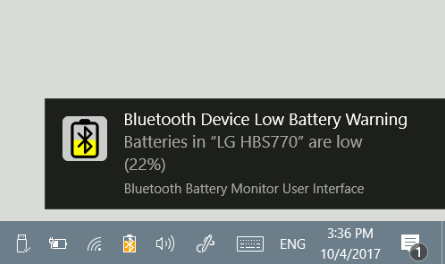
Dacă doriți, puteți, de asemenea, să configurați aplicația să afișeze o notificare când bateria AirPod-urilor dvs. se descarcă. Pentru a face acest lucru, întoarceți-vă în meniul de setări și găsiți secțiunea etichetată „Notificări”. Apoi, bifați caseta de lângă „Afișați notificări pentru dispozitivele cu baterie scăzută”.
De asemenea, puteți utiliza aplicația pentru a vedea un istoric al nivelurilor bateriei AirPod-urilor dvs. de-a lungul timpului. Pentru a face acest lucru, întoarceți-vă în fereastra principală a aplicației și faceți clic pe fila „Istoric”. Aici, veți putea vedea un grafic al nivelului bateriei AirPod-urilor dvs. în ultima zi, săptămână sau lună.
Două. Statistici baterie
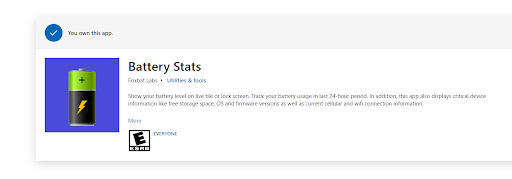
O altă aplicație populară pentru verificarea procentului bateriei AirPods este Statisticile bateriei. Această aplicație este similară cu prima, dar are câteva funcții suplimentare.
Pentru a începe, mergeți la Magazin Microsoft și descărcați cea mai recentă versiune a aplicației. După ce este instalat, deschideți-l și faceți clic pe fila „Dispozitive”.
În fila „Dispozitive”, găsiți AirPod-urile în lista de dispozitive disponibile și faceți clic pe ele.
Acum ar trebui să vedeți nivelul bateriei AirPod-urilor dvs. în fereastra principală. De asemenea, puteți vedea cât timp de funcționare ați rămas la diferite niveluri ale bateriei.
De exemplu, dacă AirPod-urile tale sunt în prezent la 50% baterie, vei putea vedea cât timp ai rămas înainte de a trebui să fie reîncărcate.
3. Capsule magice
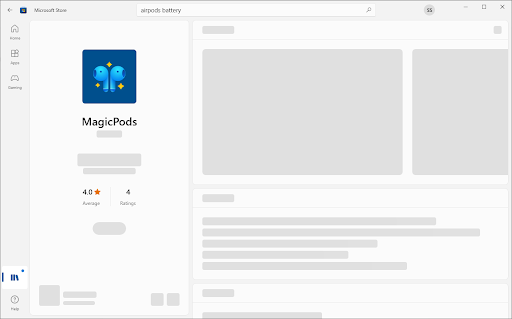
Cea mai bună opțiune din această listă este o aplicație numită Magic Pods. În timp ce acest software este plătit, oferă o probă de 7 zile, astfel încât să îl puteți testa înainte de a decide dacă îl cumpărați sau nu.
Această aplicație este concepută special pentru verificarea nivelului bateriei AirPods și oferă multe funcții pe care celelalte aplicații din această listă nu le oferă. De exemplu, Magic Pods vă poate arăta nivelul bateriei fiecărui AirPod individual și o durată estimată până când trebuie reîncărcate.
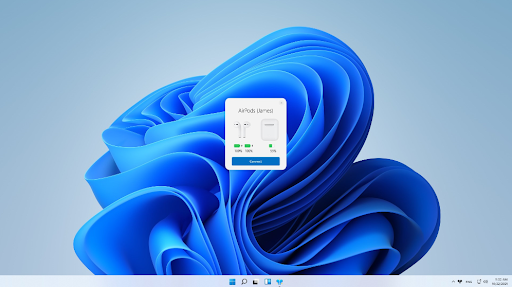
Aplicația MagicPods vă permite, de asemenea, să vedeți câtă baterie a rămas carcasa AirPods. Acest lucru este util dacă încercați să economisiți energie și doriți să vă încărcați AirPod-urile numai atunci când este absolut necesar.
Pentru a începe cu Magic Pods, cumpărați și instalați cea mai recentă versiune a software-ului din Microsoft Store.
După ce este instalat, ar trebui să încerce automat conectarea AirPod-urilor. Conectați AirPod-urile la computerul Windows și puteți începe să utilizați aplicația. Desigur, funcționează și cu AirPods Pro și AirPods Max.
Veți putea verifica procentul bateriei atât pentru AirPod-urile, cât și pentru Magic Pods, chiar și oferă o notificare în stil iOS pentru a vă anunța dacă procentul bateriei este scăzut.
Cum să vă încărcați AirPod-urile
Să învățăm, de asemenea, cum să încărcăm AirPod-urile și carcasa lor de încărcare și cum să obținem o viață mai lungă a bateriei pentru AirPod-urile dvs.
Încărcați AirPod-urile din mers
Pentru a încărca AirPods, puneți-le în carcasa AirPods. Carcasa dvs. are mai multe încărcări complete, astfel încât să vă puteți încărca AirPod-urile din mers. Așadar, pentru a vă menține AirPod-urile încărcate, puneți-le în carcasă când nu le folosiți.

Cum să vă încărcați AirPod-urile
De asemenea, puteți încărca carcasa de încărcare MagSafe sau carcasa de încărcare fără fir cu un suport de încărcare certificat Qi.
Asigurați-vă că plasați carcasa pe încărcător cu ledul de stare în sus și cu capacul închis.
Windows 10 nu poate modifica luminozitatea ecranului
Ledul de stare MagSafe ar trebui să arate nivelul actual de încărcare a AirPods timp de 8 secunde. Dacă podurile dvs. sunt AirPods Pro sau AirPods (a treia generație), puteți atinge carcasa atunci când este pe covorașul de încărcare. Când atingeți carcasa, veți vedea dacă AirPod-urile dvs. (Pro sau AirPods a treia generație) în două moduri:
- AirPod-urile se încarcă (lumină chihlimbar)
- AirPod-urile sunt complet încărcate (lumină verde).
întrebări frecvente
Pot verifica bateria AirPod-urilor pe Windows?
Da, dar trebuie să utilizați o aplicație terță parte. În prezent, nu există suport nativ pentru a afișa procentul bateriei fiecărui dispozitiv Bluetooth pe Windows.
Pot să verific durata de viață a bateriei AirPod-urilor pe iPhone?
Da, puteți verifica durata de viață a bateriei AirPod-ului pe iPhone. Pentru a face acest lucru, deschideți carcasa de lângă iPhone și țineți apăsat butonul de pe spatele carcasei. Va apărea o fereastră pop-up cu nivelul bateriei AirPod-urilor.
Pot verifica durata de viață a bateriei AirPod-urilor pe Mac-ul meu?
Da, puteți verifica durata de viață a bateriei AirPods pe Mac. Pentru a face acest lucru, deschideți panoul de preferințe Bluetooth și faceți clic pe pictograma „i” de lângă AirPod-urile dvs. din lista de dispozitive. Va apărea o fereastră pop-up cu nivelul bateriei AirPod-urilor.
Cât de des ar trebui să îmi încarc AirPod-urile?
Ar trebui să vă încărcați AirPod-urile ori de câte ori nivelul bateriei scade. Apple recomandă încărcarea acestora cel puțin o dată pe lună pentru a menține bateriile sănătoase.
Cât durează AirPod-urile?
AirPod-urile durează de obicei aproximativ cinci ore cu o singură încărcare. Dacă le folosiți cu un iPhone, puteți obține până la 24 de ore de utilizare încărcându-le întotdeauna în carcasa lor.
Există și alte modalități de a verifica durata de viață a bateriei mele AirPods?
Da, există alte câteva modalități de a verifica durata de viață a bateriei AirPods. Una este să utilizați Siri, care vă va spune nivelul actual al bateriei AirPod-urilor dvs. O alta este să utilizați widgetul de pe ecranul de pornire Baterii în vizualizarea Azi de pe iPhone. În cele din urmă, puteți verifica durata de viață a bateriei AirPods în secțiunea Baterie a aplicației Setări de pe iPhone/iPad.
Gânduri finale
După cum puteți vedea, există câteva moduri diferite de a verifica durata de viață a bateriei AirPods. Dacă sunteți în căutarea celor mai precise și detaliate informații, vă recomandăm să utilizați una dintre aplicațiile terță parte din această listă.
Aveți întrebări despre cum să verificați durata de viață a bateriei AirPods? Spune-ne în comentarii și te vom ajuta.
Nu uitați să luați un cablu fulger și să vă asigurați că carcasa AirPods este complet încărcată!
Inca un lucru
Urmărește-ne Blog pentru mai multe articole grozave ca acesta! În plus, puteți verifica Centru de ajutor pentru o mulțime de informații despre cum să depanați diverse probleme de pe computer.
Înscrieți-vă pentru buletinul nostru informativ și accesați devreme postările de blog, promoțiile și codurile de reducere. Sperăm să ne revedem curând .
Articole recomandate
» Remediat: AirPod-urile mele nu se vor conecta la iPhone-ul meu
» Cum să remediați „iPhone-ul este dezactivat. Conectați-vă la iTunes”
» Cum să dezactivez funcția Găsește-mi iPhone-ul
Simte-te liber sa întinde mâna cu întrebări sau solicitări pe care ați dori să le acoperim.


