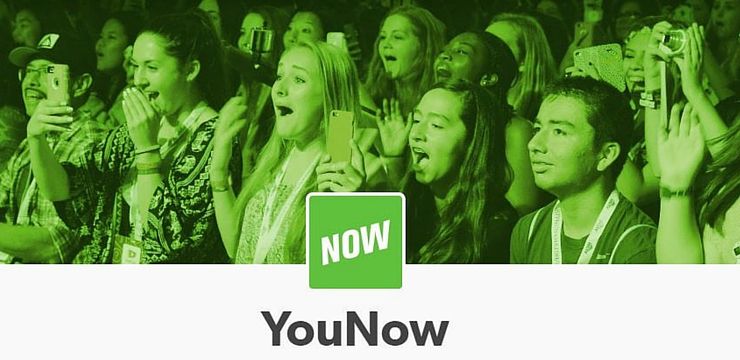Reglarea luminozității dispozitivelor noastre a devenit o sarcină ușoară pe care o realizăm în fiecare zi. Creșterea luminozității în timpul zilei face mai ușor să vedeți ce este pe ecran. În mod similar, noaptea, îl puteți coborî pentru a vă permite să vă odihniți ochii.
Cu toate acestea, există un eroare în Windows 10 asta nu vă permite să reglați deloc luminozitatea ecranului. Acest lucru poate deveni rapid enervant, mai ales dacă joci în mod regulat setarea.
În articolul nostru, puteți afla despre diferite moduri de rezolvare a problemei.

De ce este o problemă?
În timp ce utilizatorii de PC-uri ar putea găsi acest lucru doar o mică neplăcere, utilizatorii de laptopuri au raportat probleme grave ale bateriei. Știm cu toții că scăderea luminozității afișajului dvs. este una dintre cele mai bune modalități de a economisi durata de viață a bateriei.
Scurgerea bruscă a bateriilor poate fi urmărită până când luminozitatea este prea mare. Pe un computer, este foarte probabil să aveți opțiunea de a modifica luminozitatea de pe monitor.
Cu toate acestea, dacă Windows 10 nu vă permite să vă ajustați strălucire pe un laptop, ar trebui să remediați problema imediat.
Remediat: nu se poate regla luminozitatea pe Windows 10
Am compilat o serie de metode excelente pentru rezolvarea problemelor legate de luminozitatea afișajului computerului dvs. Unele soluții funcționează numai pentru anumite dispozitive, deci asigurați-vă că citiți secțiunea potrivită!
Actualizați driverele adaptorului de afișare
O actualizare a driverului este primul lucru pe care ar trebui să-l faci indiferent de dispozitivul pe care îl folosești. Mulți utilizatori de Windows 10 au raportat că acest lucru a rezolvat problemele lor cu luminozitatea neajustată.
Există mai multe moduri în care vă puteți actualiza driverele. Urmați unul dintre ghidurile care se potrivesc abordării dvs.
Actualizați-vă manual driverele
- Verificați ce placă grafică utilizați:
- apasă pe Windows și R simultan pentru a lansa Alerga cerere.
- Introduceți dxdiag și apăsați O.K .

- Treceți la Afişa filă.
- Sub Dispozitiv , citiți numele și producătorul cardului dvs.

- Du-te la site-ul producătorului și navigați la pagina lor de descărcare. Iată câteva dintre cele mai populare pagini ale producătorului:
- Pagina Drivere și software Intel
- Pagina de descărcare a driverului NVIDIA
- Drivere AMD și pagina de asistență
- Găsiți-vă placa grafică și descărcați driverul .
- Instalați driverul făcând dublu clic pe fișierul descărcat și urmați instrucțiuni de pe ecran.
Asigurați-vă că descărcați și instalați întotdeauna driverul corect care se potrivește cu placa grafică. Dacă nu sunteți sigur, puteți oricând să căutați pe Google sau să contactați asistența pentru clienți a producătorului dvs.
Nu descărcați niciodată drivere de pe un site web terță parte - aceste fișiere pot fi dăunătoare și vă pot afecta computerul. Asigurați-vă întotdeauna că adresa URL a site-ului pe care îl descărcați se potrivește cu site-ul oficial.
Actualizați driverul automat
Există mai multe moduri de actualizare automată a driverelor. Vom folosi integratul Manager de dispozitiv .
- Țineți apăsat butonul Windows tasta, apoi apăsați R . Aceasta va lansa Alerga cerere.
- Introduceți devmgmt.msc și a lovit O.K pentru a deschide Managerul de dispozitive.

- Extindeți Adaptoare de afișaj secțiunea făcând clic pe pictograma săgeată.
- Faceți clic dreapta pe driver și selectați Actualizați driver-ul .
De asemenea, puteți găsi și descărca instrumente de actualizare terță parte, cum ar fi Driver Booster , DriverHub sau Soluția DriverPack . Aceste trei instrumente sunt gratuite și ușor de utilizat, dar puteți căuta întotdeauna în jurul web pentru aplicații mai avansate.
Reglați luminozitatea din Opțiuni de alimentare
Dacă nu reușiți să vă schimbați luminozitatea, există șansa să vă confruntați cu o eroare Windows 10. Această eroare poate fi rezolvată modificând setările de alimentare.
derulați cu două degete ferestrele 10
Această metodă funcționează pe laptopuri, dar poate fi utilizată și pe Windows 7 și Windows 8:
- Navigheaza catre Opțiuni de putere :
- Caută Panou de control în dumneavoastră Căutare bar. Deschideți rezultatul de sus.

- Schimbați modul de vizualizare în Categorie , apoi faceți clic pe Hardware și sunet .
- Clic Opțiuni de putere .
Pe un laptop, puteți face clic dreapta pe Pictogramă de alimentare în bara de activități, apoi alegeți Opțiuni de putere . - Faceți clic pe Schimbați setările planului link lângă planul selectat.

- În loc să schimbați orice, faceți clic pe Modificare setări avansate de alimentare legătură. Puteți găsi acest lucru în partea de jos a ferestrei.
- Derulați în jos până vedeți Afişa . Extindeți-l făcând clic pe pictograma roată.
- Faceți clic pepictogramă lângă toate opțiunile următoare pentru a le extinde:
- Luminozitatea afișajului
- Luminozitate redusă a afișajului
- Activați luminozitatea adaptivă
- Faceți modificările, apoi apăsați tasta aplica buton. Puteți închide această fereastră apăsând O.K .
- Reporniți computerul sau laptopul.
Reactivați monitorul PnP
Această metodă funcționează pentru utilizatorii monitorului PnP. PnP înseamnă plug and play, permițându-vă să utilizați dispozitivul fără a instala niciun driver.
Problema în sine este că unele actualizări ale driverului sau ale sistemului ar putea să vă dezactiveze monitorul în Manager de dispozitiv . Nu se cunoaște cauza, dar este o bună practică să verificați dacă vi s-a întâmplat.
Dacă utilizați un monitor PnP generic, puteți rezolva problemele de luminozitate ale Windows 10 urmând pașii de mai jos:
- Țineți apăsat butonul Windows tasta, apoi apăsați R . Aceasta va lansa Alerga cerere.
- Introduceți devmgmt.msc și a lovit O.K pentru a deschide Managerul de dispozitive.
- Extinde Monitoare făcând clic pe săgeatăpictogramă.
- Faceți clic dreapta pe monitorul dvs. PnP și alegeți Activați dispozitivul .
- Reporniți computerul și încercați să vă reglați din nou luminozitatea.
Încă nu ai noroc? Asigurați-vă că ați citit și secțiunea următoare pentru o altă soluție.
Ștergeți dispozitivele ascunse sub Monitoare PnP
Similar cu ultima metodă, aceasta funcționează numai pentru monitoarele PnP. Dacă utilizați unul dintre acestea, urmați pașii de mai jos pentru a remedia eventualele probleme de luminozitate:
- Țineți apăsat butonul Windows tasta, apoi apăsați R . Aceasta va lansa Alerga cerere.
- Introduceți devmgmt.msc și a lovit O.K pentru a deschide Managerul de dispozitive.

- Din meniul Managerului de dispozitive, faceți clic pe Vedere , atunci alege Afișați dispozitivele ascunse . Dacă aveți deja acest lucru activat, păstrați-l activat.

- Extinde Monitoare făcând clic pe pictograma săgeată.
- Faceți clic dreapta pe fiecare dispozitiv ascuns și alegeți Dezinstalați dispozitivul . (Dispozitivele ascunse par mai translucide decât cele normale, vezi imaginea.)
- Reporniți computerul și încercați să vă reglați din nou luminozitatea.
Remediați o eroare ATI prin Editorul de registry
Unii utilizatori de plăci grafice ATI au raportat că Catalyst are o eroare care îl face să nu poată controla luminozitatea afișajului.
Versiunea Catalyst 15.7.1 este cel mai raportat pentru acest bug. Cu toate acestea, acest lucru nu face imposibil ca bug-ul să apară în alte versiuni.
Ești utilizator ATI și ai instalat și Catalyst? Următoarea metodă poate fi remediată dacă nu vă puteți regla luminozitatea:
- Țineți apăsat butonul Windows tasta, apoi apăsați R . Aceasta va lansa Alerga cerere.
- Introduceți RegEdit și a lovit O.K . Veți deschide Editorul registrului.
- În Editorul de registry, puteți naviga făcând clic pe pictograma săgeatălângă numele unui folder. Folosind aceasta, navigați la următoarea cale:
HKEY_LOCAL_MACHINE SYSTEM ControlSet001 Control Class {4d36e968-e325-11ce-bfc1-08002be10318} 0000 - Faceți dublu clic pe MD_EnableBrightnesslf2 . Schimbare Valoare la 0 și repetați același lucru cu KMD_EnableBrightnessInterface2 .
- Apoi, vom naviga către o altă cale:
HKEY_LOCAL_MACHINE SYSTEM CurrentControlSet Control Class {4d36e968-e325-11ce-bfc1-08002be10318} 0001 - Faceți dublu clic pe MD_EnableBrightnesslf2 și schimbă-i Valoare la 0 . Faceți același lucru cu KMD_EnableBrightnessInterface2 .
- Închideți Editorul de registry și reporniți computerul.
Sperăm că una dintre aceste metode te-a ajutat să remediezi luminozitatea pe Windows 10.
Dacă sunteți în căutarea unei companii de software în care puteți avea încredere pentru integritatea și practicile de afaceri oneste, nu căutați mai departe de . Suntem un partener certificat Microsoft și o companie acreditată de BBB, căreia îi pasă să ofere clienților noștri o experiență fiabilă și satisfăcătoare cu privire la produsele software de care au nevoie. Vă vom fi alături înainte, în timpul și după toate vânzările.
Aceasta este software-ul nostru de 360 de grade Păstrați garanția. Deci ce mai aștepți? Sunați-ne azi pe +1 877 315 1713 sau trimiteți un e-mail la sales@softwarekeep.com. De asemenea, ne puteți contacta prin chat live.