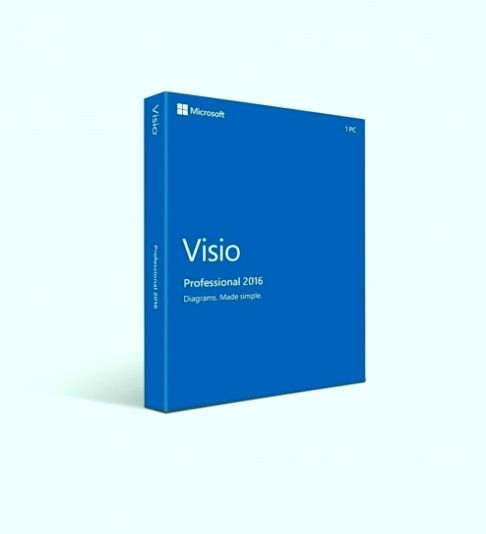Conturile Microsoft vă permit să profitați de avantaje altfel nedisponibile utilizatorilor Windows 10. Aceasta include sincronizarea între dispozitive, aplicații precum Calendar și Microsoft Office și așa mai departe. Cu toate acestea, atunci când vă conectați la contul dvs., este posibil să apară următoarea eroare pe ecran: Nu vă putem conecta la contul dvs. .
Nu vă panicați - suntem aici pentru a vă ajuta. După ce vă asigurați că ați introdus corect toate acreditările de conectare, dați o fotografie articolului nostru și încercați să remediați eroarea. Nu este necesară expertiză.

Ce este eroarea Nu vă putem conecta la contul dvs.? Ce o provoacă?
Utilizatorii Windows 10 raportează că au văzut această eroare atunci când încearcă să se conecteze la Conturi Microsoft , nu trebuie confundat cu conturile de utilizator locale. Acest lucru face aproape imposibilă utilizarea unei bucăți de aplicații Microsoft, cum ar fi cele critice Birou suită sau planificatori precum Calendar .
Deși Windows 10 poate fi utilizat fără a vă conecta la un cont Microsoft, este totuși recomandat să nu lăsați această eroare nebifată. Avantajele utilizării unui cont Microsoft real sunt mult prea mari pentru a fi sacrificate.
Windows nu îmi va recunoaște hard diskul
Deoarece Windows 10 este un sistem de operare atât de mare, aproape fiecare problemă poate avea mai multe cauze. Nu este diferit nici cu eroarea de cont Nu vă putem conecta.
Mulți utilizatori raportează că problema a început să apară după instalarea major Actualizări Windows 10 , deci este considerată cea mai frecventă cauză. În timp ce actualizările remediază un număr mare de erori, ele pot provoca altele la fel de ușor.
Alții raportează că primesc eroarea atunci când utilizează anumite aplicații antivirus, cum ar fi Avast Antivirus sau Malwarebytes . Deși nu există un răspuns definitiv cu privire la motivele pentru care aplicațiile antivirus interferează cu Windows 10, acestea pot fi totuși vinovate în spatele acestei probleme destul de enervante.
Să vedem cum puteți remedia această eroare în cel mult câteva minute!
cum să activați ideile de proiectare în PowerPoint 2016
Cum să remediem Nu vă putem conecta la contul dvs.
Condiții prealabile
Înainte de a trece direct la repararea dispozitivului dvs., este important să luați câteva condiții prealabile pentru a vă asigura că procesul de reparații se desfășoară fără probleme.
- Faceți o copie de rezervă a datelor . (Opțional) Vă recomandăm să salvați toate datele esențiale pe o unitate externă înainte de a începe să remediați această eroare. Unele metode enumerate mai jos necesită manipularea setărilor contului, care, în circumstanțe specifice, pot duce la pierderea datelor.
Puteți găsi folderul dvs. de utilizator în C: Utilizatori , acesta este folderul pe care vă recomandăm să faceți backup. - Obțineți acces la un cont de administrator . Sunt necesare permisiuni administrative pentru a efectua unele dintre remedierile de mai jos. Acest lucru înseamnă pur și simplu că trebuie să utilizați un cont local care are rolul atribuit de administrator.
După ce ați parcurs acești doi pași, puteți începe depanarea. Există multe abordări diferite pentru a rezolva această eroare și vă recomandăm să le încercați pe toate și să vedeți care funcționează pentru sistemul dvs. Dacă eroarea revine în viitor, veți ști întotdeauna la ce metodă să reveniți.
ce bit este sistemul meu de operare
Soluția 1: Reporniți dispozitivul
Să începem cu cea mai ușoară și de obicei cea mai puțin reușită soluție la eroare: repornirea computerului . Chiar și Microsoft vă recomandă să reporniți aparatul de câteva ori, încercând să vă conectați de fiecare dată.
Unii utilizatori au raportat că, într-adevăr, acest lucru remediază problema Nu vă putem conecta la contul dvs., totuși, o mare parte din cei care au încercat-o spun că este falsă.
Dacă nu ați putut accesa contul Microsoft chiar și după mai multe reporniri, este timpul să treceți la soluții mai sofisticate.
Soluția 2: Dezactivați temporar software-ul antivirus
Aplicațiile antivirus sunt infame pentru că cauzează multe probleme cu sistemul de operare. Datorită faptului că sunt atât de bogate în funcții, este posibil ca unele configurații să intre în conflict cu Windows 10 și să provoace erori în ceea ce privește contul dvs. Microsoft.
Ce puteți face în această situație este să vă dezactivați temporar antivirusul și să vedeți dacă problema este rezolvată. Iată cum puteți dezactiva orice aplicație antivirus pe Windows 10:
- Faceți clic dreapta pe un spațiu gol din bara de activități și alegeți Gestionar de sarcini .

- Dacă ați lansat în modul compact, faceți clic pe Mai multe detalii butonul din partea stângă jos a ferestrei.

- Treceți la Lansare folosind selectorul găsit în porțiunea antet a Managerului de activități.

- Aici puteți vedea fiecare aplicație care pornește alături de computer. Localizați antivirusul și faceți clic pe el o dată.
- Faceți clic pe acum vizibil Dezactivează pictogramă din partea dreaptă jos a Managerului de activități.

- Reporniți computerul . Antivirusul dvs. va fi dezactivat să pornească automat, oferindu-vă șansa de a încerca să vă conectați la contul dvs. Microsoft.
Dacă vă puteți conecta cu ușurință la contul dvs. Microsoft, ar trebui să suspectați că antivirusul dvs. a cauzat problema. Contactați serviciul adecvat pentru clienți.
Soluția 3: Rulați Verificatorul de fișiere de sistem
Verificatorul de fișiere de sistem, cunoscut și sub numele de SFC, poate rezolva o mulțime de probleme unice din Windows 10 prin verificarea și restaurarea fișierelor de sistem problematice. Este aproape automatizat, singurul lucru pe care trebuie să-l faceți este să tastați o comandă simplă și să apăsați Enter. Urmați pașii noștri și urmăriți cum se întâmplă magia.
- apasă pe Windows + R tastele de pe tastatură în același timp.
- Introduceți cmd și apăsați tasta Ctrl + Shift + Enter chei.

- Dacă vi se solicită, faceți clic pe da pentru a lansa linia de comandă cu permisiuni administrative.
- Introduceți sfc / scannow fără ghilimele și apăsați Enter.

- Așteptați ca Verificatorul de fișiere de sistem să vă scaneze dispozitivul și să rezolve orice probleme.
Soluția 4: utilizați Editorul de registry pentru a remedia problema
Iată cum puteți rezolva problema cu Editorul registrului. Vom modifica registrul, deci vă recomandăm să urmați sfaturile noastre și să faceți copii de rezervă ale fișierelor dvs. înainte de a încerca să modificați ceva aici.
cont microsoft conectare neobișnuită la activități de phishing
- apasă pe Windows + R tastele de pe tastatură în același timp.
- Introduceți regedit și faceți clic pe O.K buton. Aceasta va lansa Editorul de registru.

- Navigați utilizând pictogramele săgeată. Trebuie să urmați această cale: Computer HKEY_USERS .DEFAULT Software Microsoft IdentityCRL StoredIdentities .
- Găsiți un sub-dosar cu un nume care să corespundă adresei de e-mail a contului dvs., apoi faceți clic dreapta pe acesta și alegeți Șterge .

- Închideți Editorul de registry și încercați să adăugați din nou contul dvs. Microsoft.
Soluția 5: Rulați o comandă în linia de comandă
Comenzile sunt extrem de puternice în Windows și mulți oameni se simt supuși utilizării lor, deoarece introducerea unei comenzi greșite poate provoca și mai multe erori pe dispozitivul dvs. Cu toate acestea, puteți avea încredere în noi - această metodă este complet sigură de urmat și tot ce trebuie să faceți este să copiați și să lipiți comenzile potrivite pe care vi le dăm.
- Porniți computerul în Modul de siguranță cu prompt de comandă . Dacă nu știți cum să faceți acest lucru, urmați acest lucru tutorial video .
- Când vă aflați în linia de comandă, introduceți următoarele comenzi consecutiv, apăsând Enter după fiecare linie:
- net user / add useraccountname mypassword
- net localgroup administrators useraccountname / add
- net share concfg * C: \ / grant: useraccountname, complet
- net user useraccountname
- Reporniți dispozitivul în mod normal, apoi încercați din nou să vă conectați la Microsoft.
Soluția 6: Actualizați Windows 10
Dacă niciuna dintre metodele de mai sus nu a funcționat, vă recomandăm să vă actualizați pur și simplu sistemul de operare. Acest lucru poate scăpa de orice erori de sistem care fac ca Windows 10 să nu vă poată conecta la contul dvs. Microsoft. Iată cum puteți face acest lucru.
- Deschide Setări aplicație utilizând meniul Start sau comanda rapidă de la tastatură Windows + I.

- Click pe Actualizare și securitate .

- În fila Windows Update, faceți clic pe Verifică pentru actualizări buton.

- Dacă se găsește o nouă actualizare, faceți clic pe Instalare buton.
Sperăm că, urmând pașii noștri, ați reușit să scăpați de Nu ne putem conecta la contul dvs. eroare pe Windows 10. Bucurați-vă de utilizarea computerului așa cum a fost destinat să fie utilizat de la început.
cum pot regla luminozitatea de pe monitor
Articole similare:
> Cum se îmbină conturile Microsoft
> Cum se instalează Office pe un computer Windows utilizând contul meu online Microsoft
> Ce trebuie să faceți dacă există o activitate de conectare neobișnuită în contul dvs. Microsoft