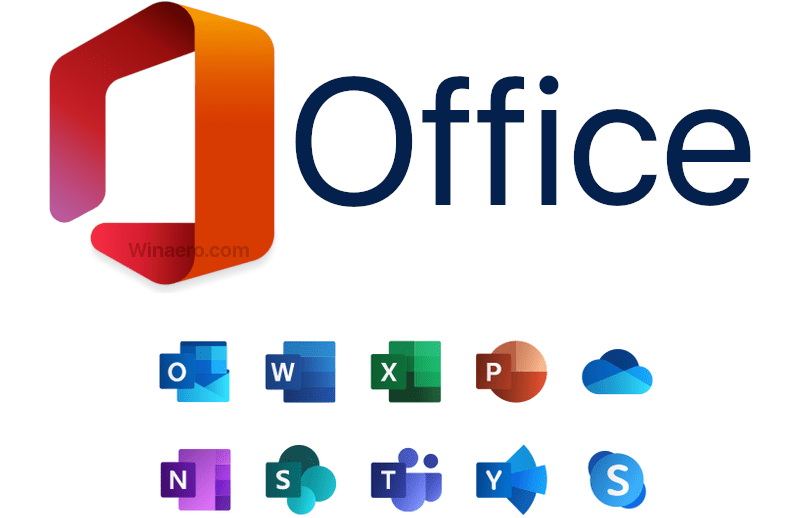Google Chrome este probabil cel mai popular browser web până târziu. Este rapid, fiabil și are aspectul de a se potrivi cu orice sistem de operare modern. Cu toate acestea, unii utilizatori care utilizează Windows 10 întâmpină probleme cu instalarea Google Chrome. În acest articol, puteți afla cum să remediați eroarea de instalare Google Chrome nu a reușit.

De ce nu puteți instala Google Chrome în Windows 10
Pe computerul dvs. pot exista mai multe probleme de bază care vă împiedică să puteți instala Google Chrome. Unele dintre cele mai frecvente scenarii pot fi găsite în secțiunea de mai jos.
- Instalarea Google Chrome a eșuat din cauza unor erori nespecificate - Există o serie de erori Google Chrome generice care pot apărea în timpul procesului de instalare. Acestea pot fi remediate cu ușurință, urmând ghidurile noastre de mai jos.
- Cod de eroare 0xa043 - Una dintre cele mai frecvente erori pe care le puteți obține în timpul procesului de instalare Chrome. Urmând ghidurile noastre de mai jos, puteți elimina această eroare și puteți continua instalarea Google Chrome.
- Antivirusul dvs. interferează cu programul de instalare - Unele aplicații antivirus tind să oprească instalarea Google Chrome, considerând că este un software rău intenționat. Puteți să vă dezactivați temporar antivirusul pentru a testa dacă acest lucru provoacă eșecul instalatorului.
- Configurarea Google Chrome nu se va deschide - Dacă expertul de configurare pentru Google Chrome nici măcar nu va fi lansat, problema este cu siguranță profundă în registrul dvs. sau în datele aplicațiilor locale. Urmați ghidurile noastre pentru a rezolva acest lucru și pentru a instala Google Chrome.
- Conflict cu versiunile anterioare - Ați instalat Google Chrome în trecut? Fișierele reziduale rămase pot cauza probleme cu noua instanță Chrome, ceea ce duce la eșecul procesului de instalare.
Alte probleme pot fi prezente pe dispozitivul dvs., cu toate acestea, ghidul nostru își propune să rezolve aproape orice problemă care ar putea determina Google Chrome să nu se instaleze. Dacă credeți că cazul dvs. este extraordinar de unic, vă îndemnăm să contactați Echipa de asistență Google Chrome .
Cum se remediază instalarea Google Chrome nu a reușit în Windows 10
Acum, că ați aflat câteva dintre cauzele frecvente ale eșecului procesului de instalare, este timpul să primiți soluționarea problemelor. Vă recomandăm să coborâți lista și să încercați fiecare metodă până când găsiți soluția potrivită pentru instalarea Chrome pe Windows 10:
Metoda 1. Rulați programul de instalare ca administrator
O problemă obișnuită pe care utilizatorii au tendința să o facă este rularea programului de instalare fără permisiuni administrative. Acest lucru poate împiedica instalatorul să descarce și să plaseze fișierele Chrome necesare pe computer. Puteți repara acest lucru pur și simplu executând instalarea ca administrator.
- Conectați-vă la un cont local care are permisiuni administrative. Dacă dispozitivul dvs. are un administrator dedicat, contactați-l pentru a vă ajuta în timpul procesului de depanare.
- Nevoie de ajutor? Verificați-ne Cum să faci un utilizator local administrator în Windows 10 ghid.
- Folosind un alt browser, cum ar fi Microsoft Edge, mergeți la Descărcare Google Chrome pagină.
- Este extrem de important să descărcați browserul doar din sursa oficială. Mulți hackeri încearcă să reproducă site-ul oficial Chrome pentru a vă ajuta să descărcați software de înșelătorie sau malware.
- Faceți clic pe Descărcați Chrome din Windows 10.

- Așteptați descărcarea programului de instalare, apoi localizați-l pe dispozitiv. În majoritatea cazurilor, îl veți putea găsi în folderul Descărcare, cu excepția cazului în care l-ați salvat în altă parte.

- Faceți clic dreapta pe programul de instalare, apoi alegeți Rulat ca administrator din meniul contextual. Dacă faceți acest lucru, se va asigura că programul de instalare are permisiunea deplină de a efectua modificări pe dispozitivul dvs. și de a instala fișierele necesare.
- Dacă vi se solicită controlul contului de utilizator (UAC), faceți clic pe da pentru a permite instalatorului să se lanseze.
- Așteptați procesul de instalare și vedeți dacă a instalat cu succes Google Chrome.
Metoda 2. Dezactivați temporar software-ul antivirus

Se știe că aplicațiile antivirus cauzează probleme pe computere prin interferența cu conexiunea la internet sau prin blocarea aplicațiilor și serviciilor de a rula corect. Puteți testa dacă antivirusul pe care îl utilizați în acest moment provoacă eroarea de instalare Google Chrome nu a reușit, dezactivându-l temporar.
Rețineți că această metodă nu este recomandată, deoarece nu este sigur să utilizați computerul fără protecție. Continuați numai dacă sunteți conștienți de posibilele riscuri și aveți o copie de rezervă a sistemului dvs. pentru a reveni la orice daune care ar putea apărea.
- Faceți clic dreapta pe un spațiu gol din bara de activități și alegeți Gestionar de sarcini .
- Dacă Managerul de activități a fost lansat în modul compact, asigurați-vă că extindeți detaliile făcând clic pe Detalii mod buton.
- Treceți la Lansare folosind meniul antet situat în partea de sus a ferestrei.
- Găsiți aplicația dvs. antivirus din listă și selectați-o făcând clic pe ea o dată.
- Faceți clic pe Dezactivează acum vizibil în partea din dreapta jos a ferestrei. Aceasta va dezactiva lansarea aplicației atunci când porniți dispozitivul.
- Reporniți computerul și încercați să instalați Google Chrome pentru a vedea dacă eroarea apare din nou. Dacă instalarea are succes, antivirusul dvs. a fost cel mai probabil vinovat. O puteți activa din nou după aceea, urmând același ghid.
Metoda 3. Ștergeți folderul Google și Directorul Google Update
Această metodă va funcționa dacă ați mai avut Google Chrome pe dispozitiv. Pentru a vă asigura că fișierele reziduale nu intră în conflict cu noul program de instalare, trebuie să ștergeți două dosare din datele aplicației locale înainte ca programul de instalare să funcționeze corect.
- apasă pe Windows și R tastele de pe tastatură pentru a lansa aplicația Run.

- Introduceți %localappdata%Google și a lovit O.K buton. File Explorer ar trebui să se deschidă într-o fereastră nouă, deja în locația corectă.

- Verificați dacă puteți vedea un folder numit Actualizați . Dacă da, faceți clic dreapta pe el și selectați Șterge din meniul contextual. Este posibil să vi se solicite să aveți permisiuni administrative pentru a efectua această acțiune.
- După ștergerea folderului Actualizare, vedeți dacă puteți instala Google Chrome. Dacă instalarea nu reușește sau dacă nu ați avut un folder de actualizare, urmați pașii următori.
- presa Windows + R din nou pe tastatură și introduceți %localappdata% apoi faceți clic pe OK pentru a ajunge acolo în File Explorer.

- Localizați Google folder și faceți clic dreapta pe el, apoi alegeți Șterge din meniul contextual. Încă o dată, vor fi necesare permisiuni administrative.
- Încercați să instalați din nou Google Chrome.
Metoda 4. Eliminați cheia Google din registru
Efectuarea unor modificări ușoare în registrul dvs. poate rezolva eroarea de instalare Google Chrome nu a reușit. Înainte de a continua cu metoda de mai jos, asigurați-vă că aveți un copie de rezervă a registrului în caz că ceva nu merge bine.
- Primul lucru pe care trebuie să-l facem este să deschidem fișierul Editor de registru . Puteți face acest lucru apăsând pe Windows și R tastele de pe tastatură în același timp. Această comandă rapidă va lansa un utilitar numit Alerga .
- Tastați cuvântul regedit și a lovit O.K buton. Editorul de registru ar trebui să fie deschis în câteva secunde.
- Puteți naviga în registru apăsând săgeatapictogramă de lângă numele unui folder, numit oficial a Cheie de registru . Folosind aceasta, navigați la următoarea cheie: HKEY_CURRENT_USER Software Google Update ClientState
- Faceți clic dreapta pe {4DC8B4CA-1BDA-483e-B5FA-D3C12E15B62D} folder, apoi alegeți Șterge din meniul contextual.
- Clic da pentru a confirma eliminarea cheii de registry.
- După ștergerea dosarului, vedeți dacă puteți instala Google Chrome. Dacă instalarea eșuează, urmați pașii următori.

- În Editorul de registry, ștergeți următoarele 3 chei:

HKEY_CURRENT_USER Software Google
HKEY_LOCAL_MACHINE Software Google
HKEY_LOCAL_MACHINE Software Wow6432Node Google - După eliminarea cheilor suplimentare, încercați să instalați din nou Google Chrome pentru a vedea dacă programul de instalare poate continua.
Metoda 5. Rulați programul de instalare și dezinstalare a instrumentului de depanare
adaptoare de rețea v9 furnizor tap-windows
Microsoft este conștient de problemele cu Windows 10 care nu permit utilizatorilor să instaleze software diferit. A fost lansat un instrument de depanare oficial pentru a încerca să remediați problemele legate de instalarea aplicației, care vă pot ajuta să remediați Google Chrome.Descărcați fișierul Instrumentul de depanare pentru instalarea și dezinstalarea programului Microsoft de pe site-ul Microsoft.

- Odată ce descărcarea s-a încheiat, faceți clic pe fișier pentru al lansa. Este posibil să aveți nevoie de permisiuni administrative pentru a efectua această acțiune.

- Când se deschide fereastra, faceți clic pe Următorul pentru a începe procesul de depanare.

- Instrumentul de depanare va începe să vă analizeze computerul și să caute orice problemă. Când vi se solicită, alegeți Se instalează din cele două opțiuni prezentate.

- Dacă Google Chrome este afișat pe următorul ecran, selectați-l. În caz contrar, faceți clic pe Nu e in lista opțiune.

- Dacă a fost găsită o problemă, urmați instrucțiunile de pe ecran pentru a remedia problema. După aplicarea remedierii, vedeți dacă puteți instala Google Chrome.
Metoda 6. Asigurați-vă că serviciul de transfer inteligent de fundal rulează
Serviciul de transfer inteligent de fundal (BITS) ar putea fi necesar pentru instalarea unor aplicații. Dacă serviciul este dezactivat de dvs., de o altă persoană sau de orice aplicație de pe dispozitivul dvs., instalarea Google Chrome nu va putea continua. Iată cum vă puteți asigura că serviciul este activat.
- apasă pe Windows și R tastele de pe tastatură în același timp. Această comandă rapidă va lansa un utilitar numit Alerga .

- Introduceți services.msc și a lovit O.K buton. Veți vedea o fereastră nouă care se deschide numită Servicii, listând toate serviciile actuale prezente pe computer.

- Derulați în jos până când localizați Serviciu de transfer inteligent de fundal . După ce l-ați găsit, faceți clic dreapta pe acesta și selectați Proprietăți .
- Mai întâi, setați Tipul de pornire la Automat . Dacă faceți acest lucru, vă veți asigura că serviciul rulează întotdeauna pe dispozitivul dvs.
- Apoi, dacă serviciul a fost dezactivat, faceți clic pe start pentru a o activa din nou, apoi faceți clic pe OK pentru a închide fereastra.
- Ieșiți din fereastra Servicii și încercați să instalați din nou Google Chrome.
Metoda 7. Descărcați versiunea beta sau canary a Chrome

Dacă versiunea obișnuită de Google Chrome nu va începe, este posibil să trebuiască să optați pentru beta sau canar versiuni pentru a putea naviga cu Chrome.
Rețineți că atât versiunea beta, cât și cea canară sunt instabile, ceea ce înseamnă că pot apărea probleme în timpul utilizării software-ului. Cu toate acestea, testarea beta le va permite dezvoltatorilor Chrome să găsească și să remedieze erorile înainte ca noile funcții să devină live pe versiunea stabilă.
Unii utilizatori au găsit versiunile beta și canare ale Chrome pentru a le instala cu succes, datorită noilor remedieri de erori și a caracteristicilor prezente în versiuni.
Gânduri finale
Dacă aveți nevoie de ajutor suplimentar, nu vă fie teamă să contactați echipa noastră de servicii pentru clienți, disponibilă nonstop pentru a vă ajuta. Reveniți la noi pentru articole mai informative, toate legate de productivitate și tehnologia modernă!
Doriți să primiți promoții, oferte și reduceri pentru a obține produsele noastre la cel mai bun preț? Nu uitați să vă abonați la newsletter-ul nostru introducând adresa de e-mail mai jos! Primiți cele mai recente știri tehnologice în căsuța de e-mail și fiți primii care citiți sfaturile noastre pentru a deveni mai productivi.
Articole similare
> Remediat: Google Chrome așteaptă o problemă a memoriei cache pe Windows 10
> Cum se remediază eroarea ERR_CONNECTION_REFUSED din Google Chrome
> Cum se remediază eroarea Err_Cache_Miss în Google Chrome
> Cum se remediază Google Chrome care se blochează pe Windows 10