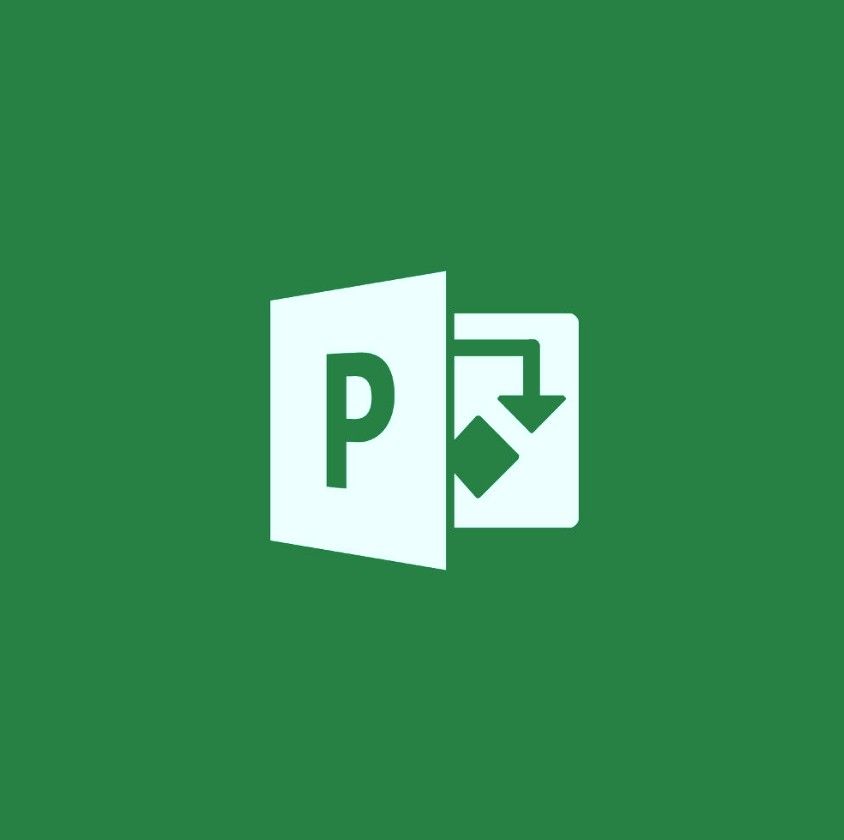Șoarecii de computer au un indicator de puncte pe secundă, denumit adesea DPI. Este folosit pentru a testa sensibilitatea mouse-ului, permițându-vă să reglați viteza cursorului mouse-ului, ajustând câți pixeli pe secundă se mișcă.
Înțelegerea DPI este deosebit de utilă atunci când joci jocuri video sau folosești software unde vrei să fii precis atunci când plasezi cursorul. De asemenea, face mult mai ușoară utilizarea monitoarelor cu ecran lat și a afișajelor multiple.
De-a lungul acestui articol, vă vom prezenta modul în care DPI-ul mouse-ului dvs. poate fi verificat și modificat pe Windows 10.

Windows a detectat o remediere a conflictului de adrese IP
Ce este DPI-ul mouse-ului?
DPI înseamnă Dots Per Inch . Este o măsurătoare folosită pentru a arăta câți pixeli mouse-ul se poate mișca atunci când îl mișcați cu un centimetru. De exemplu, dacă mouse-ul are 1600 DPI , apoi mutându-l exact cu un inch (2,54 cm), cursorul va fi deplasat la 1600 pixeli pe ecran.
Cu cât DPI este mai mare, cu atât mouse-ul este mai sensibil. De exemplu, șoarecii moderni de jocuri au DPI până la 20000. Acest lucru poate părea neplăcut, cu toate acestea, multor persoane care utilizează afișaje mari sau multiple le place să mute cursorul mai repede.
Bacsis : Toate metodele din acest articol pot fi realizate de oricine, deoarece ghidurile noastre sunt ușor de urmat și nu necesită experiență Windows 10 anterioară. Dacă cunoașteți pe cineva care întâmpină probleme cu sistemul său, nu uitați să ne recomandați!
Deși majoritatea oamenilor nu sunt preocupați de DPI, este ceva important pentru cei care joacă jocuri video. Mai ales în titlurile First Person Shooter (FPS), mulți teoretizează despre setarea DPI perfectă pentru a viza cu precizie.
Mai jos sunt câteva modalități prin care puteți modifica DPI-ul mouse-ului, apoi verificați DPI-ul curent pentru a vă aminti întotdeauna ce setare funcționează cel mai bine.
Cum să schimbați DPI-ul mouse-ului în Windows 10
Mulți oameni doresc să își modifice setarea DPI curentă pentru a obține o sensibilitate mai mare sau mai mică. Puteți câștiga mai mult confort și puteți utiliza dispozitivul mai bine. A avea o sensibilitate perfectă vă permite să faceți lucrurile mai bine și să vă bucurați și mai mult de experiența dvs. de joc.
Procesul de modificare a DPI variază în funcție de tipul de mouse pe care îl dețineți. Șoarecii de birou nu au de obicei mai mult de două butoane - butoanele stânga și dreapta ale mouse-ului, în timp ce șoarecii de jocuri dedicați au undeva între 4 și 8 butoane.
Iată ce puteți face pentru a vă modifica DPI.
Metoda 1 : Modificați sensibilitatea mouse-ului în aplicația Setări
Această metodă se aplică în principal șoarecilor fără buton DPI dedicat. Din fericire, dezvoltatorii Windows 10 nu au uitat de persoanele care folosesc șoareci de computer mai simpli și au oferit tuturor opțiunea de a-și regla cu ușurință sensibilitatea mouse-ului.
cuvântul Microsoft nu se va închide pe Mac
Notă : Deși nu veți cunoaște numărul exact imediat, puteți utiliza metodele descrise în secțiunea următoare pentru a determina noul dvs. DPI.
Folosind aplicația Setări, puteți modifica cu ușurință DPI.
- Faceți clic pe Windows pictogramă din partea stângă jos a ecranului pentru a afișa meniul Start, apoi alegeți Setări . Puteți utiliza, de asemenea, Windows + I Comanda rapidă de la tastatură.

- Faceți clic pe Dispozitive ţiglă.

- Treceți la Șoarece folosind panoul din partea stângă.

- Faceți clic pe Opțiuni suplimentare ale mouse-ului , situat în partea de jos a paginii sau în panoul din partea dreaptă.

- Treceți la Opțiuni pentru indicator folosind meniul antet al ferestrei Proprietăți mouse.

- Reglați viteza mouse-ului cu glisorul de sub „ Mişcare . ’Deplasarea capului glisor la stânga vă va face mouse-ul mai lent în timp ce îl mutați pe dreapta își va crește viteza.

- Vă recomandăm să opriți Îmbunătățiți precizia indicatorului , deoarece este capabil să vă încurce DPI-ul.
- Apasă pe O.K buton. Ar trebui să vedeți imediat schimbarea vitezei mouse-ului.
Metoda 2: Reglați sensibilitatea în jocul video în sine
Multe jocuri video vă permit să vă ajustați sensibilitatea în joc. Acest lucru vă permite să utilizați un DPI general pentru operarea normală a sistemului, apoi configurați diferite setări de sensibilitate pentru diferite jocuri.
În timp ce setarea este localizată în diferite meniuri pentru fiecare joc, puteți urma în general acești pași pentru a afla unde puteți modifica sensibilitatea mouse-ului în joc.
- Lansați jocul în care doriți să vă schimbați sensibilitatea și așteptați să se încarce complet.
- Găsiți meniul care scrie fie Opțiuni sau Setări , disponibil de obicei din ecranul titlului.

- Ar trebui să puteți localiza un meniu pe care scrie Controale . Dacă acest meniu lipsește, este posibil să nu puteți regla direct sensibilitatea mouse-ului din jocul pe care l-ați deschis.

- Căutați glisor de sensibilitate a mouse-ului și reglați-l până când vă simțiți confortabil cu viteza.

Metoda 3 : Utilizați butonul de schimbare DPI de pe mouse
Majoritatea șoarecilor de jocuri au un buton dedicat schimbării DPI din mers. Indiferent de aplicația pe care o utilizați, vă puteți ajusta DPI între diferite presetări, care pot fi personalizate sau nu în funcție de mouse.
Butonul DPI este de obicei situat sub roata de derulare. Este relativ mic în comparație cu celelalte butoane și, uneori, are chiar cuvântul DPI scrisă și pe ea.

Prin apăsarea butonului o dată, puteți parcurge setările DPI presetate, care treptat devin din ce în ce mai mari. Unii șoareci pot oferi două butoane pentru a crește sau micșora DPI în loc să pedaleze.
ce face butonul dpi
Nu sunteți sigur care buton este responsabil pentru DPI? Vă recomandăm să căutați caseta introdusă de mouse-ul dvs., care are de obicei etichete vizuale pentru fiecare buton de pe mouse. De asemenea, puteți sări online și să începeți să căutați modelul dvs. pe site-ul producătorului.
Cum să verificați DPI-ul mouse-ului
În momentul scrierii, nu există nicio aplicație dedicată pentru Windows 10 pentru verificarea DPI care vine cu sistemul în sine. Aceasta este o problemă, deoarece mulți oameni ar dori să obțină o înțelegere clară și simplă a DPI-ului mouse-ului lor.
Totuși, nu vă simțiți descurajați - există multe alte modalități de a verifica cu ce DPI folosiți. Pur și simplu urmați instrucțiunile noastre de mai jos pentru a identifica și a modifica modificările DPI ale mouse-ului.
Metoda 1: verificați specificațiile producătorului
Această metodă se aplică în principal șoarecilor marca. Majoritatea marcilor importante își listează produsele pe un site web, completate cu un set de specificații și imagini. Acest lucru este utilizat în principal pentru a atrage clienții interesați, însă îi poate ajuta și pe cei care au achiziționat deja produsul.
În acest exemplu, ne vom uita la Razer Mamba Elite mouse-ul și aflați DPI-ul acestuia. Acest proces este similar pentru fiecare mouse, cu toate acestea, unii producători nu au un site web sau informații tehnice despre produsele lor.
- Mergeți la site-ul producătorului . În cazul nostru, am navigat pe site-ul oficial Razer.
- Folosiți dispozitivul încorporat motor de căutare pentru a găsi modelul mouse-ului.

- Localizați specificatii tehnice și verificați numărul DPI scris pe site.

Dacă nu găsiți mouse-ul pe site-ul producătorului, vă sugerăm să luați legătura cu asistența pentru clienți. Multe mărci oferă asistență prin e-mail sau telefon.
Metoda 2: Utilizați Microsoft Paint
Acest lucru ar putea părea o modalitate stupidă de a determina DPI-ul dvs., cu toate acestea, funcționează aproape perfect. Deoarece MS Paint vine cu posibilitatea de a vedea pixelul la care se află cursorul, puteți face un mic experiment pentru a găsi o măsurare oarecum exactă a DPI.
- Deschis MS Paint căutându-l în bara de activități sau în lista de aplicații.

- Setați nivelul de zoom la 100% .

- Selectați oricare unealta perie și așezați cursorul în partea stângă a ecranului. În partea stângă jos, primul număr ar trebui să apară 0 .

- Țineți apăsat butonul stâng al mouse-ului și deplasați mouse-ul în jur de 2-3 inci . Fără a mișca mouse-ul, uită-te la primul număr din stânga jos și notează-l.
- Repetați acest proces de mai multe ori, apoi găsiți in medie a fiecărei măsurători. Acesta este DPI.

Metoda 3: Instalați driverele de mouse corecte
Majoritatea șoarecilor de computer de marcă vin cu software-ul de driver al producătorului. Acest lucru vă permite să personalizați complet modul în care se comportă hardware-ul, chiar dacă are butoane și caracteristici suplimentare.
Instalarea driverului drept al mouse-ului vă poate oferi opțiunea de a verifica DPI. Din nou, vom folosi un brand Trust GXT 177 Rivan RGB Gaming Mouse pentru acest exemplu.
- Mergeți la site-ul producătorului . În cazul nostru, am navigat pe site-ul oficial Trust.
- Folosește motor de căutare pentru a vă găsi produsul.

- Căutați o secțiune pentru descărcați software-ul driverului , apoi alegeți sistemul de operare.

- Instalare driverul și lansați software-ul. Ar trebui să puteți localiza o secțiune dedicată setărilor DPI, permițându-vă să vedeți DPI-ul mouse-ului.

Notă : Rețineți că nu toți producătorii și mouse-urile au un software dedicat pentru driver. Cu toate acestea, merită să verificați dacă doriți să faceți modificări personalizate.
instrument de creare media Windows 10 pe 64 biți
Sperăm că acest articol a putut să vă ajute la schimbarea DPI-ului mouse-ului. Rețineți că DPI este flexibil - nu trebuie să respectați o singură setare, asigurați-vă că dedicați diferite opțiuni pentru diferite activități.
Următorul Citește:
> Cum se repară mouse lag pe Windows 10
Ați putea dori, de asemenea:
> Cum să dezactivați complet accelerația mouse-ului în Windows 10
> Cum se remediază tastarea tastării caracterelor greșite în Windows 10
> Cum să remediați tastatura care nu funcționează în Windows 10