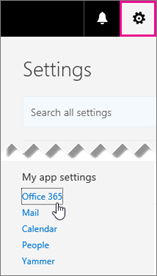Formatarea este o caracteristică inteligentă care vă permite să adăugați stil și fler documentelor dvs. Dacă ați trebuit vreodată să citiți un bloc imens, brut, de text, atunci știți cât de tensionant este ochii.
Folosirea stilurilor oferă publicului dvs. o primă impresie mai primitoare și o mai bună lizibilitate.
cum se analizează o coloană în Excel
Cu toate acestea, formatarea poate cauza deseori probleme. De exemplu, atunci când introduceți text care a fost formatat anterior, acesta își va păstra formatarea inițială în mod implicit odată inserat.

Exemplu de text puternic formatat
Acest lucru poate fi destul de frustrant. Formatarea ar trebui să fie consecventă pentru a menține documentul uniform. Poate deveni haotic atunci când sunt folosite mai multe formate pentru titluri și paragrafe.
Nici o formatare nu este la fel de rea ca formatarea necorespunzătoare sau excesivă. În mod similar, utilizarea a prea multe fonturi sau culori diferite poate fi distractivă și poate elimina mesajul.
Există alte momente în care dvs. sau un client ați decis să mergeți într-o altă direcție, iar formatarea trebuie să fie eliminată și modificată.
Pentru a simplifica lucrurile, Microsoft Word include mai multe opțiuni pentru a șterge formatarea.
Ștergerea formatării în Word
Selectați textul din care doriți să eliminați formatarea. Dacă doriți să selectați tot textul din document, apăsați tasta Ctrl + A tastele de pe tastatură. Alternativ, utilizați Selectați butonul de pe Acasă fila și faceți clic pe Selectați Text cu formatare similară .
În fila Acasă, puteți vedea un Stiluri grup. Puteți deschide un meniu de dialog făcând clic pe butonul săgeată din colțul din dreapta jos al acestui grup.
Selectați Curata tot din meniu. Acest lucru vă va readuce la un text clar, non-formatat.
De asemenea, puteți șterge formatarea făcând clic pe Ștergeți toate formatările din grupul dvs. de fonturi de pe Acasă filă.
modificați marginile verticale în Google Docs
Ștergeți toate formatările
- Evidențiați textul din care doriți să ștergeți formatarea.
- Poti selectați mai multe instanțe de text ținând apăsat butonul Control tasta de pe tastatură în timp ce faceți noi selecții.
- Dacă doriți să selectați text formatat similar (cum ar fi paragrafe sau titluri), puteți face acest lucru accesând Acasă filă.

Faceți clic pe Selectați din grupul de editare și alegeți Selectați Text cu formatare similară . - Dacă doriți să selectați tot textul din documentul dvs., apăsați Control + A pe tastatură.
- Acum, selectați Acasă filă din panglica meniului.

- Din grupul Fonturi, selectați Ștergeți toate formatările buton.

Tot textul selectat va reveni acum la formatarea implicită utilizată în documentul dvs.
Ștergeți formatarea prin Stiluri
- Evidențiați textul din care doriți să ștergeți formatarea.
- Puteți selecta mai multe instanțe de text ținând apăsat butonul Control tasta de pe tastatură în timp ce faceți noi selecții.
- Dacă doriți să selectați text formatat similar (cum ar fi paragrafe sau titluri), puteți face acest lucru accesând Acasă filă.

Faceți clic pe Selectați din grupul de editare și alegeți Selectați Text cu formatare similară . - Doriți să selectați tot textul din documentul dvs.? presa Control + A pe tastatură.
- Dacă nu este deja pe acesta, selectați Acasă filă din panglica meniului.

- Localizați Stiluri grup.
- Faceți clic pe butonul săgeată din colțul din dreapta jos al grupului.
- Faceți clic pe Curata tot opțiune. Deoarece aceasta este prima opțiune, este posibil să nu o vedeți imediat. Dacă se întâmplă acest lucru, derulați în sus.

Lipiți text fără formatare
- În document, faceți clic dreapta pe locul în care doriți să introduceți textul.
- Sub Opțiuni lipire , faceți clic pe Păstrați numai text simbol. Alternativ, puteți apăsa T tasta de pe tastatură.

Nu puteți șterge formatarea în Word?
Ați urmat corect fiecare pas, totuși încă nu ați putut schimba fișierul formatarea textului dvs. ?Acest lucru se poate datora faptului că documentul pe care îl editați este protejat de orice modificare de formatare.Pentru a putea edita documentele protejate, trebuie să introduceți parola corectă pentru a o debloca. Dacă documentul nu este inițial al dvs., contactați autorul pentru ajutor.
Dacă sunteți în căutarea unei companii de software în care puteți avea încredere pentru integritatea și practicile de afaceri oneste, nu căutați mai departe de . Suntem un partener certificat Microsoft și o companie acreditată de BBB, căreia îi pasă să ofere clienților noștri o experiență fiabilă și satisfăcătoare cu privire la produsele software de care au nevoie. Vă vom fi alături înainte, în timpul și după toate vânzările.
Aceasta este software-ul nostru de 360 de grade Păstrați garanția. Deci ce mai aștepți? Sunați-ne astăzi la +1 877 315 1713 sau trimiteți un e-mail la sales@softwarekeep.com. De asemenea, ne puteți contacta prin chat live.