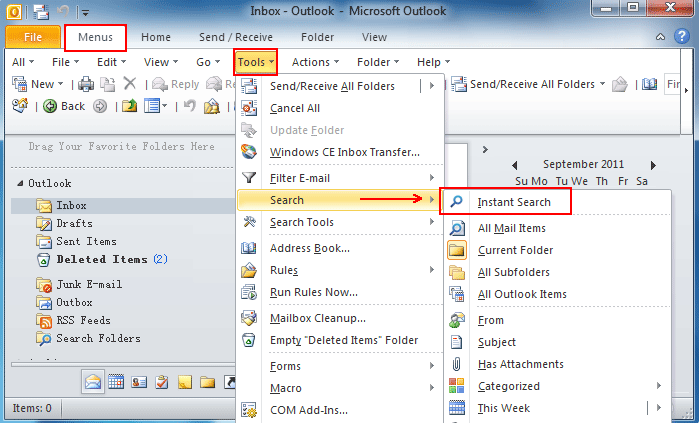Copiaza si lipeste este o funcție pe care o folosim de mai multe ori pe zi. A devenit una dintre cele mai cunoscute comenzi rapide de la tastatură, deoarece mulți oameni consideră că este util în lumea online în continuă evoluție. Indiferent dacă trebuie să copiați o ofertă pentru eseul dvs., să inserați un link în browserul dvs. web sau să copiați o imagine pentru a o utiliza într-un proiect de design, utilizați Clipboard-ul Windows 10 funcționalitate.

Încă de la actualizarea Windows 10 în octombrie 2018, Actualizare 1809 , puteți accesa cu ușurință istoricul tastaturii. Acest lucru vă permite să vă uitați înapoi la lucrurile pe care le-ați copiat și să le reutilizați cu ușurință în viitor.
Cu toate acestea, mulți oameni consideră că această caracteristică este mai mult o povară decât o binecuvântare. Dacă aveți un istoric de clipboard mare, puteți crea o mulțime de fișiere temporare care vă pot încetini dispozitivul dacă serviciul în sine nu a făcut-o deja.
În articolul nostru, parcurgem cele mai simple moduri de a șterge istoricul clipboard-ului Windows 10. Toate aceste metode urmăresc să vă aducă un clipboard clar, gata de lucru.
Metoda 1: ștergeți istoricul clipboardului din aplicația Setări
 Una dintre cele mai simple metode de ștergere a istoricului clipboardului este utilizarea aplicației Setări. Acest lucru vă oferă posibilitatea de a începe curățat cu articolele dvs., cu toate acestea, păstrează toate articolele fixate în siguranță de ștergere.
Una dintre cele mai simple metode de ștergere a istoricului clipboardului este utilizarea aplicației Setări. Acest lucru vă oferă posibilitatea de a începe curățat cu articolele dvs., cu toate acestea, păstrează toate articolele fixate în siguranță de ștergere.
Dacă doriți să ștergeți istoricul clipboard-ului în timp ce păstrați elementele fixate, asigurați-vă că continuați cu această metodă.
- Deschide Meniul Start în bara de activități (indicată de pictograma Windows), apoi selectați Setări . Pentru cei cărora le plac mai mult comenzile rapide, puteți deschide aplicația folosind Windows + I combinație de tastatură.
- Faceți clic pe Sistem ţiglă.
- Utilizați panoul din partea stângă pentru a comuta la Clipboard filă. Este posibil să trebuiască să derulați în jos în timp ce vă deplasați în acest panou pentru a vedea fila.
- Localizați Ștergeți datele din clipboard îndreptare.
- Faceți clic pe clar atunci când sunteți gata să ștergeți istoricul clipboardului. apasă pe Windows + V tastele pentru a deschide panoul Clipboard și pentru a verifica dacă toate articolele, cu excepția elementelor fixate, au dispărut.
Metoda 2: ștergeți în întregime istoricul clipboard-ului

cum se actualizează driverul Bluetooth Windows 10
Pe unele dispozitive, puteți dezactiva pur și simplu opțiunea de a salva mai multe elemente în clipboard-ul Windows 10. Aceasta va dezactiva în esență caracteristica clipboard, apoi o va reactiva ori de câte ori aveți nevoie de ea și doriți să începeți cu o ardezie curată. Rețineți că acest lucru va șterge și elementele fixate.
- Deschide Meniul Start în bara de activități (indicată de pictograma Windows), apoi selectați Setări . Pentru cei cărora le plac mai mult comenzile rapide, puteți deschide aplicația folosind Windows + I combinație de tastatură.
- Faceți clic pe Sistem ţiglă.
- Utilizați panoul din partea stângă pentru a comuta la Clipboard filă. Este posibil să trebuiască să derulați în jos în timp ce vă deplasați în acest panou pentru a vedea fila.
- Localizați Salvați mai multe articole antet. Asigurați-vă că comutatorul de sub acesta este comutat pentru a spune Dezactivat .
- Ori de câte ori doriți să începeți din nou salvarea articolelor, pur și simplu faceți clic pe comutator pentru a se afișa Pe . Aceasta vă va reporni clipboard-ul, oferindu-vă o fereastră complet curată pentru a începe să stocați articole.
Metoda 3: ștergeți individual articolele din istoricul clipboardului

O modalitate rapidă de a șterge articolele din istoric clipboard pur și simplu le șterge individual. Acest lucru vă oferă cel mai mare control asupra a ceea ce doriți să eliminați din istoricul dvs., chiar dacă nu doriți să fixați o grămadă de articole pentru a le salva de la ștergere.
Acest lucru se poate face cu ușurință.
- Deschideți fereastra clipboard apăsând pe Windows + V tastele de pe tastatură.
- Faceți clic pe trei puncte în colțul elementului din clipboard pe care doriți să îl ștergeți.
- Selectează Șterge opțiune pentru a elimina definitiv acest element din istoricul clipboardului.
- Repetați acest lucru pentru toate elementele pe care doriți să le eliminați din istoricul clipboard.
Metoda 4: utilizați butonul Ștergeți tot

Puteți șterge cu ușurință elementele din clipboard folosind un buton diferit din fereastra clipboard-ului în sine. Această metodă păstrează elementele fixate, dar șterge orice altceva similar cu butonul Șterge din aplicația Setări din Metoda 1 .
Iată toți pașii pe care trebuie să îi faceți.
- Deschideți fereastra clipboard apăsând pe Windows + V tastele de pe tastatură.
- Faceți clic pe trei puncte în colțul oricărui element din clipboard pe care doriți să îl ștergeți.
- Selectează Curata tot opțiune pentru a elimina definitiv toate elementele ne-fixate din istoricul clipboardului. Acest lucru poate fi repetat în orice moment, cu toate acestea, nu există o opțiune de anulare, așa că vă sugerăm să fiți atenți sau să fixați elementele importante în prealabil.
Metoda 5: Rulați o comandă în linia de comandă

Prompt de comandă este un instrument puternic pentru a face ajustări la computer, precum și pentru depanare. Vă oferă posibilitatea de a executa comenzi și de a spune direct computerului dvs. ce trebuie să faceți printr-un limbaj de scriptare. Folosind aceasta, puteți șterge cu ușurință toate articolele salvate în istoric clipboard .
- apasă pe Windows + R tastele de pe tastatură. Aceasta va lansa utilitarul Run.
- Introduceți cmd și apăsați tasta Ctrl + Shift + Enter tastele de pe tastatură. În acest fel, lansați linia de comandă cu permisiuni administrative.
- Dacă vi se solicită, faceți clic pe da pentru a permite promptului de comandă să facă modificări pe dispozitivul dvs.
- Odată ajuns în linia de comandă, tastați următoarea comandă și apăsați Enter pentru a o executa: cmd / c 'echo off | clamă'
- Acum puteți închide linia de comandă și puteți verifica istoricul clipboardului șters folosind Windows + V Comanda rapidă de la tastatură.
Metoda 6: Creați o comandă rapidă pentru a șterge elementele din istoricul clipboardului

Puteți crea cu ușurință o comandă rapidă pentru linia de comandă goală pentru a șterge cu ușurință istoricul din clipboard cu două clicuri. Iată un ghid despre cum să configurați o comandă rapidă pentru aceasta în cel mult câteva minute.
cum se remediază bara de activități afișată pe ecran complet
- Faceți clic dreapta pe orice spațiu gol de pe desktop, apoi alegeți Nou → Comandă rapidă .
- Utilizați câmpul de introducere sub Tastați locația elementului și introduceți următorul rând: cmd / c echo off | clamă
- Faceți clic pe Următorul butonul și denumiți comanda rapidă după cum doriți. Când ați terminat, pur și simplu faceți clic pe finalizarea buton.
- Faceți dublu clic pe comanda rapidă pe care ați făcut-o pentru a șterge istoricul din clipboard.
Sperăm că acest ghid a fost util pentru a învăța cum să vă ștergeți istoricul clipboardului pe un dispozitiv de operare Windows 10. Dacă vreți vreodată nevoie de ajutor cu această problemă în viitor, nu ezitați să reveniți la pagina noastră!
Ești interesat să afli mai multe despre Windows 10? Puteți răsfoi secțiunea dedicată Centrului nostru de ajutor și puteți găsi articole despre tot ceea ce ține de sistemul de operare revoluționar Microsoft.
Dacă sunteți în căutarea unei companii de software în care puteți avea încredere pentru integritatea și practicile de afaceri oneste, nu căutați mai departe de . Suntem un partener certificat Microsoft și o companie acreditată de BBB, căreia îi pasă să ofere clienților noștri o experiență fiabilă și satisfăcătoare cu privire la produsele software de care au nevoie. Vă vom fi alături înainte, în timpul și după toate vânzările.
Aceasta este software-ul nostru de 360 de grade Păstrați garanția. Deci ce mai aștepți? Sunați-ne azi pe +1 877 315 1713 sau trimiteți un e-mail la sales@softwarekeep.com. De asemenea, ne puteți contacta prin Chat live .