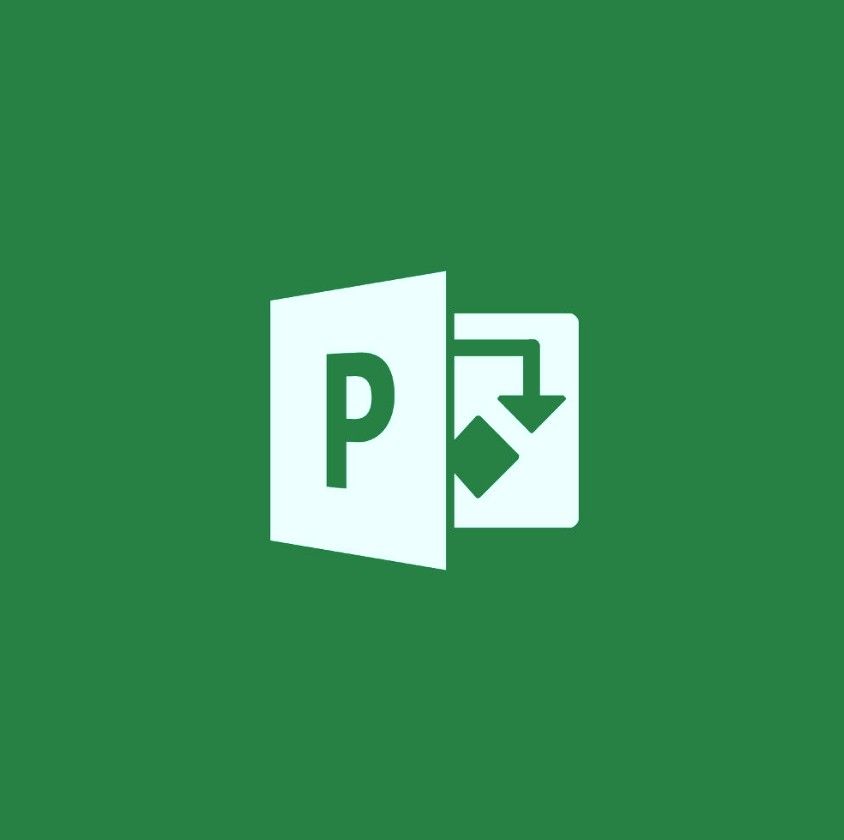Ca utilizator, este ușor să vă pierdeți atunci când urmăriți semnificația valorilor. Mai mult, imprimările Excel nu au numere de rând sau litere de coloană. Aflați cum să creați un antet rând în excel este soluția supremă pentru a vă economisi ore de muncă.
De obicei, lucrul cu mai multe pagini poate fi confuz deoarece nu au etichete. În consecință, nu vă mai întrebați ce reprezintă fiecare rând în foaia de calcul.
În acest ghid, veți învăța cum să adăugați un excel rândul de antet prin imprimarea sau înghețarea rândurilor de antet. Deci, nu mai trebuie să vă pierdeți atunci când urmăriți valorile mai multor pagini.
Crearea rândurilor de antet în Excel
Să ne scufundăm în diferite metode pentru a realiza crearea de rânduri de antet în Microsoft Excel.
Metoda 1: Repetați rândul antetului pe mai multe foi de calcul prin imprimare
Presupunând că doriți să imprimați un document Excel care acoperă diferite pagini. Cu toate acestea, la tipărire, ai șocul vieții tale că doar o pagină are titluri de coloane. Relaxa. Schimbați setările din Configurare pagină pentru a repeta partea de sus rând de antet în excel pentru fiecare pagină.
Iată cum să repeta rând de antet în Excel :
- Mai întâi, deschideți foaia de lucru Excel care necesită imprimare.
- Navigați la meniul Aspect pagină.
- În grupul Configurare pagină, faceți clic acum pe Tipărire titluri.
- Comanda Print title este inactivă sau slabă dacă editați o celulă. Mai mult, selectarea unei diagrame în aceeași foaie de lucru diminuează și această comandă .
- Alternativ, faceți clic pe butonul săgeată de configurare a paginii de sub Tipărirea titlurilor.
- Faceți clic pe fila Foaie din caseta de dialog Configurare pagină.

- În secțiunea titluri tipărite, identificați Rânduri de repetat în partea de sus secțiune
- Asigurați-vă că selectați un singur registru de lucru pentru a repeta anteturile . În caz contrar, dacă aveți mai multe foi de lucru, Rânduri pentru a repeta în partea de sus și Coloane de repetat la stânga secțiunile sunt invizibile sau în gri.
- Faceți clic în rânduri pentru a repeta în secțiunea de sus
- Acum, faceți clic pe rândul de antet Excel din foaia de calcul pe care doriți să îl repetați
- Rândurile de repetat în formula de câmp superior sunt generate așa cum se arată mai jos
Alternativ,- Faceți clic pe Reduceți dialogul pictogramă de lângă rânduri pentru a repeta în secțiunea de sus.
Acum, această acțiune minimizează fereastra de configurare a paginii și puteți reveni la foaia de lucru. - Selectați rândurile de antet pe care doriți să le repetați folosind cursorul negru cu un singur clic
- După aceea, faceți clic pe pictograma Collapse Dialog sau ENTER pentru a reveni la caseta de dialog Configurare pagină.
- Faceți clic pe Reduceți dialogul pictogramă de lângă rânduri pentru a repeta în secțiunea de sus.
Rândurile selectate sunt acum afișate în rândurile de repetat în câmpul de sus, așa cum se arată mai jos.

- Acum, faceți clic pe Previzualizare imprimare din partea de jos a casetei de dialog Configurare pagină.
- Dacă sunteți mulțumit de rezultate, faceți clic pe O.K.
Rândurile de antet vor fi repetate pe toate paginile foii de lucru atunci când tipăriți așa cum se arată în imaginile de mai jos.


Loc de muncă bun! Acum sunteți un expert în modul de repetare a rândurilor de antet excela .
Metoda 2: Înghețarea rândului antet Excel
Puteți crea rânduri de antet după congelare lor. În acest fel, anteturile de rând rămân la locul lor în timp ce derulați restul foii de calcul.
- Mai întâi, deschideți foaia de calcul dorită
- Apoi, faceți clic pe Fila Vizualizare și selectați Blocați panourile
- Faceți clic pe Freeze Top din meniul derulant
În mod automat, rândul de sus, care este titlurile rândului, este înghețat, așa cum este indicat de liniile de rețea gri. Când derulați în jos sau în sus, rândurile de antet rămân la locul lor.

Alternativ ,
- Deschideți foaia de calcul Excel
- Faceți clic pe rândul de sub rândurile din antet
- Navigați la fila Vizualizare
- Faceți clic pe Freeze Panes
- Din meniul derulant, selectați Blocați panourile
Excel blochează automat rândul de antet afișând o linie gri pe liniile de rețea. În acest fel, anteturile de rând rămân vizibile în întreaga foaie de calcul.
Metoda 3: Formatați foaia de calcul ca tabel cu rânduri de antet
Crearea rândurilor de antet reduce confuzia atunci când încercăm să ne dăm seama ce reprezintă fiecare rând. La format foaia dvs. ca un tabel cu titluri de rând, iată ce trebuie să faceți:
- Mai întâi, selectați toate datele din foaia de calcul
- Apoi, faceți clic pe fila Acasă
- Navigați la Formatare ca panglică Tabel. Selectați stilul dorit, fie clar, mediu sau întunecat.
- Formatează ca tabel apare caseta de dialog
- Acum, confirmați dacă celulele reprezintă datele potrivite pentru tabelul dvs.
- Asigurați-vă că bifați Masa mea are antete Caseta de bifat
- Faceți clic pe OK.

Ați creat cu succes un tabel care conține rânduri de antet. Prin urmare, este ușor să gestionați datele eficient, fără a vă confunda sau a pierde din vedere informațiile valoroase.
Cum se dezactivează anteturile tabelului Excel
Acum, după ce ați formatat foaia de calcul ca un tabel cu rânduri de antet, este posibil să le dezactivați. Iată cum:
- Mai întâi, deschideți foaia de calcul.
- Apoi, faceți clic pe fila Proiectare de pe bara de instrumente.
- Debifați caseta rând antet sub opțiunea Stiluri tabel
Acest proces dezactivează vizibilitatea antetelor de rând din foaia de calcul.

O foaie de calcul căreia îi lipsesc rândurile de antet poate crea confuzie. În plus, vă lasă valori de ghicit și reduce eficiența datelor. Cu toate acestea, puteți crea rânduri antet excel prin repetarea antetului, blocarea sau formatarea ca tabele atunci când se manipulează date valoroase. Clic Aici pentru a afla cum să îmbinați celulele în Excel.