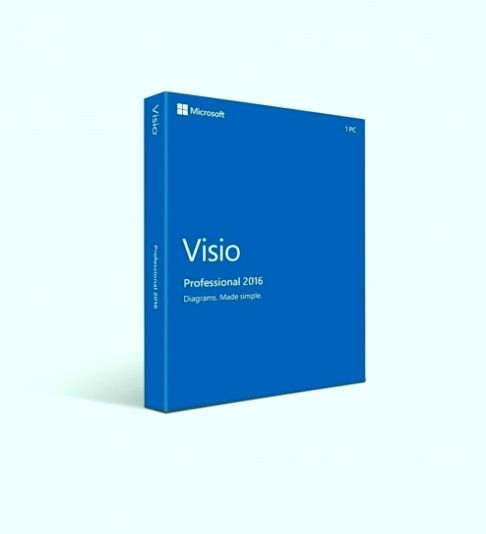Când cineva are acces de la distanță la Registru pe sistemul dvs., poate duce la tot felul de probleme. Mai ales dacă persoana nu este pricepută în manipulare fișiere de registry , poate doriți să le dezactivați accesul.
Din fericire, chiar mai departe Windows 7, ai opțiunea de a dezactivați accesul la distanță în registrul dvs. Windows. Continuați să citiți articolul nostru pentru a afla mai multe despre acest subiect.

Windows 10 a apărut o problemă la resetarea computerului, nu s-au făcut modificări
Ce este registrul Windows?
Registrul Windows este o bază de date de pe hard disk-ul computerului. Stochează setări importante pentru sistemul dvs. Windows , precum și aplicațiile pe care le-ați instalat.
Deoarece conține date importante, registrul ar trebui să fie numai editat când știi ce faci. Nu vă deranjați niciodată cu setările fără să urmați un ghid sau să aveți pe cineva în preajmă care știe ce fac.
Odată ce știi cum să lucrezi registrul, poți face multe lucruri uimitoare pe computerul tău. Începând de la accelerarea performanței până la personalizarea experienței dvs. Windows la nivelul următor.
De ce ar trebui să dezactivez accesul la rețea la registru?
Deși nu este neapărat un amenințare, există întotdeauna posibilitatea ca cineva să vă încurce grav computerul editând registrul. Dacă rețeaua dvs. are acces la aceasta, nici măcar nu trebuie să utilizeze același computer ca dvs.
Cum se dezactivează accesul la rețea la registrul Windows?
Acum, că știți de ce este benefic să vă păstrați registrul în siguranță, putem începe să luăm măsuri pentru a ne asigura că rămâne neatins. În momentul scrierii, există două modalități prin care puteți dezactiva accesul la rețea (cunoscut și sub numele de acces la distanță) la registrul Windows.
Notă: Aceste instrucțiuni sunt pentru sistemele de operare Windows 7. Cu toate acestea, procesul este similar în multe alte versiuni de Windows, inclusiv în versiunea nouă Windows 10.
Ambele metode sunt ușor de urmat chiar și pentru persoanele care au puțină sau deloc experiență cu Windows 7. Înainte de a începe, vă sfătuim să configurați un Punct de restaurare sistem în cazul unor erori în timpul procesului.
Nu știți cum să configurați un punct de restaurare a sistemului pe Windows 7? Vă recomandăm să urmăriți acest lucru rapid și informativ videoclip de EasyPcRepairs pentru a învăța cum.
Când sunteți gata, alegeți metoda preferată și începeți să dezactivați accesul la registrul dvs. pentru rețeaua dvs.
Prima metodă: Editați setările în Servicii
O modalitate de a dezactiva accesul la distanță la fișierele de registry este prin dezactivarea serviciului în sine. Deși acest lucru pare complicat, în realitate, este un proces ușor și rapid.
Toate sistemele de operare Windows 7 sunt echipate cu un instrument care vă permite să vedeți și să configurați serviciile care rulează pe computerul dvs. Aceasta este ceea ce vom folosi pentru a scăpa de accesul la rețeaua de registry.
- Țineți apăsat butonul Windows tasta de pe tastatură, apoi atingeți R . Această comandă rapidă va lansa imediat un utilitar numit Alerga .
- Veți vedea un câmp text unde puteți introduce caractere. Introduceți services.msc și apăsați tasta O.K buton. Așteaptă pentru Servicii utilitar de lansat.

- Găsi Registrul la distanță din lista de servicii din panoul din dreapta. Intrările sunt sortate în ordine alfabetică, facilitând localizarea intrării.

- Faceți dublu clic pe Registrul la distanță .
- În general filă, comutare Tipul de pornire la Dezactivat .

- Clic aplica și reporniți computerul pentru ca modificările să fie definitive.
Utilizatorii sau serviciile la distanță din rețeaua dvs. nu ar trebui să mai poată edita fișierele de registry de pe computer. Puteți inversa întotdeauna această modificare setând tipul de pornire la oricare Automat sau Manual .
A doua metodă: utilizați Registrul
Această metodă este destul de similară cu prima, cu toate acestea, vom folosi registrul în sine pentru a modifica setările. Pentru aceasta, veți avea nevoie de un Editor de registru , care este ușor disponibil pentru a fi utilizat în mod implicit pe computerul dvs.
Așa cum s-a menționat mai sus, registrul trebuie tratat cu grijă. Asigurați-vă că urmați îndeaproape instrucțiunile noastre. Dacă doriți să efectuați orice alte modificări, vă recomandăm să căutați un ghid înainte de a intra singur.
Notă: Dacă nu ați creat înainte un punct de restaurare a sistemului, este momentul potrivit să faceți acest lucru acum. Alternativ, puteți face backup pentru registry în sine pentru a elimina riscul de deteriorare a computerului. Urmareste asta videoclip de Britec09 pentru a afla cum să creați și să utilizați o copie de rezervă a registrului pe Windows 7.
Urmați acești pași pentru a dezactiva accesul la rețea / la distanță la registrul dvs. pe Windows 7:
nu pot folosi calculatorul în Windows 10
- Primul lucru pe care trebuie să-l facem este să deschidem Editor de registru . Puteți face acest lucru apăsând pe Windows și R tastele în același timp. Această comandă rapidă va lansa imediat un utilitar numit Alerga .
- Tastați cuvântul regedit și a lovit O.K buton. Editorul de registru ar trebui să fie deschis în câteva secunde.

- Puteți naviga în registru apăsând pictograma săgeatălângă numele unui folder, numit oficial a Cheie de registru . Folosind aceasta, navigați la următoarea locație: HKEY_LOCAL_MACHINE → SYSTEM → CurrentControlSet → Services → RemoteRegistry.
- Faceți dublu clic pe intrarea REG_DWORD numită start .
- Veți vedea un câmp tastabil sub Date de valoare . Ștergeți orice alt număr și pur și simplu introduceți 4 .

- Apasă pe O.K și reporniți computerul.
Ceea ce tocmai am făcut a fost o simplă modificare în Registrul Windows. Majoritatea setărilor corespund numerelor din registru. Iată o prezentare rapidă a posibilelor setări ale RemoteRegistry:
- Două = Automat
- 3 = Manual
- 4 = Dezactivat
Acestea corespund setărilor găsite în Servicii . Dacă doriți să inversați această modificare și să permiteți accesul la distanță al registrului dvs., pur și simplu editați datele valorii la un număr diferit.
Sperăm că ghidul nostru a fost util pentru a învăța cum să dezactivați rețeaua / accesul la distanță la registrul dvs. Windows. Este întotdeauna plăcut să știți despre modul în care funcționează computerul dvs. și la ce instrumente aveți acces atunci când vine vorba de personalizarea preferințelor dvs.
Dacă sunteți în căutarea unei companii de software în care puteți avea încredere pentru integritatea și practicile de afaceri oneste, nu căutați mai departe de . Suntem un partener certificat Microsoft și o companie acreditată de BBB, căreia îi pasă să ofere clienților noștri o experiență fiabilă și satisfăcătoare cu privire la produsele software de care au nevoie. Vă vom fi alături înainte, în timpul și după toate vânzările. Aceasta este software-ul nostru de 360 de grade Păstrați garanția. Deci ce mai aștepți? Sunați-ne astăzi la +1 877 315 1713 sau trimiteți un e-mail la sales@softwarekeep.com. De asemenea, ne puteți contacta prin chat live.