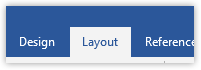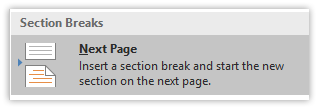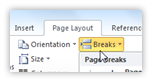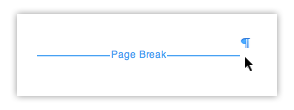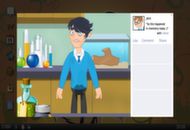Ați dorit vreodată să formatați un document în diferite secțiuni? Dacă da, Breaks in Word vă permite să vă personalizați documentele mai bine și mai repede.
Cu numeroasele stiluri și teme Word, poate fi destul de greu să rămâi doar la un singur lucru în întregul document. Când utilizați pauze de pagină, puteți împărți documentele în secțiuni. Acest lucru permite mai multă eficiență formatare în întregul fișier.
Răspunsuri rapide despre modul de inserare sau ștergere a pauzelor de pagină
Înversiuni mai noi de Word, puteți găsi pauze de pagină în două locații. Una este navigarea către Introduce filă. De aici, alegeți Pauză de pagină buton.

Mai multe pauze sunt disponibile dacă mergeți la Aspect , apoi faceți clic pe Pauze buton. Se deschide un meniu cu toate pauzele de pagină disponibile. Când le introduceți, acestea vor sparge pagina oriunde se află cursorul dvs. intermitent în document.
Pentru versiunile mai vechi de Word,caOffice 2007 sau 2010, pur și simplu faceți clic pe Pauză de pagină de la Introduce filă. Alte pauze sunt disponibile în Aranjament în pagină filă. Localizați Pauze buton,similarla noi ediții Word.
Pentru a elimina o întrerupere de pagină, accesați Acasă filă și faceți clic pe pictogramă pentru a afișa secțiuni și pagini. Găsiți pauza de pagină din documentul dvs. pe care doriți să o eliminați. Faceți dublu clic pe el, apoi apăsați tasta Șterge butonul de pe tastatură.
Tipuri de pauze în Word
- Pauză de pagină
- Column Break
- Text Wrapping
- Pagina următoare, pauză de secțiune și pauze de pagină par / impar
Cum se introduce o întrerupere de pagină în Word
Versiuni mai noi de Word
- Deschideți documentul în Word și găsiți partea în care doriți să inserați o întrerupere de pagină.
- Faceți clic în documentul dvs. unde doriți să se întâmple pauza.
- Navigați la Aspect filă.
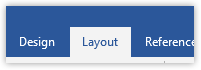
- Alege Pauze și alegeți tipul de pauză pe care doriți să îl inserați.
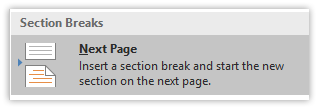
- Faceți clic pe pauză pentru al insera în documentul dvs.
Versiuni mai vechi ale Word
- Deschideți documentul în Word și găsiți partea în care doriți să inserați o întrerupere de pagină.
- Faceți clic în documentul dvs. unde doriți să se întâmple pauza.
- Navigați la Aranjament în pagină filă.
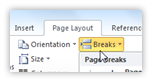
- Click pe Pauze pentru a deschide o listă de întreruperi de pagină disponibile.
- Alegeți pauza dorită și introduceți-o în documentul dvs. făcând clic pe ea o dată.
Cum să ștergeți o întrerupere de pagină
- Faceți clic pe pictograma din fila Acasă. Aceasta va afișa toate caracterele care nu sunt tipărite, inclusiv pauzele de pagină.
- Localizați pauză de pagină pe care doriți să îl eliminați, apoi faceți dublu clic pe el.
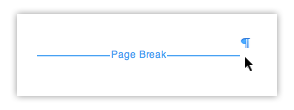
- apasă pe Șterge tasta de pe tastatură.
Dacă sunteți în căutarea unei companii de software în care puteți avea încredere pentru integritatea și practicile de afaceri oneste, nu căutați mai departe de . Suntem un partener certificat Microsoft și o companie acreditată de BBB, căreia îi pasă să ofere clienților noștri o experiență fiabilă și satisfăcătoare cu privire la produsele software de care au nevoie. Vă vom fi alături înainte, în timpul și după toate vânzările.
Aceasta este software-ul nostru de 360 de grade Păstrați garanția. Deci ce mai aștepți? Sunați-ne astăzi la +1 877 315 1713 sau trimiteți un e-mail la sales@softwarekeep.com. De asemenea, ne puteți contacta prin chat live.