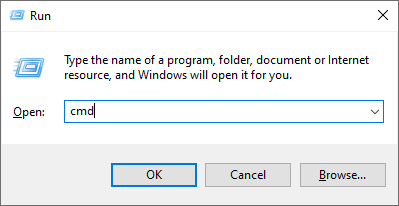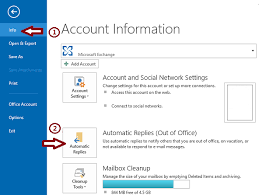Găsirea cheii de produs Windows 10 este o cunoaștere necesară ca utilizator. Dacă tocmai v-ați cumpărat sistemul sau aveți nevoie de cheia de produs pentru verificare sau orice alte scopuri, urmați ghidurile de mai jos pentru a afla cum să localizați cheia de produs Windows 10.
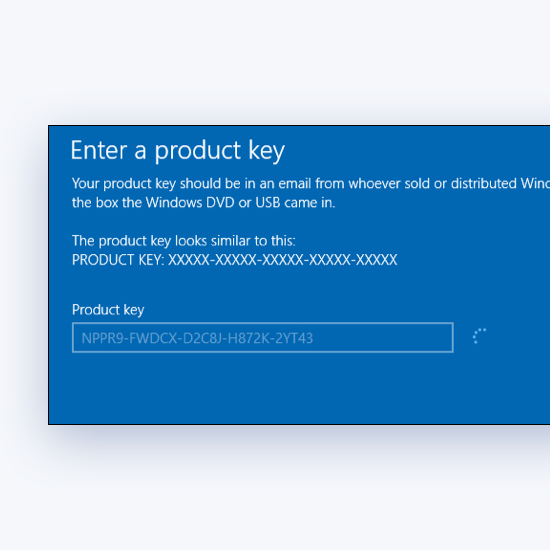
Ce este o cheie de produs Windows 10?
O cheie de produs este un cod de 25 de caractere format din caractere alfanumerice, utilizat pentru activarea și licențierea unei copii a Windows 10. Iată un exemplu de cum arată o cheie de produs: XXXXX-XXXXX-XXXXX-XXXXX-XXXXX .
Notă: Puteți obține Cheie de produs Windows 10 gratuită aici
În funcție de modul în care ați achiziționat copia Windows 10, cheia produsului poate fi localizată în următoarele moduri:
- În căsuța de e-mail.
- Pe site-ul retailerului de unde ați achiziționat Windows 10.
- Pe o bucată de hârtie sau un autocolant fizic.
- În sistemul dvs. după activare.
De ce ar trebui să activez Windows 10?
Deși puteți utiliza Windows 10 fără activare, există multe avantaje de a obține o cheie de produs și de a debloca întregul potențial al sistemului dvs.
- Eliminați Activare filigran Windows 10 din colțul ecranului.
- Renunțați la colectarea datelor Microsoft.
- Personalizați fundalul și culorile sistemului.
Pot exista și alte motive pentru care ar trebui să aveți la îndemână cheia de produs Windows 10. De exemplu, Microsoft vă poate solicita să furnizați cheia de produs în timp ce depanați, solicitați rambursări sau alte scopuri.
În unele scenarii, este posibil să vă reactivați sistemul Windows 10 folosind aceeași cheie de produs originală pe care ați folosit-o anterior. Acest lucru se poate face dacă licența dvs. digitală este conectată la contul dvs. Microsoft.
Din fericire, există mai multe moduri de a găsi cheia de produs Windows 10.
Cum să găsiți cheia de produs Windows 10 după cumpărare
Puteți încerca să vă găsiți Cheia de produs Windows 10 după cumpărare folosind următoarele metode:
Un computer nou care rulează Windows 10

Dacă ați achiziționat un computer sau laptop cu Windows 10 preinstalat, cheia dvs. de produs ar trebui să fie în ambalajul în care a intrat dispozitivul sau inclusă în certificatul de autenticitate (COA) atașat la computer. Uneori, producătorii lasă cheia produsului ca autocolant pe dispozitivul însuși.
Pentru mai multe informații, contactați producătorul sau comerciantul cu amănuntul al dispozitivului. Dacă bănuiți că cheia de produs pe care ați primit-o nu este autentică, consultați ghidul oficial Microsoft Cum puteți afla dacă hardware-ul dvs. este autentic .
O copie fizică a Windows 10 de la un comerciant cu amănuntul

Bifați caseta pentru o etichetă sau căutați în interior pentru a găsi un card cu cheia de serie scrisă pe ea. Dacă nu găsiți cheia de serie, asigurați-vă că contactați distribuitorul pentru instrucțiuni sau o cheie de înlocuire.
O copie digitală a Windows 10 de la un comerciant cu amănuntul

Dacă ați achiziționat o copie digitală a Windows 10 de la un comerciant cu amănuntul, puteți găsi de obicei cheia produsului în căsuța de e-mail sau dulapul digital accesibil prin intermediul site-ului său web. Dacă aveți nevoie de asistență, asigurați-vă că contactați agenții de servicii pentru clienți de pe site-ul web al retailerului.
O copie digitală de pe site-ul web Microsoft

Microsoft păstrează o evidență a cheilor de produs pe care le-ați achiziționat direct din magazinul online Microsoft. Cheia de produs poate fi găsită în e-mailul de confirmare pe care l-ați primit după finalizarea achiziției sau în Istoricul comenzilor din contul Microsoft.
Cum să găsiți cheia de produs Windows 10 originală
- apasă pe Windows + R tastele de pe tastatură. Aceasta va lansa utilitarul Run.
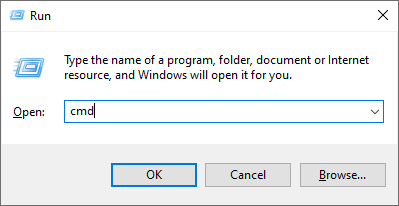
- Introduceți cmd și apăsați tasta Ctrl + Shift + Enter tastele de pe tastatură. Procedând astfel, lansați linia de comandă cu permisiuni administrative.
- Dacă vi se solicită Controlul contului de utilizator (UAC), faceți clic pe da pentru a permite promptului de comandă să facă modificări pe dispozitivul dvs. Dacă nu aveți permisiuni administrative, poate fi necesar să cereți ajutor administratorului.
- Tastați una dintre următoarele comenzi, apoi apăsați tasta Enter pentru a le executa:
wmic path softwarelicensingservice obține OA3xOriginalProductKey
sau
PowerShell '(Get-WmiObject -query 'select * from SoftwareLicensingService'). OA3xOriginalProductKey' - Windows 10 va afișa automat cheia de produs în fereastra de comandă.
Cum activez Windows prin telefon?
Pentru a activa Windows 10 prin telefon:
- presa Tasta Windows + R pentru a deschide utilitarul Run .
- Tip : slui.exe 4 apoi apăsați Enter
- Selectați țara dvs. din meniul listei
- Selectați opțiunea de activare a telefonului, apoi așteptați ca un agent să vă ajute.
Gânduri finale
Dacă aveți nevoie de ajutor suplimentar, nu vă fie teamă să contactați echipa noastră de servicii pentru clienți, disponibilă nonstop pentru a vă ajuta. Reveniți la noi pentru articole mai informative, toate legate de productivitate și tehnologia modernă!
Doriți să primiți promoții, oferte și reduceri pentru a obține produsele noastre la cel mai bun preț? Nu uitați să vă abonați la newsletter-ul nostru introducând adresa de e-mail mai jos! Primiți cele mai recente știri tehnologice în căsuța de e-mail și fiți primii care citiți sfaturile noastre pentru a deveni mai productivi.
Articole similare
> Cum să accelerați Windows 10
> Cum să gestionați conturile de utilizator în Windows 10
> Cum se actualizează Windows 10