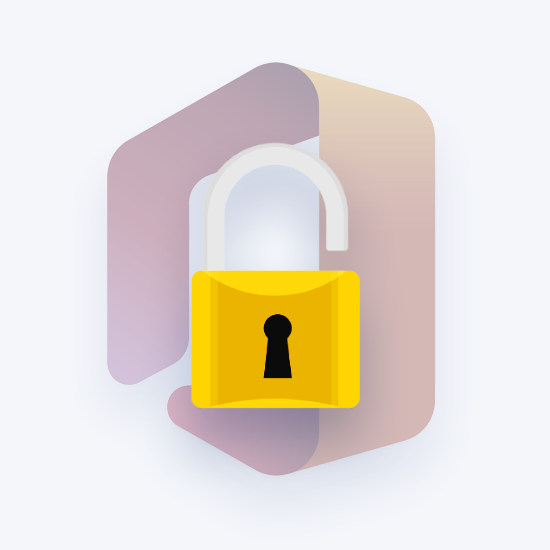Discord este o aplicație extrem de populară pentru comunicare și divertisment. Cu toate acestea, mulți utilizatori s-au confruntat cu o problemă cu eroarea Discord Update Failed, cauzând lansarea software-ului. În majoritatea cazurilor, Discord se blochează într-o buclă de actualizare eșuată și nu permite utilizatorilor să continue cu aplicația.

Astăzi, vă vom arăta cum să remediați eroarea Eșec la actualizarea discordului cu metode simple și ușor de urmat. Să începem.
Bacsis : Aveți o altă problemă cu Discord? Asigurați-vă că consultați Centru de ajutor pentru a găsi o soluție.
Articol recomandat : Cum se remediază discordia care nu se deschide (6 metode de lucru)
Metode Fix Discord Update Failed Error
Utilizați următoarele metode pentru a remedia actualizarea discordului eșuată Eroare:
Metoda 1. Rulați Discord ca administrator
O soluție simplă la eroarea Discord Update Failed ar putea fi pur și simplu rularea aplicației cu permisiuni administrative. Acest lucru permite actualizatorului să facă modificări pe dispozitivul dvs., prin urmare, descărcați și instalați noua actualizare Discord.
Vă rugăm să rețineți că pentru aceasta, contul dvs. local trebuie să fie administrator. În caz contrar, va trebui să aveți acces la o parolă de administrator.

- Utilizați bara de căutare Windows 10 din bara de activități și căutați Discord.

- Faceți clic dreapta pe aplicația Discord din rezultate, care se găsește de obicei în Cea mai bună potrivire. Aici, alegeți opțiunea Executare ca administrator din meniul contextual care apare.
- Dacă vi se solicită controlul contului de utilizator (UAC), faceți clic pe da pentru a permite Discord să ruleze și să facă modificări pe dispozitiv. Acest lucru este necesar pentru a actualiza aplicația.
Metoda 2. Redenumiți fișierul Update.exe
Depanatorii de discordie au reușit să identifice o problemă cu fișierul update.exe al aplicației. Vă recomandăm să încercați să redenumiți acest fișier pentru a actualiza cu succes Discord la cea mai nouă versiune.
- Navigați la folderul AppData:
- apasă pe Windows + R tastele de pe tastatură și lipiți C: Users Username AppData fără ghilimele. Asigurați-vă că înlocuiți numele de utilizator cu numele de utilizator al contului dvs. local.
- Alternativ, deschideți fișierul Explorator de fișiere , apoi navigați la Acest PC → C: → Utilizatori → Nume de utilizator → Datele aplicatiei .

- Deschide Local pliant. În interior, localizați Discordie folder și deschideți-l, de asemenea.

- Faceți clic dreapta pe Update.exe fișier și alegeți Redenumiți .

- Introduceți UpdateX.exe (rețineți că acesta este sensibil la majuscule și minuscule) și apăsați Enter. Puteți continua să încercați să executați din nou Discord, de preferință ca administrator, urmând ghidul de mai sus.
Metoda 3. Dezactivați Windows Defender
În unele cazuri, măsurile antivirus implicite ale Windows 10 intră în conflict cu Discord Update, determinând eșecul continuu al acestuia. Puteți dezactiva Windows Defender pentru a încerca să actualizați Discord urmând pașii de mai jos.

- Deschide Setări aplicație folosind Windows + Eu comanda rapidă de la tastatură sau pictograma roată de pe start meniul.

- Faceți clic pe Actualizare și securitate filă.

- Navigheaza catre Securitate Windows → Protecție împotriva virușilor și amenințărilor → Gestionați setările .
- Dezactivați Protectie in timp real . Acest lucru va dezactiva aproape complet Windows Defender până când opțiunea este activată din nou.
- Încercați din nou să rulați Discord, de preferință ca administrator, urmând ghidul de mai sus. Dacă actualizarea reușește, Windows Defender a fost cel mai probabil în conflict cu clientul Discord.
Metoda 4. Dezactivați temporar antivirusul
Se știe că aplicațiile antivirus cauzează probleme pe computere prin interferența cu conexiunea la internet sau prin blocarea aplicațiilor și serviciilor de a rula corect. Puteți testa dacă antivirusul pe care îl utilizați în acest moment cauzează eroarea Discord Update Failed, dezactivând-o temporar.

Rețineți că această metodă nu este recomandată, deoarece nu este sigur să utilizați computerul fără protecție. Continuați numai dacă sunteți conștienți de posibilele riscuri și aveți o copie de rezervă a sistemului dvs. pentru a reveni la orice daune care ar putea apărea.
- Faceți clic dreapta pe un spațiu gol din bara de activități și alegeți Gestionar de sarcini .
- Dacă Managerul de activități a fost lansat în modul compact, asigurați-vă că extindeți detaliile făcând clic pe Detalii mod buton.
- Treceți la Lansare folosind meniul antet situat în partea de sus a ferestrei.
- Găsiți aplicația dvs. antivirus din listă și selectați-o făcând clic pe ea o dată.
- Faceți clic pe Dezactivează acum vizibil în partea din dreapta jos a ferestrei. Aceasta va dezactiva lansarea aplicației atunci când porniți dispozitivul.
- Reporniți computerul și deschideți Discord pentru a vedea dacă eroarea apare din nou. Dacă Discord este capabil să se actualizeze corect, antivirusul dvs. a fost cel mai probabil vinovat.
Metoda 5. Reinstalați Discord și ștergeți datele aplicației
Dacă niciuna dintre soluțiile de mai sus nu părea să funcționeze, ultima soluție ar trebui să fie eliminarea completă a Discordului, apoi reinstalați-l folosind programul de instalare oficial. Pentru a face acest lucru, urmați pașii de mai jos.

- Mai întâi, va trebui să dezinstalați Discord. Deschide Setări aplicație folosind Windows + Eu comanda rapidă de la tastatură sau pictograma roată de pe start meniul.

- Faceți clic pe Aplicații filă.
- Găsi Discordie din lista de programe. Puteți face clic pe Nume pentru ca lista să fie organizată în ordine alfabetică sau să utilizați căutarea încorporată pentru a localiza aplicația.

- Faceți clic pe Discord și alegeți Dezinstalați opțiune.
- Clic Dezinstalați din nou pentru a permite Windows 10 să elimine Discord de pe dispozitiv. Acum, puteți trece la ștergerea fișierelor reziduale din dosarul de date al aplicației.
- apasă pe Windows + R tastele de pe tastatură. Aceasta va lansa utilitarul Run.

- Introduceți %datele aplicatiei% și faceți clic pe O.K buton. Acest lucru vă va redirecționa imediat către folderul AppData din File Explorer.

- Localizați Discordie folder, apoi faceți clic dreapta pe el și alegeți Șterge . Aceasta va elimina majoritatea fișierelor reziduale.
- Mergeți spre discord.com și descărcați cea mai recentă versiune a aplicației făcând clic pe Descărcați pentru Windows pictogramă.

Gânduri finale
Dacă aveți nevoie de ajutor suplimentar, nu vă fie teamă să contactați echipa noastră de servicii pentru clienți, disponibilă nonstop pentru a vă ajuta. Reveniți la noi pentru articole mai informative, toate legate de productivitate și tehnologia modernă!
Doriți să primiți promoții, oferte și reduceri pentru a obține produsele noastre la cel mai bun preț? Nu uitați să vă abonați la newsletter-ul nostru introducând adresa de e-mail mai jos! Primiți cele mai recente știri tehnologice în căsuța de e-mail și fiți primii care citiți sfaturile noastre pentru a deveni mai productivi.
Citește și
> Discord Blocat și nu se va deschide pe Windows? Iată cum să remediați problema
> Cum se remediază discordia care nu se deschide (6 metode de lucru)
> Cum să remediați tăierea discordului audio în timpul unui apel vocal