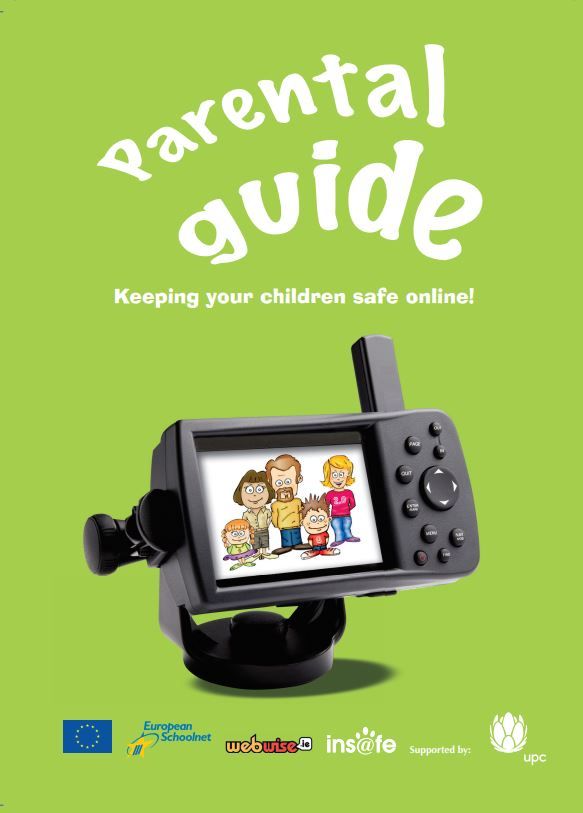Peste orar, Windows utilizatorii au raportat experiențe cu progrese specifice numite svchost.exe (netsvcs) provocând o utilizare ridicată a rețelei, scurgeri de memorie și o utilizare ridicată a procesorului. Acest lucru provoacă încetiniri extreme în computere, ceea ce face ca dispozitivul dvs. să fie lent și greu de utilizat, în timp ce, de asemenea, încetinește viteza internetului.
Din fericire, această eroare devastatoare nu este imposibil de remediat. Dacă întâmpinați problemele menționate mai sus, citiți articolul de astăzi. Ne concentrăm exact asupra procesului svchost.exe (netsvcs), asupra modului în care acesta vă afectează computerul și asupra modului în care puteți remedia utilizarea sa mare a rețelei, a procesorului și a memoriei RAM.
Ce este svchost.exe (netsvcs)?
Se numește procesul svchost.exe Gazdă de serviciu , care este vital Procesul Windows Host în sistemul dvs. Se află în folderul C: Windows System32, rulează în mod constant ca executabil, deoarece multe alte fișiere Windows depind de prezența sa.
Datorită faptului că svchost.exe este un proces de sistem necesar, poate crește din când în când utilizarea diferitelor resurse. Cu toate acestea, nu ar trebui să fie niciodată necesar ca acesta să utilizeze o cantitate semnificativ mare de rețea, memorie RAM sau procesor. Dacă observați vârfuri care acoperă peste 50% din aceste resurse, ceva nu este în regulă.
Este svchost.exe (netsvcs) un virus?
Procesul svchost.exe (netsvcs) în sine este nu un virus, malware sau o aplicație periculoasă. Este un fișier Windows verificat, necesar pentru funcționarea sistemului dvs. de operare.
Cu toate acestea, în majoritatea cazurilor, utilizarea ridicată a resurselor svchost.exe este cauzată de malware sau de aplicații nedorite. Astfel de atacuri se execută în fundal și profită de procesul svchost.exe pentru a vă afecta dispozitivul. Aceasta înseamnă că problemele legate de proces trebuie rezolvate imediat după notificare.
modul kernel eroare trap windows 10
Dacă încetinirea dvs. se datorează procesului svchost.exe, urmați soluțiile descrise mai jos pentru a restabili computerul și rețeaua în stare de funcționare.
Remediați problemele legate de svchost.exe (netsvcs)
Metoda 1: Rulați instrumentul de depanare Windows Update
Mulți utilizatori au observat că utilizarea ridicată a rețelei a procesului scvhost.exe provine din Windows Update. Puteți verifica și remedia cu ușurință rularea instrumentului de depanare a actualizărilor integrate în Windows 10.
- Deschis Setări prin utilizarea Windows + Eu comanda rapidă de la tastatură sau accesați-o făcând clic pe pictograma roată din start meniul.
- Faceți clic pe Actualizare și securitate filă.
- Alege Depanare din meniul din partea stângă.
- Derulați în jos și selectați Windows Update , apoi faceți clic pe Detectați problemele și aplicați remedierile (sau Rulați instrumentul de depanare ) și permite instrumentului de depanare să-și facă treaba.
- Odată ce instrumentul de depanare se termină, reporniți sistemul. Ar trebui să puteți vedea dacă această metodă a funcționat atunci când testați din nou viteza rețelei.
Metoda 2: ștergeți jurnalele Event Viewer
Pur și simplu ștergeți-vă Vizualizator de eveniment jurnalele vă pot salva doar de ore de depanare. Urmați pașii de mai jos pentru a vedea dacă această metodă vă ajută să rezolvați problema cu procesul svchost.exe.
- apasă pe Windows + R tastele de pe tastatură pentru a deschide fișierul Alerga utilitate.
- Introduceți eventvwr fără ghilimele și faceți clic pe O.K buton. Se va deschide fereastra Vizualizator de evenimente.
- În panoul din dreapta, faceți clic pe Jurnalele Windows și extindeți secțiunea pentru a afișa toate sub-elementele.
- Faceți clic dreapta pe Aplicație (jurnal) și selectați Curăță Jurnalul din meniul contextual.
- Apasă pe clar buton.
- Repetați acești pași pentru Jurnal de configurare , Jurnal de sistem , și Jurnal de securitate pentru a șterge toate jurnalele.
- Reporniți sistemul și vedeți dacă problema de utilizare ridicată a resurselor cauzată de svchost.exe există în continuare.
Metoda 3: Actualizați Windows la cea mai recentă versiune
La fel de Windows Update poate fii vinovatul din spatele utilizării ridicate a resurselor svchost.exe, simpla actualizare la cea mai nouă versiune de Windows ar putea să te ajute să rezolvi lucrurile. Ca bonus, veți avea acces la funcții noi și interesante, securitate îmbunătățită și mai multă optimizare.
- Deschide Setări aplicație folosind start meniul sau Windows + Eu Comanda rapidă de la tastatură.
- Click pe Actualizare și securitate .
- În Windows Update fila, faceți clic pe Verifică pentru actualizări buton.
- Dacă se găsește o nouă actualizare, faceți clic pe Instalare buton.
- După ce sistemul dvs. instalează cu succes cea mai nouă actualizare Windows 10, testați dacă problemele dvs. cu svchost.exe sunt încă prezente.
Metoda 4: Scanați computerul pentru a detecta malware
După cum am discutat, o infecție malware sau un virus poate determina procesul svchost.exe să înceapă să vă scurgă CPU-ul, memoria RAM și rețeaua. Utilizatorii de Windows își pot scana rapid dispozitivele pentru orice infecție activă utilizând Windows Defender integrat.
meniul de pornire Windows 10 fără pictograme
Notă : Multe programe antivirus terță parte pot fi, de asemenea, utilizate pentru a vă scana dispozitivul pentru a detecta malware. Pașii variază de la o aplicație la alta, deci asigurați-vă că urmați pașii corespunzători descriși pe site-ul oficial al antivirusului.
Windows 10 system_service_exception
- Deschis Setări prin utilizarea Windows + Eu comanda rapidă de la tastatură sau accesați-o făcând clic pe pictograma roată din start meniul.
- Faceți clic pe Actualizare și securitate filă.
- Alege Securitate Windows din meniul din stânga, apoi faceți clic pe Deschideți Windows Security .
- Deschide Protecție împotriva virușilor și amenințărilor secțiune (icoana are forma unui scut).
- Click pe Scanare rapidă sau Scanare avansată , apoi așteptați ca Windows Defender să termine scanarea dispozitivului. Va raporta orice constatare și va sugera acțiunea adecvată pentru a bloca și elimina amenințările.
- Verificați dacă problemele dvs. cu svchost.exe sunt încă prezente după eliminarea malware-ului de pe computer.
Metoda 5: Dezactivați serviciile BITS și Wuauserv
Uneori, dezactivarea Biți (Serviciul de transfer inteligent de fundal), precum și Wuauserv Serviciul (Windows Update) vă poate ajuta să rezolvați utilizarea mare a procesorului și a memoriei RAM cauzată de svchost.exe.
- apasă pe Windows + R tastele de pe tastatură pentru a deschide fișierul Alerga utilitate.
- Introduceți services.msc fără ghilimele și faceți clic pe O.K buton. Se va deschide fereastra Servicii.
- Localizați Serviciu de transfer inteligent de fundal . Faceți clic dreapta pe el, apoi selectați Proprietăți .
- Seteaza Tipul de pornire la Dezactivat și a lovit aplica buton.
- Închideți fereastra făcând clic pe O.K buton.
- Localizați Windows Update service și repetați aceiași pași pentru a-l dezactiva.
- Reporniți sistemul și verificați dacă pașii de mai sus au remediat utilizarea resurselor ridicate cauzate de procesul svchost.exe.
Metoda 6: Ștergeți folderul SoftwareDistribution
Dacă niciuna dintre metodele de mai sus nu a funcționat, puteți încerca în continuare să ștergeți folderul SoftwareDistribution pentru a rezolva problemele. Această metodă corectează de obicei utilizarea ridicată a rețelei.
- Dacă nu ați dezactivat serviciul Windows Update folosind metoda noastră anterioară, întrerupeți-l temporar:
- apasă pe Windows + R tastele de pe tastatură pentru a deschide fișierul Alerga utilitate.
- Introduceți services.msc fără ghilimele și faceți clic pe O.K buton. Se va deschide fereastra Servicii.
- Localizați Windows Update serviciu. Faceți clic dreapta pe el, apoi selectați Stop .
- Folosind File Explorer, navigați la C: Windows .
- Selectează Distribuirea software-ului folder faceți clic dreapta pe el. Loveste Șterge din meniul contextual.
- Reporniți dispozitivul și testați dacă problemele dvs. sunt rezolvate.
Sperăm că acest articol a fost capabil să vă ajute să depanați utilizarea ridicată a rețelei / CPU / RAM, scurgeri de memorie și lentoare cauzate de procesul svchost.exe. Ar trebui să observați o creștere semnificativă a vitezei sistemului dvs., permițându-vă să vă întoarceți în afaceri.