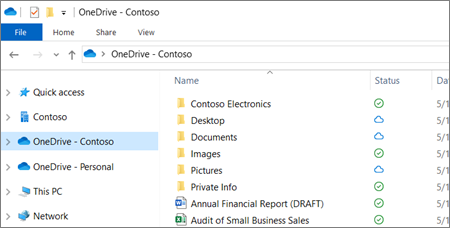Utilizatorii Google Chrome sunt familiarizați cu sentimentul de a întâmpina erori în timpul navigării. Una dintre aceste erori este afișată împreună cu mesajul Adresa DNS a serverului nu a putut fi găsită însoțit de un ecran de eroare generic. Dacă nu știți cum să remediați această problemă, nu vă faceți griji - suntem aici pentru a vă ajuta.

În acest articol, puteți vedea cele mai bune metode pentru a scăpa rapid de această eroare și pentru a vă îmbunătăți experiența de navigare. Știm cât de frustrant poate fi să nu poți naviga pe internet așa cum vrei. Acesta este motivul pentru care metodele noastre sunt ușor și rapid de executat, ceea ce face ca depanarea să fie un proces scurt.
Care este adresa DNS a serverului care nu a putut fi găsită eroare?
De cele mai multe ori această eroare apare din câteva motive. Dacă apare unul sau mai multe dintre următoarele lucruri, cel mai probabil veți vedea Adresa DNS a serverului nu a putut fi găsită mesajul pop-up pe ecran:
- Site-ul pe care încercați să îl vizitați este în prezent defect . În acest caz, nu puteți face prea multe. Încercați să avertizați proprietarii și să raportați eroarea. După ce sunt conștienți de această problemă, pot începe să lucreze la restaurarea site-ului web.
- Serverul dvs. DNS este defect sau este configurat prost . Este posibil ca serverul DNS pe care îl utilizați să aibă probleme. În acest caz, vă recomandăm să vă schimbați DNS-ul urmând pașii de mai jos.
- Memoria cache locală returnează o adresă IP veche . Dacă fișierele dvs. locale nu sunt configurate pentru noua dvs. adresă IP, acestea pot cauza apariția acestei erori. În acest caz, pur și simplu urmați metodele noastre de mai jos pentru a remedia fișierele locale.
Acum că cauzele sunt clare, să începem depanarea.
Metoda 1. Ștergeți toate fișierele din folderul „etc”

(Șofer ușor)
Dacă bănuiți că problema este cauzată de fișiere locale, ar trebui să ștergeți un folder specific de pe Windows. Urmați ghidul de mai jos pentru a afla ce anume trebuie să faceți.
- Deschideți File Explorer și navigați la următorul folder:
C: Windows System32 drivers etc
Bacsis : Puteți copia și lipi această locație în bara de adrese a File Explorer pentru acces mai rapid. - Selectați toate fișierele (cum ar fi gazde , rețele , protocol etc.) și ștergeți-le. Accesați desktopul și goliți coșul de reciclare pentru a șterge definitiv fișierele.
- Reporniți computerul și verificați dacă eroarea apare din nou în timp ce utilizați Google Chrome.
Metoda 2. Ștergeți memoria cache a gazdei Google Chrome

Cache-ul gazdei Google Chrome poate fi corupt sau complet, ceea ce vă face să nu puteți vizita site-uri web. Aceasta este o problemă obișnuită care poate fi rezolvată în câțiva pași.
- Deschideți Google Chrome și lipiți următoarea linie în bara de adrese:
chrome: // net-internals / # dns - Faceți clic pe Ștergeți memoria cache a gazdei buton. Verificați dacă Adresa DNS a serverului nu a putut fi găsită apare încă o eroare după ștergerea memoriei cache a gazdei.
Metoda 3. Schimbați serverul DNS
O soluție rapidă la această problemă este schimbarea serverului DNS. Procedând astfel, puteți evita limitele și chiar puteți obține o viteză mai bună a internetului pe dispozitiv. Iată pașii pentru schimbarea rapidă a serverului DNS într-un DNS public cunoscut, rapid și rapid.
- apasă pe Windows + R tastele de pe tastatură. Aceasta va lansa utilitarul Run.
- Introduceți Control și apăsați tasta introduce tasta de pe tastatură. Aceasta va lansa aplicația clasică Panoul de control.
- Click pe Retea si internet , atunci alege Centrul de rețea și partajare .
- Din meniul lateral, faceți clic pe Schimbă setările adaptorului legătură. Aceasta va deschide o fereastră nouă.
- Faceți clic dreapta pe conexiunea pe care o utilizați în prezent și selectați Proprietăți .
- Derulați în jos și faceți clic pe Protocol Internet versiunea 4 (TCP / IPv4) . Faceți clic pe Proprietăți buton.
- Selectați Utilizați următoarele adrese de server DNS .
- Tip 1.1.1.1 în primul rând, apoi 1.0.0.1 în al doilea rând. Acest lucru vă va schimba DNS-ul în popularul server 1.1.1.1, despre care puteți citi mai multe făcând clic aici .
- Clic O.K pentru a aplica modificările. Încercați să utilizați Google Chrome și vedeți dacă eroarea este rezolvată după modificarea serverului DNS.
Metoda 4. Spălați DNS-ul
Dacă DNS-ul dvs. este depășit, puteți șterge manual memoria cache pentru a remedia eventualele probleme pe care le cauzează. Metoda este simplă și implică utilizarea Promptului de comandă. Rețineți că este posibil să vi se solicite să utilizați un cont de administrator pentru a efectua această metodă.
- apasă pe Windows + R tastele de pe tastatură. Aceasta va lansa utilitarul Run.
- Introduceți cmd fără ghilimele și apăsați tasta introduce tasta de pe tastatură. Aceasta va lansa aplicația clasică Command Prompt.
- Lipiți următoarea comandă și apăsați tasta introduce cheie pentru al executa:
ipconfig / flushdns - Închideți linia de comandă și verificați dacă Google Chrome vă arată în continuare Adresa DNS a serverului nu a putut fi găsită eroare.
Metoda 5. Reînnoiți adresa IP
Dacă spălarea DNS-ului dvs. nu a fost suficientă, puteți încerca să vă resetați TCP / IP. Din nou, acest lucru necesită promptul de comandă și permisiuni potențiale administrative.
- apasă pe Windows + R tastele de pe tastatură. Aceasta va lansa utilitarul Run.
- Introduceți cmd fără ghilimele și apăsați tasta introduce tasta de pe tastatură. Aceasta va lansa aplicația clasică Command Prompt.
- Lipiți următoarele comenzi în ordine, apăsând butonul introduce tasta după fiecare linie:
ipconfig / release
ipconfig / all
modificări de performanță pentru Windows 10 pentru jocuri
ipconfig / flushdns
ipconfig / renew
netsh int ip set dns
netsh winsock reset
- Închideți linia de comandă și verificați dacă Google Chrome vă arată în continuare Adresa DNS a serverului nu a putut fi găsită eroare.
Metoda 6. Reporniți serviciul client DNS

În unele rapoarte, cauza acestei erori de browser este Serviciul client DNS . Puteți încerca să reporniți acest serviciu pentru a vedea dacă eroarea este remediată ulterior.
- apasă pe Windows + R tastele de pe tastatură. Aceasta va lansa utilitarul Run.
- Introduceți services.msc și faceți clic pe O.K pentru a lansa Servicii. Acest lucru ar putea dura un moment pentru a se încărca complet.
- Derulați în jos până găsiți Serviciul client DNS serviciu. Faceți clic dreapta pe el și selectați Stop din meniul contextual.
- Așteptați câteva minute și faceți din nou clic dreapta pe serviciu, apoi selectați start . Aceasta va reporni serviciul și, eventual, va remedia eroarea dvs. Google Chrome.
Metoda 7. Actualizați driverul adaptorului de rețea
În această metodă, vom folosi integratul Manager de dispozitiv pentru a găsi un driver nou, actualizat.
- Țineți apăsat butonul Windows tasta, apoi apăsați R . Aceasta va lansa Alerga cerere.
- Introduceți devmgmt.msc fără ghilimele și apăsați pe O.K pentru a deschide Managerul de dispozitive.
- Extindeți Adaptoare de rețea secțiunea făcând clic pe săgeatăpictogramă. Apoi, faceți clic dreapta pe driverul adaptorului de rețea și selectați Actualizați driver-ul .
- Click pe Căutați automat software-ul actualizat al driverului .
- Dacă Windows poate găsi un driver actualizat, acesta va descărca și instala automat actualizarea pe computer.
- După finalizarea instalării, reporniți computerul și verificați dacă Google Chrome afișează în continuare Adresa DNS a serverului nu a putut fi găsită eroare.
Sperăm că acest articol v-a ajutat să rezolvați Adresa DNS a serverului nu a putut fi găsită eroare în Google Chrome. Bucurați-vă de navigarea pe internet fără întrerupere!
Dacă căutați mai multe ghiduri despre cum să remediați erorile legate de Google Chrome sau doriți să citiți mai multe articole legate de tehnologie, vă recomandăm să vă abonați la buletinul nostru informativ. Publicăm în mod regulat tutoriale, articole de știri și ghiduri pentru a vă ajuta în viața tehnică de zi cu zi.