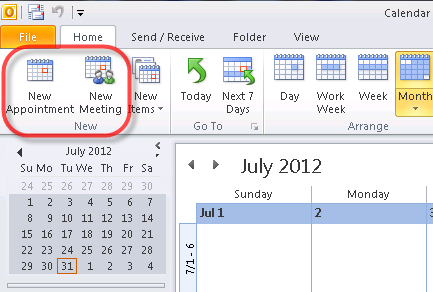Nu poți trăi fără Aplicație Setări dacă ești un Windows 10 utilizator. Este practic inima și sufletul sistemului dvs. de operare, deoarece controlează modul în care sistemul dvs. se comportă.
Ați observat că setările dvs. nu se vor deschide în Windows 10? Dacă ceva este dezactivat cu aplicația dvs. Setări, ar putea exista o mare problema de bază în sistemul dvs.
„Aplicația Setări nu se deschide în Windows 10”
Niciun sistem de operare nu este perfect , iar Windows 10 nu este o scutire de la această declarație. Chiar dacă Aplicație Setări este un element de bază al sistemului, există diverse erori care pot apărea legate de acesta.
Dacă întâmpinați oricare dintre următoarele, vă recomandăm să utilizați una dintre soluțiile de mai jos pentru a vă restabili computerul:
- Aplicația Windows 10 Settings nu se deschide : Cea mai frecventă problemă legată de aplicația de setări. Puteți identifica această problemă făcând clic pe Aplicație Setări (pictograma roată) din meniul Start. Dacă nu se întâmplă nimic, vă confruntați cu această problemă.
- Aplicația Windows 10 Settings se blochează : O altă eroare bine cunoscută este aplicația Setări care se blochează imediat după deschidere.
- Pictograma aplicației Setări Windows 10 lipsește : Dacă nu puteți vedea o pictogramă roată în meniul de pornire, atunci pictograma aplicației Setări a dispărut din cauza unei erori.
- Pictograma aplicației Windows 10 Settings s-a stins : Foarte probabil, dar unele erori de sistem și erori pot face pictograma aplicației Setări gri. Acest lucru vă face să nu puteți deschide aplicația din meniul Start.
Cum să remediați aplicația de setări în Windows 10
Înainte de a începe oricare dintre metodele de mai jos, este recomandat să creați un punct de restaurare pentru sistemul dvs. Unele metode modificați setările sistemului și reinstalați aplicațiile de bază , ceea ce trebuie făcut corect.
Dacă nu știți cum să creați un punct de restaurare a sistemului, urmăriți acest lucru videoclip de John D. pentru a afla mai multe despre proces.
De asemenea, este important să rețineți că veți avea nevoie de drepturi de administrator pentru câțiva pași de mai jos. Asigurați-vă că v-ați conectat la computer cu un cont care are atribuit acest lucru.
Descărcați instrumentul de depanare Microsoft
Microsoft este conștient de problemele cu Setări Windows 10 să nu deschidă sau să provoace alte probleme. A fost lansat un instrument de depanare oficial pentru a încerca remedierea problemelor legate de aplicațiile Windows.
Urmați acești pași pentru a descărca și rula instrumentul de depanare:
- Descărcați fișierul Depanare Microsoft Update de pe site-ul Microsoft.

- Găsiți și deschideți wu10.diagcab (fișierul pe care tocmai l-ați descărcat).

- Când se deschide fereastra, faceți clic pe Următorul .
- instrument de depanare va începe să vă analizeze computerul și să caute orice probleme. Vă rog să așteptați cu răbdare.

- Dacă instrumentul de depanare identifică cu succes o problemă, urmați pe ecran instrucțiuni pentru rezolvarea acesteia.
Acest instrument de remediere a problemelor ar putea remedia problemele cu aplicația dvs. Setări, cu toate acestea, mulți oameni raportează că este mai mult o soluție rapidă și temporară.
Dacă problemele dvs. cu Aplicație Setări încă persistă, încercați una dintre celelalte metode din articolul nostru sau rulați instrumentul de remediere a problemelor în câteva zile.
Aplicați manual actualizarea de remediere
Microsoft a lansat o actualizare cumulativă pentruWindows 10împreună cu instrumentul de depanare menționat mai sus. Se numește KB3081424 Actualizați.
Această actualizare își propune să îmbunătățească performanța generală al sistemului dvs. de operare și, de asemenea, poate rezolva probleme cu Aplicație Setări.
Actualizarea KB3081424 este disponibilă prin Windows Update. Urmareste asta videoclip de CasualSavage pentru a instala actualizarea prin Windows Update. Este posibil să nu îl puteți descărca în acest fel dacă nu puteți deschide aplicația Setări.
Aceasta necesită aplicarea manuală a actualizării.
Deoarece Microsoft însăși a întrerupt actualizarea, va trebui să găsiți o altă sursă pentru o descărcare manuală. Un loc sigur pentru a descărca actualizarea esteRiser digital.

Asigurați-vă că descărcați corectul versiune bit, altfel actualizarea va eșua.
Fișierul este destul de mare, va trebui să îl descărcați 318 MB de date . Acest lucru ar putea dura mult, în funcție de conexiunea dvs. la internet. După finalizarea descărcării, deschideți fișierul și urmați instrucțiunile de pe ecran pentru a-l aplica.
Cum se actualizează Windows
Folosiți o versiune ulterioară a Windows 10? S-ar putea să găsiți o soluție mai bună pentru a actualiza complet Windows. Pe măsură ce patch-urile și actualizările obligatorii se lansează, problemele sunt rezolvate de Microsoft, inclusiv cele legate de aplicația Setări.
Încercați și utilizați Windows Update pentru a căuta cea mai recentă actualizare.
cum să faci un gif un tapet windows 10
Dacă nu puteți accesa Windows Update, puteți oricând să descărcați și să instalați actualizări manual:
- Navigați la MicrosoftActualizați Windows 10pagină.

- Urmați instrucțiunile pentru a vă actualiza sistemul.
Utilizați promptul de comandă
Dacă instrumentul de depanare sau actualizarea în sine nu au putut rezolva problemele dvs. cu aplicația Setări, puteți încerca oricând să utilizați promptul de comandă încorporat.
Există două modalități de a remedia eventualele probleme legate de aplicația Setări în Windows 10.
Rulați comanda Sfc / scannow
SFC / scanare comanda este ceva care a existat în Windows de mai multe generații.
Este o comandă capabilă să vă scaneze întregul computer pentru probleme și să ofere soluții atunci când este disponibilă.
Deși promptul de comandă ar putea fi intimidant pentru dvs., dacă urmați îndeaproape ghidul nostru, nu veți deranja nimic în sistemul dvs.
- Caută Prompt de comandă în bara de căutare.

- Faceți clic dreapta pe Prompt de comandă și selectați Rulat ca administrator .

- Introduceți sfc / scannow și apăsați Enter.

- Așteptați procesul finalizarea . Acest lucru ar putea dura mult, vă rugăm să așteptați cu răbdare. Nu opriți computerul în timp ce scanarea este în desfășurare.
- Dacă Windows a reușit să identifice orice probleme și a găsit soluții, acestea vor fi aplicate automat.
- Închideți promptul de comandă și reporniți computerul.
Reinstalați programele preinstalate
Puteți utiliza promptul de comandă pentru a reinstala aplicațiile care au venit cu Windows 10. Deoarece Setări este și o aplicație, puteți încerca să rezolvați problemele reinstalând-o.
- Faceți clic dreapta pe sigla Windows din bara de activități.

- Selectați Windows PowerShell (Admin).
- Inserați următorul cod: PowerShell -ExecutionPolicy Unrestricted Add-AppxPackage -DisableDevelopmentMode -Register $ Env: SystemRootImmersiveControlPanelAppxManifest.xml
- Apăsați Enter și așteptați finalizarea procesului. Acest lucru ar putea dura mult, vă rugăm să așteptați cu răbdare. Nu opriți computerul în timp ce instalarea este în desfășurare.
Creați un cont de utilizator nou
Este posibil ca contul dvs. de utilizator să fie deteriorat. Acest lucru vă poate împiedica să utilizați Windows 10 așa cum ați intenționat și vă poate deranja experiența.
Pentru a crea un utilizator nou pe Windows 10, puteți urma pașii din acest lucru videoclip de Poolarity - Life Hacks .
Permisiunile dvs. pot fi, de asemenea, deranjate dacă sunt modificate cumva de un utilizator sau de o aplicație. Pentru cea mai bună experiență, ar trebui să utilizați întotdeauna un cont cu drepturi administrative pe computerul de acasă.
StormWind Studios de pe YouTube are un ghid detaliat despre conturile de administrator. Puteți afla cum să verificați permisiunile unui utilizator, precum și cum să le modificați.
Aveți un laptop Lenovo? Dezinstalați OneKey Theater
Pe laptopurile Lenovo, Lenovo OneKey Theater este o aplicație preinstalată care ar putea corupe aplicația Setări în Windows 10.
Puteți să-l eliminați urmând acești pași:
- Caută Panou de control și deschideți aplicația.

- Schimbați modul de vizualizare în Pictograme mari .

- Click pe Programe si caracteristici .

- Găsi Teatrul OneKey din listă, apoi faceți clic pe Dezinstalați .
- Așteptați finalizarea procesului atunci repornire laptopul tău.
Sperăm că ați reușit să rezolvați probleme cu aplicația Setări care nu se deschide, nu se blochează sau nu apare în Windows 10.
Dacă sunteți în căutarea unei companii de software în care puteți avea încredere pentru integritatea și practicile de afaceri oneste, nu căutați mai departe de . Suntem un partener certificat Microsoft și o companie acreditată de BBB, căreia îi pasă să ofere clienților noștri o experiență fiabilă și satisfăcătoare cu privire la produsele software de care au nevoie. Vă vom fi alături înainte, în timpul și după toate vânzările.
Aceasta este software-ul nostru de 360 de grade Păstrați garanția. Deci ce mai aștepți? Sunați-ne astăzi la +1 877 315 1713 sau trimiteți un e-mail la sales@softwarekeep.com. De asemenea, ne puteți contacta prin chat live.