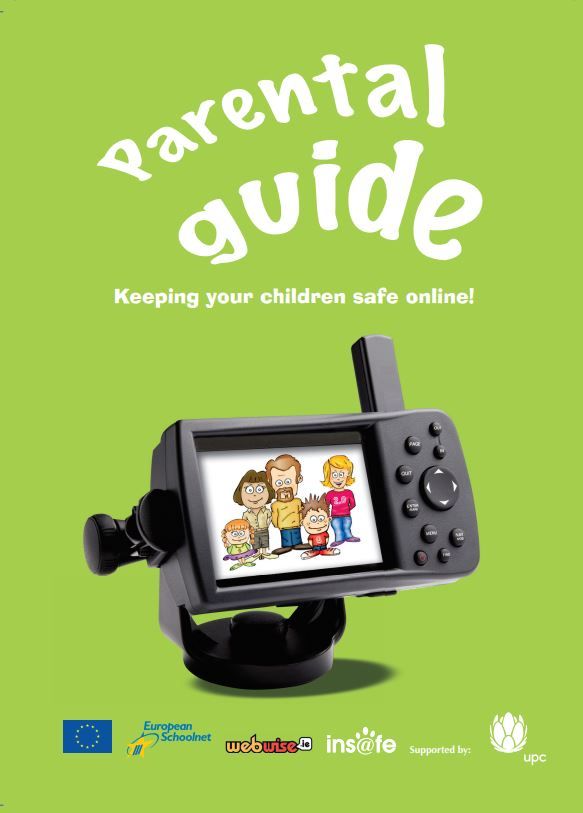Verificarea ortografică este una dintre caracteristicile din Word care fac ca tastarea documentelor să fie o sarcină ușoară. Fără a fi nevoie să vă faceți griji în mod constant cu privire la erorile dvs. de ortografie și gramaticale, puteți trece prin proiecte mult mai eficient. Acesta este motivul pentru care este o problemă serioasă atunci când funcția de verificare ortografică din Word nu funcționează.

Suntem aici pentru a vă ajuta să restabiliți verificarea ortografică și gramaticală, indiferent de ce a făcut ca aceasta să nu mai funcționeze. Deși cauza erorii poate fi diferită pentru toată lumea, este de obicei legată de setări sau probleme neconfigurate în Word în sine.
Notă : Vă rugăm să rețineți că metodele de mai jos se aplică Word 2019, Word 2016, Word 2013, Word 2010 și Word pentru Office 365.
De ce verificarea ortografică nu funcționează în Word?
Este posibil ca verificarea ortografică să nu funcționeze în Word din mai multe motive, iată cele mai frecvente cauze.
- Limbajul diferit este setat ca implicit .
- Vrajitorul programul de completare este dezactivat.
- Instrumente de verificare nu sunt instalate .
- HKEY_CURRENT_USER Software Microsoft Shared Tools ProofingTools 1.0 Override en-US provocând eroarea.
Dacă ați observat că verificarea ortografică pare să nu mai funcționeze într-un anumit document, puteți utiliza una dintre metodele de mai jos pentru a remedia problema. În astfel de cazuri, problema este de obicei legată de limbă sau de setările de formatare.
Problema a: Cum se remediază verificarea ortografică care nu funcționează pentru un anumit document
Dacă verificarea ortografică nu funcționează pentru un anumit document, problema ar putea fi legată de formare sau setările de limbă. Urmați soluțiile de mai jos pentru a rezolva această problemă pentru un anumit document.
Soluție 1. Verificați setările de limbă
- Deschideți documentul Word cu care ați avut probleme de verificare ortografică.
- apasă pe Ctrl + LA tastele de pe tastatură ( Comanda + LA pe un Mac) pentru a selecta întregul document.
- Treceți la Revizuire din panglica dvs., apoi selectați Limba butonul și alegeți Setați limba de verificare ... din meniul derulant.

- Se va deschide fereastra Limbă. Aici, asigurați-vă că Nu verificați ortografia sau gramatica ' caseta este debifată.
- Apasă pe O.K buton.
- Verificați dacă verificatorul ortografic funcționează după aplicarea acestei remedieri.
Soluția 2. Verificați opțiunile Excepție de verificare
- Deschideți documentul Word cu care ați avut probleme de verificare ortografică.
- Click pe Fişier din Panglică, apoi selectați Opțiuni . Opțiuni Word fereastra ar trebui să se deschidă.
- Mergi la Dovezi filă din panoul din partea stângă.
- Căutați Excepții pentru: (Numele documentului) secțiunea din panoul din dreapta.
- Asigurați-vă că Ascundeți numai erorile de ortografie în acest document și Ascundeți erorile gramaticale numai în acest document casetele sunt ambele debifate.

- Apasă pe O.K pentru a salva modificările.
- Verificați dacă funcționează verificatorul ortografic.
Problema b: Cum se remediază verificarea ortografică care nu funcționează în niciun document Word
Dacă niciuna dintre metodele de mai sus nu pare să vă rezolve problema, este posibil să aveți erori cu Word în sine. În secțiunea următoare, vom discuta despre alte soluții pentru remedierea verificării ortografice care nu funcționează deloc în diferite versiuni ale Word.
Soluție 1. Verificați dacă funcția Verificare ortografie pe măsură ce introduceți text este activată
- Din meniu faceți clic pe Fila Fișier> Opțiuni. Aceasta va deschide fișierul Opțiuni Word i n o fereastră nouă .
- Apoi selectați Dovezi .
- Asigurați-vă că selectați ambele Verificați ortografia pe măsură ce tastați si Marcați erorile gramaticale pe măsură ce tastați opțiuni în cadrul Când corectați ortografia și gramatica în Word secțiune.

- Faceți clic pe Verificați din nou documentul pentru a testa dacă verificarea ortografică Word funcționează după activarea acestor funcții.
- Apasă pe O.K pentru a salva modificările.
Soluția 2. Reparați Microsoft Word cu instrumentul de reparații Office
Aceste instrucțiuni se aplică numai sistemelor de operare Windows 10. Dacă aveți nevoie de instrucțiuni pentru alte versiuni de Windows, navigați la Reparați o aplicație Office pagina de pe site-ul Microsoft și selectați sistemul de operare.
- Deschide Setări utilizând fereastra Windows + S Comanda rapidă de la tastatură.
- Faceți clic pe Aplicații și caracteristici buton.
- Derulați în jos și selectați versiunea de Microsoft Word vrei să repari.
- Faceți clic pe Modifica buton.
- În funcție de instalare, urmați pașii de mai jos:
- Bazat pe MSI : În Schimbați-vă instalarea secțiune, selectați Reparație apoi apasa Continua .
- Faceți clic pentru a rula : În Cum ați dori să reparați programele Office fereastra, selectați Reparații online . Apoi alegeți Reparație .
- Urmați instrucțiunile de pe ecran pentru a repara Word, apoi verificați dacă verificatorul ortografic funcționează.
Soluția 3. Redenumiți un folder Windows Registry
- Ieși complet din Word.
- apasă pe Windows + R tastele de pe tastatură pentru a deschide fișierul Alerga utilitate.
- Introduceți regedit fără ghilimele și faceți clic pe O.K buton. Aceasta va lansa Editorul de registry.
- Navigați la următoarea tastă folosind panoul din partea stângă: HKEY_CURRENT_USER Software Microsoft Shared Tools Proofing Tools
- Selectați folderul numit 1.0 apoi faceți clic dreapta pe el și alegeți Redenumiți .

- Redenumiți folderul în 1PRV.0 și faceți clic pe O.K buton.
- Închideți Editorul de registry și relansați Microsoft Word pentru a verifica dacă verificarea ortografică funcționează.
Soluția 4. Verificați dacă un program de completare Word nu interferează cu verificatorul ortografic
- Ieși complet din Word.
- Țineți apăsat butonul Ctrl tasta și faceți dublu clic pe pictograma pe care o utilizați pentru a lansa Word. Aceasta va încerca să pornească Word în Mod sigur .
- Când vi se solicită, faceți clic pe da pentru a permite Word să ruleze în modul sigur.
- Deschideți orice document cu care ați avut probleme și apăsați pe F7 tasta pentru a efectua o verificare ortografică.
- Dacă verificarea ortografică funcționează, cel mai probabil aveți un supliment care interferează cu verificatorul ortografic implicit din Word. Asigura-te ca găsiți și dezactivați acest supliment pentru a putea folosi verificatorul ortografic fără a fi nevoie să lansați în modul sigur.
Soluția 5: Redenumiți șablonul Word
Dacă toate soluțiile de mai sus nu funcționează pentru dvs., vă recomandăm să redenumiți șablonul de cuvânt ' normal.dotm . ' Urmați procedura de mai jos.
- presa Tasta Windows + R . Aceasta va deschide fișierul Alerga caseta de dialog utilitar
- Copiați și lipiți acest text ' % appdata% Microsoft Templates 'în caseta de dialog fără ghilimele.
- Faceți clic pe Ok
Continuați și redenumiți fișierul normal.dotm la ceva de genul Fixednormal.dotm.
Ați putea dori, de asemenea: