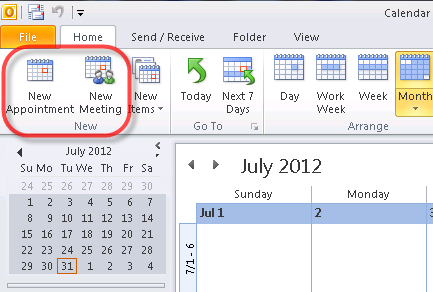Vedeți Windows a creat un fișier de paginare temporar eroare de fiecare dată când porniți computerul sau încercați să modificați unele setări? Acest mesaj de eroare poate fi foarte enervant, cu toate acestea, nu este imposibil de remediat.
Problema în sine este legată de un fișier de sistem numit pagefile.sys . De cele mai multe ori, problema este că acest fișier este corupt. Din cauza unei erori, este de asemenea posibil ca sistemul dvs. să creadă în mod fals că trebuie să creeze unul nou de fiecare dată când porniți computerul.
Windows a creat un fișier de paginare temporară pe computerul dvs. din cauza unei probleme apărute la configurarea fișierului de paginare la pornirea computerului. Dimensiunea totală a fișierului de paginare pentru toate unitățile de disc poate fi ceva mai mare decât dimensiunea specificată de dvs.
Majoritatea utilizatorilor raportează această eroare pe Windows 7 sisteme de operare, dar se poate întâmpla pe Windows 10 de asemenea. Citind articolul nostru, puteți afla despre fișierul care cauzează eroarea, precum șiremediați-l în câteva minute.
Ce este fișierul pagefile.sys?
SYS este o extensie de fișier utilizată pentru fișierele de sistem. Acestea sunt responsabile pentru gestionarea driverelor de dispozitiv, a configurației hardware și a setărilor sistemului. Pagefile.sys este folosit de Windows ca Memorie virtuala . Este folosit ori de câte ori computerul dvs. nu mai are memorie fizică.
De exemplu, imaginați-vă că lucrați la ceva care necesită un număr mare de resurse de sistem. Ta Berbec (memoria fizică) nu va putea ține pasul cu cantitatea de informații. Acest lucru duce la unele informații pentru a ajunge să fie stocate într-un fișier de paginare ( pagefile.sys ).
Pe măsură ce timpul trece, acest fișier de paginare are potențialul de a stoca o cantitate mare de date. Dacă devine prea mare, s-ar putea să se corupă, provocând tot felul de probleme pe dispozitiv. Acest lucru este mai probabil la sistemele mai vechi, cum ar fi Windows 7 , dar în unele cazuri se poate întâmpla pe Windows 10 de asemenea.
Acum, că știți ce cauzează eroarea în sine, putem începe depanarea. Este important să rețineți că articolul nostru a fost scris folosind Windows 10 Cu toate acestea, limbajul și formularea vor funcționa Windows 7 de asemenea.
Pentru unele dintre aceste metode, vi se va cere să utilizați un cont de administrator . Puteți învăța cum să faceți unul urmărind acest videoclip de la StrowmWind Studios. Acest lucru este important, deoarece sunt necesare permisiuni administrative pentru a efectua sarcini specifice în Windows.
După ce sunteți gata, urmați pașii noștri pentru a scăpa de Windows a creat o eroare temporară a fișierului de paginare pe Windows 7 și Windows 10 .
Rulați Verificatorul de fișiere de sistem
După cum sa menționat mai sus, există posibilitatea ca eroarea să provină din fișierele de sistem încurcate. În acest caz, rularea integrat Verificator de fișiere de sistem (Scanarea SFC) poate găsi și restabili cu ușurință erorile automat.
Acest instrument este utilizat pe scară largă pentru a găsi probleme în sistemul dvs. prin scanarea tuturor fișierelor protejate. Odată ce găsește nereguli, înlocuiește fișierul incorect cu o versiune curată stocată anterior.
Pentru a face acest lucru, vom folosi Prompt de comandă .
În plus, vă recomandăm forțarea Windows Update pentru a remedia orice alte fișiere corupte de pe computer. Puteți face acest lucru folosind și comanda RestoreHealth (pașii incluși mai jos).
- Folosește funcția de căutare în bara de activități și căutați Prompt de comandă . Puteți afișa bara de căutare făcând clic pe pictograma acesteiasau apăsând pe Windows și S tastele de pe tastatură.
- Faceți clic dreapta pe rezultatul corespunzător și selectați Rulat ca administrator . Dacă vi se solicită, introduceți parola contului.
- Odată ce linia de comandă este deschisă, tastați comanda sfc / scannow și apăsați introduce . Aceasta va porni scanarea System File Checker.
- Așteptați finalizarea scanării . În funcție de sistemul dvs. și de erorile găsite, acest lucru poate dura până la câteva ore. Asigurați-vă că nu opriți computerul în acest timp. Dacă scanarea este întreruptă, va trebui să o luați de la capăt.
- Reporniți computerul și vedeți dacă primiți din nou mesajul de eroare. Dacă apare în continuare, continuați cu pașii de mai jos, chiar dacă scanarea SFC nu a găsit erori.
- Repeta Pasul 1. și Pasul 2. pentru a deschide elevatul Prompt de comandă din nou. Odată deschis, tastați Dism / Online / Cleanup-Image / RestoreHealth și apăsați introduce . Această comandă pornește o altă scanare.
- Așteptați finalizarea scanării . Asigurați-vă că aveți o conexiune stabilă la internet și sistemul dvs. nu se va opri în timp ce scanarea rulează.
- Indiferent de rezultatul scanării RestoreHealth, rulați o altă scanare SFC ( sfc / scannow ) în același Prompt de comandă .
- Când a treia scanare este finalizată, reporniți computerul și verificați dacă eroarea se mai întâmplă. Dacă încă vă confruntați cu Windows a creat un fișier de paginare temporar eroare, încercați o altă metodă!
Rulați Curățarea discului
Există posibilitatea ca problema să fie îngrămădită pe computer, ocupând mult prea mult spațiu. Pe măsură ce utilizați computerul în fiecare zi, sunt create multe fișiere inutile care nu sunt eliminate automat din sistem. Exemple în acest sens ar fi fișiere temporare, cache, previzualizări ale imaginilor și multe altele.
Aceste fișiere pot elimina încet spațiul de stocare de pe computer, afectând și memoria virtuală. Puteți șterge aceste junk-uri de pe computer cu ajutorul Curățarea discului utilitate.
Bacsis : Nu totul va fi capturat de instrumentul Curățare disc, dar poate ajuta la eliminarea majorității fișierelor temporare de pe computer. Pentru o curățare mai aprofundată, vă recomandăm să utilizați o aplicație precum CCleaner după Curățarea discului.
Urmați pașii de mai jos pentru a efectua o curățare:
- Folosește funcția de căutare în bara de activități și căutați Curățarea discului . Puteți afișa bara de căutare făcând clic pe pictograma acesteiasau apăsând pe Windows și S tastele de pe tastatură.
- Deschide Curățarea discului utilitate din rezultatele potrivite.
- Dacă vi se solicită, selectați unitatea vrei să ștergi și să apeși O.K . Selectați mai întâi unitatea pe care a fost instalat Windows. Dacă doriți, puteți reveni și curăța alte unități în viitor.
- Așteptați finalizarea scanării . Acest lucru ar putea dura mult, în funcție de specificațiile computerului dvs. și de numărul de fișiere pe care le aveți.
- Selectați tipul de fișiere pe care doriți să le ștergeți în Fișiere de șters secțiune. Iată o listă de lucruri pe care le recomandăm curățarea pentru a elibera spațiu:
- Curățare Windows Update
- Fișiere temporare de internet
- Rapoarte de erori Windows și diagnostic de feedback
- Fișiere de optimizare a livrării
- Pachete de drivere de dispozitiv
- Cos de gunoi
- Fișiere temporare
- Miniaturi
- presa O.K și așteptați să se termine Curățarea discului. Încă o dată, acest lucru ar putea dura mult. Nu opriți computerul în timpul procesului.
Dezactivați sistemul de fișiere audio
Sistem de fișiere audio Driverul (AFS) permite Windows-ului să citească CD-uri cu muzică pe acesta și să afișeze piesele ca fișiere individuale.
Din cauza unei erori, Windows ar putea crede în mod greșit că un CD audio este montat ca un disc fix. Deoarece nu poate citi discul și nu poate crea un fișier de paginare ( pagefile.sys ), duce la Windows a creat un fișier de paginare temporar eroare.
Acest lucru va funcționa numai dacă aveți deja un driver AFS instalat pe computer. Dacă sunteți de acord să renunțați la posibilitatea de a asculta muzică de pe un CD de pe computer, încercați această metodă. Pentru orice eventualitate, am inclus pașii pentrureporniți sistemul de fișiere audiodacă vă răzgândiți sau metoda a fost ineficientă.
- Folosește funcția de căutare în bara de activități și căutați Prompt de comandă . Puteți afișa bara de căutare făcând clic pe pictograma acesteiasau apăsând pe Windows și S tastele de pe tastatură.
- Faceți clic dreapta pe rezultatul corespunzător și selectați Rulat ca administrator . Dacă vi se solicită, introduceți parola contului.
- Odată ce linia de comandă este deschisă, tastați sau copiați apoi lipiți următoarea comandă și apăsați introduce : sc config afs start = dezactivat . Dacă introduceți manual comanda, asigurați-vă că includeți toate spațiile și caracterele.
- Închideți linia de comandă și reporniți computerul . Dacă nu mai primiți aceeași eroare, ați rezolvat problema!
Cum să reporniți sistemul de fișiere audio
Dacă doriți să reporniți driverele sistemului de fișiere audio, repetați pasul 1. și Pasul 2. de lasecțiunea anterioarăpentru a deschide un elevat Prompt de comandă . Tastați sau lipiți în următoarea comandă și apăsați introduce : sc config afs start = activat .
Dacă sistemul dvs. returnează un mesaj care spune asta Serviciul specificat nu există ca dispozitiv instalat , nu ați instalat un driver AFS. În acest caz, încercați una dintre celelalte metode ale noastre.
descărcați dispozitivul de ieșire audio pentru Windows 10
Forțează Windows să creeze o copie nouă a pagefile.sys
Dacă toate metodele anterioare nu au reușit la restaurarea computerului, puteți șterge cel existent pagefile.sys fișier și forțați Windows să creeze un nou înlocuitor. Va trebui să dezactivați temporar Memorie virtuala , ștergeți fișierul de paginare și permiteți Windows să creeze unul nou de la zero.
Această metodă este sigură, deoarece ștergerea fișierului pagefile.sys fișierul nu vă afectează computerul sau sistemul de operare într-un mod rău. Dacă este șters cu succes, poate chiar elibera spațiu și poate accelera sistemul.
Vi se cere să aveți un cont de administrator pentru această metodă.
- apasă pe Windows și R tastele de pe tastatură în același timp. Aceasta va aduce un utilitar numit Alerga . Introduceți proprietăți de sistem avansate și faceți clic pe O.K buton.
- În mod implicit, ar trebui să vă aflați pe Avansat filă. Faceți clic pe Setări butonul din Performanţă pentru a afișa fereastra Setări performanță.
- Treceți la Avansat , apoi faceți clic pe Schimbare butonul de sub Memorie virtuala .
- Mai întâi, eliminați bifa din Gestionați automat dimensiunea fișierului de paginare pentru toate unitățile . Când faceți acest lucru, selectați cel disponibil acum Marime personalizata și introduceți un 0 pentru ambele Mărimea inițială și Dimensiune maximă . Click pe A stabilit .
- Acum, Windows nu va putea utiliza memoria virtuală. După ce confirmați modificările, reporniți computerul și conectați-vă la același cont de administrator pe care tocmai l-ați folosit.
- Deschideți File Explorer și faceți clic pe Hard disk (C :) sub Acest PC . Găsiți și ștergeți fișierul pagefile.sys fișier făcând clic dreapta pe acesta și alegând Șterge .
Notă : Există posibilitatea să nu vedeți pagefile.sys imediat. În acest caz, trebuie să activați Afișați fișierele, folderele și unitățile ascunse în dumneavoastră Opțiuni pentru dosare . Dacă nu știți cum să faceți acest lucru, urmăriți acest videoclip de Sydkrieg (Windows 7) sau acest videoclip de TechZain (Windows 10). - Repeta Pasul 1. până la Pasul 3. pentru a naviga la Memorie virtuala fereastra din nou. De data aceasta, puneți o bifă lângă Gestionați automat dimensiunea fișierului de paginare pentru toate unitățile și faceți clic pe O.K buton.
- Reporniți computerul . Windows ar trebui să creeze automat un nou pagefile.sys , remedierea eventualelor corupții cu cea veche pe care ați șters-o.
Sperăm că, urmând metodele noastre, ați reușit să scăpați de Windows a creat un fișier de paginare temporar eroare pe Windows 7 și Windows 10. Dacă va reveni vreodată în viitor, nu ezitați să repetați soluțiile noastre!