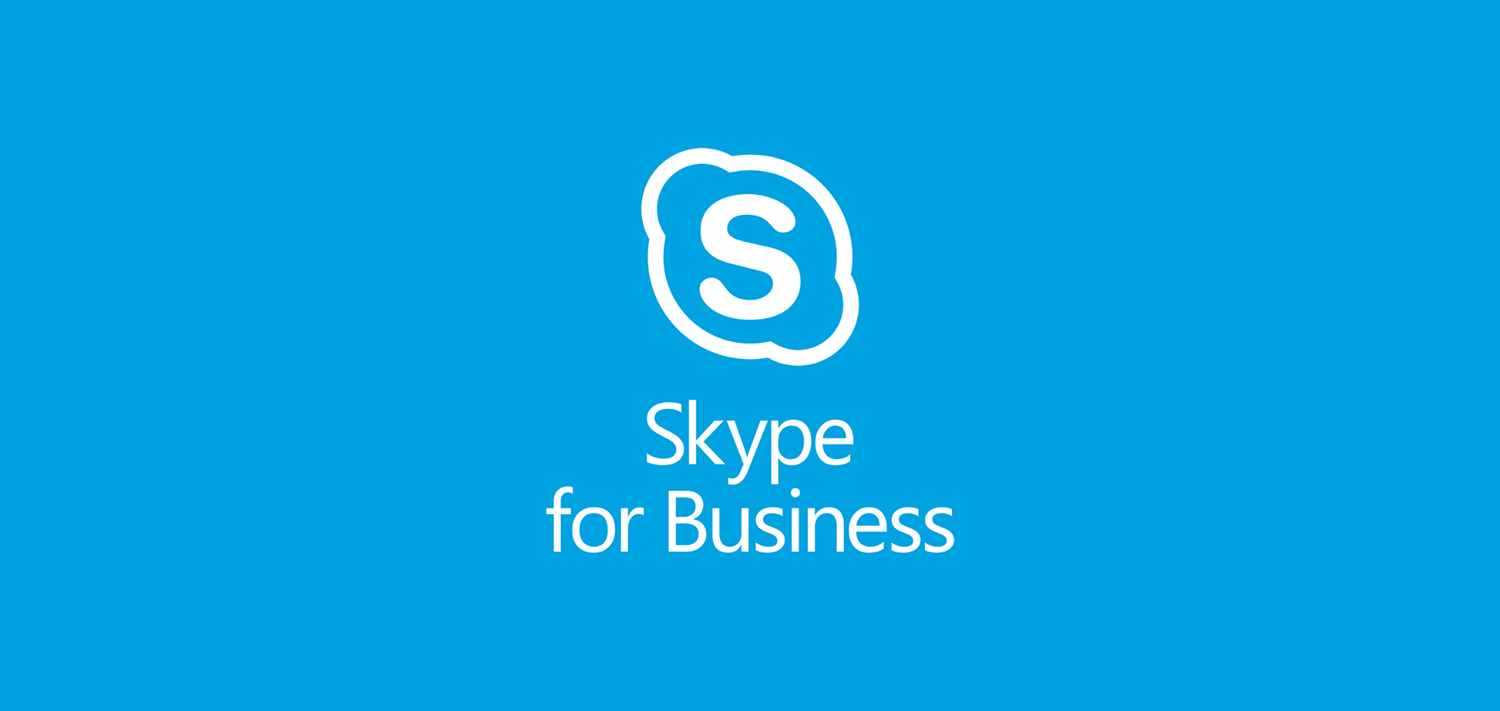Mulți utilizatori de Windows preferă să utilizeze Instalare autonomă Windows Update să se ocupe de actualizarea sistemului lor. Nu este complet offline, însă oferă o modalitate fiabilă de a vă actualiza sistemul la cea mai nouă versiune. Cu toate acestea, utilizatorii raportează o problemă cu Windows Update Standalone Installer, unde se blochează pe „ Se caută actualizări pe acest computer ... 'etapa.
Aceasta înseamnă că practic nu vă puteți actualiza dispozitivul prin Windows Update Standalone Installer, deoarece petrece mai multe ore în căutarea unei actualizări sau se blochează în totalitate în această etapă. Este ușor de văzut de ce această situație trebuie remediată cât mai curând posibil.

În articolul nostru, puteți găsi mai multe moduri de a restabili Windows Update Standalone Installer pe Windows 7 , Windows 8 , și cel mai nou Windows 10 de asemenea.
cum să ștergeți copierea și lipirea clipboardului
Cum să verificați dacă programul dvs. de instalare independent Windows Update este blocat
Înainte de a începe depanarea, este important să confirmăm că Instalare autonomă Windows Update este de fapt blocat. Fără aceasta, metodele de mai jos nu vă vor ajuta, probabil, la problema dvs.
A face acest lucru este destul de simplu, tot ce trebuie să faceți este să urmați câțiva pași simpli.
- Faceți clic dreapta pe orice spațiu gol din bara de activități și selectați Gestionar de sarcini . Puteți utiliza, de asemenea, Ctrl + Shift + Esc comandă rapidă de la tastatură pentru acces și mai rapid.

- Dacă Managerul dvs. de activități se lansează în modul compact, asigurați-vă că faceți clic pe Mai multe detalii butonul din partea stângă jos.

- Treceți la Servicii filă.

- Localizați Wuaserv service, apoi faceți clic dreapta pe acesta și alegeți Accesați Detalii sau Accesați Proces în funcție de sistemul de operare.

- Managerul dvs. de activități ar trebui să treacă automat la Procese , evidențiind una dintre numeroasele rulări svchost.exe procese.Petreceți ceva timp observând acest proces. Dacă folosește în mod constant un cantitate mare de CPU și memorie , puteți confirma că instalatorul dvs. Windows Update Standalone este blocat.

- Inchide Gestionar de sarcini .
Acum, ar trebui să progresați în conformitate cu rezultatele micii investigații de mai sus.
Dacă svchost.exe Procesul pare să funcționeze foarte bine, atunci programul de instalare independentă Windows Update nu este, probabil, blocat. Aceasta poate fi o eroare cunoscută, care poate fi rezolvată pur și simplu prin repornirea dispozitivului și utilizarea din nou a programului de instalare.
Pe de altă parte, dacă svchost.exe procesul utilizează în mod constant cantități mari de CPU și memorie, asigurați-vă că citiți metodele noastre de mai jos pentru a remedia această eroare.
cum să găsiți un punct de egalitate în Excel
Metoda 1: Depanați serviciul Windows Installer
Primul lucru pe care îl puteți încerca este să reporniți serviciul Windows Installer în sine. Deși nu este direct legat de Windows Update Standalone Installer, poate ajuta la restabilirea procesului de actualizare.
- apasă pe Windows + R tastele de pe tastatură pentru a afișa utilitarul Run. Aici, tastați services.msc și apăsați butonul OK pentru a deschide Servicii .

- Derulați în jos și localizați fișierul Windows Installer serviciu. Faceți clic dreapta pe el și alegeți Proprietăți .

- Apasă pe Stop , apoi așteptați cel puțin o jumătate de minut. Acest lucru vă va oferi timp sistemului pentru a dezactiva corect serviciul.

- Apasă pe start buton. Aceasta va reporni serviciul. (Dacă Stop a fost deja gri, pur și simplu faceți clic start .)

- Asigurați-vă că setați Tipul de pornire la Automat apoi apasa O.K .

- Reporniți computerul și verificați dacă încă apare eroarea.
Metoda 2: dezactivați actualizările automate pe Windows 7 / Windows 8
Pentru cei care rulează versiuni anterioare de Windows, cum ar fi Windows 7 și Windows 8 , ar putea ajuta la dezactivarea actualizărilor automate înainte de a rula Windows Update Standalone Installer. Iată ce trebuie să faceți.
- Faceți clic pe Meniul Start și tastați Panou de control în caseta de căutare.

- Deschide Panou de control aplicație din rezultatele căutării.

- Asigurați-vă că schimbați modul de vizualizare la oricare Icoane mici sau Pictograme mari . Acest lucru vă asigură că vedeți toate elementele panoului de control.

- Faceți clic pe Windows Update meniul.
- Faceți clic pe Schimbă setările link văzut în panoul lateral stâng.

- Căutați meniul derulant sub Actualizări importante secțiune. Faceți clic pe meniu o dată și selectați Nu verificați niciodată actualizări (nu este recomandat) .

- Apasă pe O.K pentru a aplica aceste modificări, apoi reporniți computerul . Puteți încerca să rulați din nou programul de instalare Windows Update pentru a vedea dacă se blochează pe aceeași etapă.
Metoda 3: Rulați noul instrument de depanare Windows Update pe Windows 10
Ceva pe care mulți utilizatori îl iubesc despre Windows 10 este faptul că vine cu o mulțime de depanatori care vă ajută să identificați și să rezolvați automat problemele. Deși instrumentul de depanare Windows Update nu este disponibil pe dispozitiv, este sigur și ușor de descărcat.
- Click aici pentru a descarca instrumentul oficial de depanare Windows Update.
- Rulați wu10.diagcab fișier pe care tocmai l-ați descărcat făcând clic pe el o singură dată.

- Apasă pe Următorul pentru a porni instrumentul de depanare.

- Așteptați ca instrumentul de depanare să identifice problemele. Dacă se constată erori, urmați instrucțiunile de pe ecran pentru a le rezolva.

- Închideți instrumentul de depanare Windows Update și reporniți computerul . Puteți încerca să rulați din nou programul de instalare Windows Update pentru a vedea dacă se blochează pe aceeași etapă.
Metoda 4: Descărcați și aplicați cea mai recentă actualizare a stivei de service (SSU)
Merită să încercați să descărcați și să instalați cea mai recentă actualizare Stack Service (SSU) pentru sistemul dvs. de operare. Puteți face acest lucru urmând pașii următori din acest ghid.
- Faceți clic pe Pictograma Windows în bara de activități și alegeți Setări . Puteți utiliza, de asemenea, Windows + I comandă rapidă de la tastatură pentru un traseu mai rapid.

- Faceți clic pe Sistem ţiglă.

- Derulați în jos în panoul lateral stâng și faceți clic pe Despre filă.

- Verifică-ți Tip de sistem versiunea sub Specificațiile dispozitivului . Ar trebui să vedeți Pe 64 de biți sau 32 de biți .

- Mergi la Site de descărcare SSU și utilizați bara de căutare pentru a căuta Actualizare stivă de service .

- Descărcați și instalați cea mai recentă SSU care se potrivește cu versiunea computerului și tipul de sistem. Apoi, încercați să rulați din nou Windows Update Standalone Installer pentru a vedea dacă se blochează pe aceeași etapă.
Metoda 5: Utilizați comanda DISM
DISM este o comandă utilizată pentru a repara o imagine de Windows. Executându-l, este posibil să puteți restabili problema care a cauzat blocarea programului de instalare independent Windows Update.
- apasă pe Windows + R tastele de pe tastatură pentru a lansa utilitarul Run. Introduceți cmd și apăsați Ctrl + Shift + Enter . Aceasta va deschide linia de comandă cu permisiuni administrative.

- Tastați următoarea comandă și apăsați introduce : dism.exe / Online / Cleanup-image / Restorehealth
- Așteaptă pentru DISM pentru a termina rularea, apoi încercați să rulați din nou Windows Update Standalone Installer pentru a vedea dacă se blochează pe aceeași etapă.
Metoda 6: Remediați corupția fișierului de sistem cu Verificatorul de fișiere de sistem
Verificator de fișiere de sistem este un instrument disponibil în mod implicit în Windows 10. Se mai numește și an Scanare SFC și este cel mai rapid mod de a remedia automat fișierele de sistem corupte și alte probleme.
Iată cum să îl rulați.
cum se instalează Windows 7 fără cd sau USB
- apasă pe Windows + R tastele de pe tastatură pentru a lansa utilitarul Run. Introduceți cmd și apăsați Ctrl + Shift + Enter . Aceasta va deschide linia de comandă cu permisiuni administrative.

- Dacă vi se solicită, asigurați-vă că permiteți promptului de comandă să facă modificări pe dispozitiv. Aceasta înseamnă că este posibil să aveți nevoie de un cont de administrator.
- Tastați următoarea comandă și apăsați Enter: sfc / scannow

- Așteaptă pentru Verificator de fișiere de sistem pentru a termina scanarea computerului. Dacă găsește erori, le veți putea remedia automat prin intermediul comenzii SFC în sine, care poate remedia și erorile asociate.
Sperăm că acest articol a fost în măsură să vă ajute să rezolvați problema cu instalarea Windows Update Standalone blocată pe Se caută actualizări etapă.
Ești interesat să afli mai multe despre Windows? Puteți răsfoi dedicatele noastre Centru de ajutor secțiune pentru articole conexe.Clic aici pentru a afla mai multe despre Windows Update Agent .
Dacă sunteți în căutarea unei companii de software în care puteți avea încredere pentru integritatea și practicile de afaceri oneste, nu căutați mai departe de . Suntem un partener certificat Microsoft și o companie acreditată de BBB, căreia îi pasă să ofere clienților noștri o experiență fiabilă și satisfăcătoare cu privire la produsele software de care au nevoie. Vă vom fi alături înainte, în timpul și după toate vânzările.
Aceasta este software-ul nostru de 360 de grade Păstrați garanția. Deci ce mai aștepți? Sunați-ne azi pe +1 877 315 1713 sau trimiteți un e-mail la sales@softwarekeep.com. De asemenea, ne puteți contacta prin Chat live .