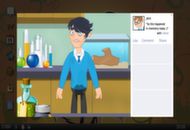Înghețarea unui rând sau coloană în Excel este o modalitate excelentă de a îmbunătăți nu numai designul foii de calcul, ci și funcționalitatea acestuia. Rândurile, coloanele sau celulele individuale înghețate (denumite și blocate) rămân pe ecran chiar și în timp ce derulați, permițându-vă să creați anteturi și intrări de date cheie.

Faceți mai ușor să găsiți date importante sau comparații, profitând de această caracteristică pe Excel pentru Mac. Acest articol intră înadâncime despre toate aspectele legate de înghețarea unui rând, coloană sau celulă pentru a vă face viața mai ușoară atunci când lucrați cu aplicația principală pentru foi de calcul pentru sistemele Mac.
Înghețați rândurile și coloanele în Excel pentru Mac
Înainte de a putea începe înghețarea și blocarea, trebuie să vă asigurați că vă aflați în modul de vizualizare corect. După ce deschideți Excel și documentul la care lucrați, treceți la Vedere din interfața Ribbon și asigurați-vă că fișierul Normal vizualizarea este selectată.

După ce ați terminat acest lucru, puteți continua pașii corespunzători descriși mai jos.
Înghețați rândul de sus
- Deschideți documentul pe care doriți să lucrați în Excel.
- Treceți la Vedere din interfața Ribbon, situată în partea de sus a ferestrei Excel.
- Faceți clic pe Înghețați rândul superior pictogramă. Acest lucru va îngheța și bloca automat primul rând din document. (1)

- Înghețarea este indicată de linia de jos a rândului care devine mai întunecată decât alte linii, arătând că rândul este în prezent înghețat.
Înghețați prima coloană
- Deschideți documentul pe care doriți să lucrați în Excel.
- Treceți la Vedere din interfața Ribbon, situată în partea de sus a ferestrei Excel.
- Faceți clic pe Înghețați prima coloană pictogramă. Aceasta va îngheța și bloca automat prima coloană din document. (A)

- Înghețarea este indicată de linia din dreapta a coloanei care devine mai întunecată decât alte linii, arătând că coloana este în prezent înghețată.
Înghețați rândul de sus și prima coloană
- Deschideți documentul pe care doriți să lucrați în Excel, apoi selectați B2 celulă.

- Treceți la Vedere din interfața Ribbon, situată în partea de sus a ferestrei Excel.
- Faceți clic pe Înghețare panouri pictogramă. Acest lucru va îngheța și bloca automat primul rând și coloana din document. (A și 1)

- Înghețarea este indicată prin linia de jos a rândului și linia din dreapta a coloanei devenind mai întunecată decât alte linii, arătând că acestea sunt în prezent înghețate.
Înghețați câte rânduri sau coloane doriți
Dacă doriți să înghețați mai multe coloane și / sau rânduri, o puteți face atât timp cât sunt incluse rândul și coloana superioară a documentului.

De exemplu, selectarea celulei C7 va îngheța rândurile și coloanele evidențiate cu albastru.
Tot ce trebuie să faceți este să selectați coloana din dreapta ultimei coloane pe care doriți să o înghețați, selectați rândul de sub ultimul rând pe care doriți să îl înghețați și faceți clic pe Înghețare panouri .
Cum să dezghețați rânduri sau coloane
Pentru a dezgheța rânduri și coloane, accesați fila Vizualizare din panglică și faceți clic pe Desfaceți panourile buton. Aceasta va elimina semnele înghețate din rândurile și coloanele dvs., permițându-vă să readuceți documentul la normal într-o clipă.
Sunteți interesat de alte ghiduri și tutoriale Microsoft Office? Asigurați-vă că consultați secțiunea dedicată Centrului nostru de ajutor pentru a găsi toate informațiile de care aveți nevoie despre suita de birou de top din întreaga lume. Nicio întrebare nu rămâne fără răspuns.