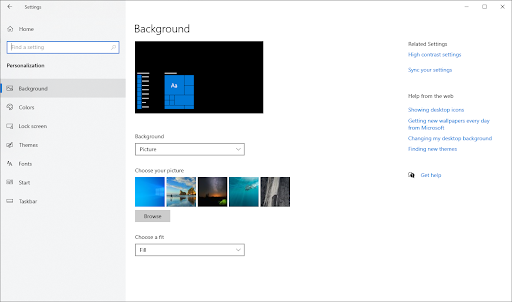Excel este cel mai puternic instrument pentru analiza seturilor mari de date. Cu toate acestea, pentru a vă menține antetele pe ecran, trebuie să învățați cum să înghețe un rând în Excel pe Mac. În acest fel, nu veți pierde din vedere datele valoroase din rândul sau coloana de sus atunci când derulați foaia de calcul.
Presupunând că aveți numeroase rânduri de date în Excel. Când derulați în jos, anteturile dispar. Astfel, este dificil să stabiliți valorile conținute în coloanele dvs. Soluția este de a îngheța rândurile și de a vă asigura că anteturile rămân înăuntru vedere în timp ce derulați foaia de calcul.
Acest ghid vă învață pașii simpli ai cum să înghețe un rând în Excel Mac.
Înghețarea primului rând în Excel 2011 Mac
Metoda 1: Înghețați panourile
Mai multe coloane și rânduri se traduc într-o problemă complexă a pierderii din vedere a datelor. Într-un astfel de scenariu, trebuie să înțelegeți cum să înghețe un rând în excel 2011 mac. Utilizați acești pași simpli pentru a vă asigura că rândurile dvs. rămân la locul lor, indiferent de locul în care derulați. Cu toate acestea, rețineți că acești pași se aplică și la înghețarea coloanelor.
solicitarea pentru descriptorul dispozitivului USB a eșuat
- Mai întâi, deschideți foaie de calcul pe excel
Bacsis: Asigurați-vă că foaia dvs. de calcul se află în Vizualizare normală. Faceți clic pe Vizualizare. Apoi selectați Normal pentru a obține o vizualizare normală.
- Apoi, selectați Meniu Layout aflat pe bara de instrumente.

- Acum, faceți clic pe Înghețare panouri buton situat pe fereastră.
Excel vă oferă patru opțiuni din care să alegeți. Cu toate acestea, în Mac, opțiunile Freeze Panes nu sunt explicate, spre deosebire de Windows.
cum se face instalatorul Windows 10 USB
- Înghețare panouri: Utilizați această opțiune pentru a bloca rândurile sau coloanele selectate, altele decât rândul de sus și coloana din stânga.
- Înghețați rândul superior: Cu această opțiune, puteți vedea rândul de sus doar în timp ce derulați restul foii de calcul.
- Înghețați prima coloană: Dacă faceți clic pe această opțiune, prima coloană este vizibilă în timp ce derulați foaia de calcul rămasă.
- Dezghețați: Această opțiune deblochează toate coloanele și rândurile. Cu toate acestea, dezghețarea este detașată de alte opțiuni din Mac.
- Faceți clic pe Blocați rândul superior din fereastra pop-up pentru a vă bloca rândul.
Bacsis: Această opțiune se află în colțul din dreapta al foii de calcul.
După ce alegeți această acțiune, rândul de sus rămâne pe loc în timp ce derulați restul foii de calcul. Și când derulați înapoi, rândul superior este încă intact. Impresionant. Dreapta?
Înghețarea rândurilor la alegere
Vrei să îngheţa cât mai multe rânduri posibil? Este posibil. Cu toate acestea, trebuie să începeți cu rândul de sus când înghețați. Dacă doriți să înghețați rândurile la alegere, urmați acești pași simpli:
- Mai întâi, faceți clic pe celula de sub rândul pe care doriți să îl blocați
- De exemplu, dacă doriți să blocați primele trei rânduri, faceți clic pe celula A4. Acum selectați Aspect și alegeți Fereastră grup.
- Click pe Înghețare panouri și selectați Blocați panourile din meniul derulant
Tot ce este deasupra celulei A4 sau a oricărei alte celule active este înghețat. O linie gri este afișată de-a lungul liniilor de rețea ale celulei atunci când aplicați opțiunea Înghețare. După aceea, rândurile la alegere rămân pe ecran în timp ce derulați restul foii de calcul. Rețineți că acești pași sunt similari atunci când doriți să învățați cum să înghețe un rând în Excel Mac 2017 .
Cum să înghețe coloanele în Excel pentru Mac
Dar dacă doriți să înghețați coloanele? Dacă doriți să vedeți tot timpul coloane specifice ale foilor dvs. de calcul, este simplu.
cum se editează sensibilitatea mouse-ului Windows 10
- Mai întâi, deschideți foaie de calcul Excel.
- Selectați coloane vrei să înghețe.
- Acum, faceți clic pe Aspect din bara de instrumente
- Navigați laFereastrăgrupați și faceți clicÎnghețare panouripanglică.
- Din meniul derulant, selectați Înghețare panouri
Coloana selectată va fi blocată sau înghețată așa cum este prezentată de liniile gri. În acest fel, vă puteți vedea coloana în timp ce parcurgeți foaia de calcul.
Cum să înghețe prima coloană și rândul de sus
Probabil că doriți să blocați simultan prima coloană și rândul superior al foii de calcul. Asigurați-vă că selectați celula de sub rândul superior și în dreapta primei coloane.
- Mai întâi, selectați Celula B2
- Apoi, faceți clic pe Fila Aspect și navigați la Fereastră grup
- Clic Înghețare panouri panglică
- Acum, din meniul derulant, selectați Blocați panourile
Aplicarea acestei acțiuni blochează rândul de sus al foii de calcul și prima coloană, indiferent de locul în care derulați.
Metoda 2: împărțiți panourile
Alternativ, puteți utiliza opțiunea Împărțire pentru a îngheța și a separa rândurile în diferite foi de lucru. Prin înghețarea panourilor, puteți menține anumite rânduri sau coloane vizibile în timp ce derulați foaia de calcul. Cu toate acestea, așa cum sugerează și numele, divizarea panourilor împarte aria foii de lucru în două sau patru regiuni care pot fi derulate. Mai mult decât atât, derularea unei secțiuni menține celulele în poziție sau le blochează.
În loc să pierdeți timpul derulând foaia de calcul înainte și înapoi, împărțiți foaia de calcul în două panouri derulabile. Împărțirea rândurilor face posibilă vizualizarea panourilor superioare și inferioare în timp ce derulați foaia de lucru. Iată cum
- Mai întâi, deschideți foaia de calcul dorită
- Apoi, selectați rândul de mai jos și în dreapta locului unde doriți să vă împărțiți. Selectați rândul 11 celula A11 pentru a împărți rândul 10 .
- Apoi, faceți clic pe Fila Aspect a panglicii
- Selectați grupul Window și alegeți Buton divizare.
Excel vă oferă două zone care pot fi derulate și care conțin întreaga foaie de lucru. În acest fel, puteți lucra cu date extinse care nu apar în același timp pe ecran.

Pentru a debloca sau a dezgheța rândul, faceți clic din nou pe butonul de divizare.
cum să vă conectați la iTunes pentru a debloca iPhone
Cum să dezghețați un rând în Excel
După ce am învățat cum să înghețe un rând în Excel Mac 2011 , este posibil să dezghețați un rând.
Iată cum:
- Apasă pe Meniu Layout
- Apoi, selectați Desfaceți panourile
După ce faceți clic pe Desblocați panourile, toate rândurile vor fi deblocate. Cu toate acestea, odată ce ați ales opțiunea Desblocați panouri, abia atunci devine vizibilă pe foaia dvs. de calcul.
Dacă lucrul cu date ample este frustrant, de ce nu alegeți să înghețați sau să vă împărțiți rândurile? Știind cum să înghețe un rând excel mac sau rânduri împărțite face ca anteturile să fie vizibile tot timpul pe ecran. În plus, vă economisește ore de lucru în timp ce derulați restul foii de calcul pe măsură ce comparați datele.
Dacă sunteți în căutarea unei companii de software în care puteți avea încredere pentru integritatea și practicile de afaceri oneste, nu căutați mai departe de . Suntem un partener certificat Microsoft și o companie acreditată de BBB, căreia îi pasă să ofere clienților noștri o experiență fiabilă și satisfăcătoare cu privire la produsele software de care au nevoie. Vă vom fi alături înainte, în timpul și după toate vânzările.