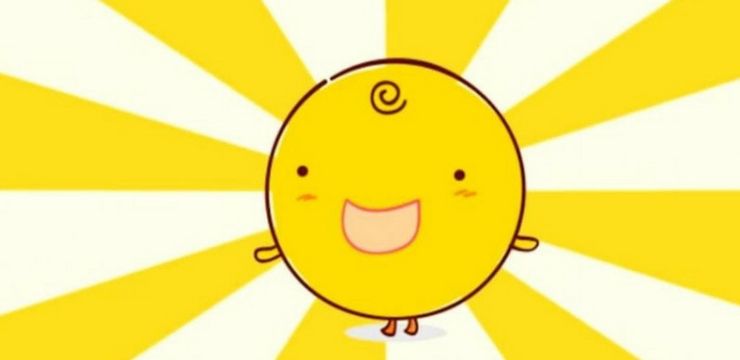Aflați cum să imprimați documente Microsoft Word în alb și negru pentru a imprima mai eficient. Folosiți-vă cerneala cu atenție și imprimați paginile Word în alb-negru complet. Schimbarea modului de imprimare în tonuri de gri este o bucată de tort - învățați astăzi urmând pașii ghidului nostru.

Microsoft Word oferă o mare varietate de caracteristici și elemente pe care le puteți încorpora în documentele dvs. Aceasta include grafică vectorială, pictograme, imagini și chiar cernelire digitală. Cu toate acestea, aceste elemente vă pot face mai greu să imprimați pagini, deoarece acestea necesită adesea o serie de cerneală colorată, pe care s-ar putea să nu le aveți la îndemână.
Acest articol vă arată cum să vă asigurați că documentul dvs. este tipărit în alb și negru atunci când utilizați Word. Nu va trebui niciodată să vă faceți griji cu privire la risipirea cernelii prețioase și la un timp și mai valoros la imprimarea paginilor.
Pași pentru a imprima alb-negru pe Word
Notă : Instrucțiunile de mai jos au fost scrise pentru Word 2016 și mai nou. Unii pași pot varia în funcție de versiunea de Word pe care o utilizați dacă aveți o versiune mai veche.
- Lansați Word. Puteți face acest lucru localizând unde se află pe computer:
- Faceți clic pe pictograma Windows din colțul din stânga jos al barei de activități. Derulați în jos până la literă ÎN și deschideți Cuvântul.

- Alternativ, puteți utiliza și bara de căutare pentru a deschide Word direct. Faceți clic pe pictograma Căutare din bara de activități și tastați Word, apoi lansați rezultatul corespunzător.

- Este posibil ca Word să fi creat o comandă rapidă pe desktop. Căutați dacă aveți o pictogramă Word pe desktop, apoi faceți dublu clic pe ea pentru a lansa aplicația.

- Faceți clic pe pictograma Windows din colțul din stânga jos al barei de activități. Derulați în jos până la literă ÎN și deschideți Cuvântul.
- După ce vă aflați în Word, deschideți un document pe care doriți să îl imprimați. Dacă nu aveți încă unul, creați un document nou folosind șablonul gol sau un șablon prefabricat din ecranul de pornire.
- Editați și obțineți documentul în forma sa finalizată. Asigurați-vă că sunteți mulțumit de rezultate și credeți-vă că este pregătit pentru imprimare. Examinați erorile de tastare și asigurați-vă că fiecare element este locul în care doriți să fie. După ce ați imprimat documentul, totul este permanent - cu excepția cazului în care îl imprimați din nou.
- După ce ați terminat cu documentul, faceți clic pe Fişier meniul situat în secțiunea din stânga sus a ecranului, în interiorul Panglicii.

- Uită-te la meniul din partea stângă, apoi dă clic pe Imprimare buton.

- Localizați imprimanta în panoul din partea dreaptă. Faceți clic pe Proprietăți imprimantă link, care ar trebui să fie vizibil sub imprimanta selectată.

- Pe ecranul dvs. ar trebui să apară o casetă de dialog. Această casetă este diferită pentru fiecare utilizator, în funcție de imprimanta pe care o utilizați, ceea ce înseamnă că nu există pași exacți pe care îi putem da pentru a activa imprimarea în tonuri de gri. Cu toate acestea, procesul general este următorul:
- Localizați o filă axată pe culori. Aceasta este de obicei separată de alte proprietăți ale imprimantei, într-o filă diferită de setările generale. Cel mai adesea, aceste opțiuni vor fi localizate sub o secțiune sau filă din meniul Proprietăți imprimantă etichetată Culoare sau Avansat .
- Căutați o opțiune de imprimat Scara tonurilor de gri sau Alb negru . În majoritatea cazurilor, aceasta va fi o casetă de selectare pe care o puteți bifa.
- După ce ați localizat opțiunea de imprimare în alb și negru și ați activat-o cu succes, faceți clic pe O.K . Word vă va imprima acum paginile în alb și negru.
- Când sunteți gata să începeți tipărirea, faceți clic pe butonul Imprimare din partea de sus a ferestrei. Documentul dvs. ar trebui să înceapă tipărirea de pe imprimantă în alb și negru sau în tonuri de gri.

Dacă nu puteți localiza cu succes opțiunile de imprimare în alb și negru, asigurați-vă că citiți manualul de utilizare al imprimantei sau vizitați site-ul web al producătorului pentru ajutor. De asemenea, puteți găsi răspunsuri căutând online, pe forumuri sau contactând serviciul clienți.
Gânduri finale
Dacă aveți nevoie de ajutor suplimentar, nu vă fie teamă să contactați echipa noastră de servicii pentru clienți, disponibilă nonstop pentru a vă ajuta. Reveniți la noi pentru articole mai informative, toate legate de productivitate și tehnologia modernă!
Doriți să primiți promoții, oferte și reduceri pentru a obține produsele noastre la cel mai bun preț? Nu uitați să vă abonați la newsletter-ul nostru introducând adresa de e-mail mai jos! Primiți cele mai recente știri tehnologice în căsuța de e-mail și fiți primii care citiți sfaturile noastre pentru a deveni mai productivi.
cum se dezactivează logitech accelerarea mouse-ului
Ați putea dori, de asemenea
> Cum să vă editați documentele Word mai repede
> Deschideți .Pages Format File în Windows și Microsoft Word
> Cum să dezghețe Word pe Mac fără a pierde munca