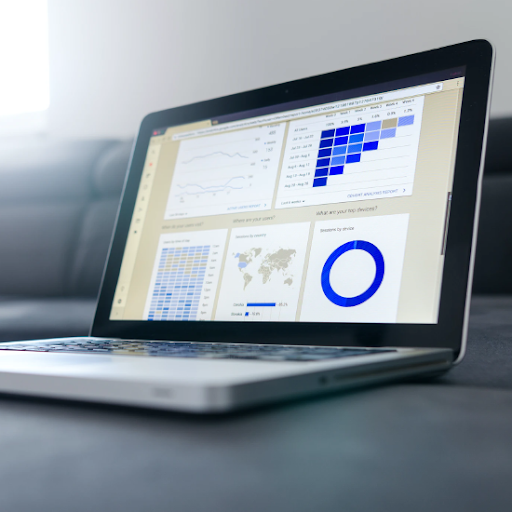Cum puteți partaja graficul Excel pe alte platforme? Vestea bună este că puteți salva o diagramă excel ca imagine pentru a se potrivi nevoilor dvs. Dacă doriți să utilizați diagrama în Word sau PowerPoint, salvați-o ca imagine sau Jpeg fişier.
Microsoft Excel este cea mai puternică aplicație de calcul tabelar Microsoft utilizată pentru a manipula, stoca și partaja date. În plus, Excel vă permite să creați diagrame atractive în foi de calcul pentru a vă îmbunătăți prezentările. Diagramele vă simplifică datele și facilitează înțelegerea prezentării documentului.
Iată cum să salvați o diagramă Excel ca imagine și să distribuiți diagramele fără efort.
Metoda 1- Întregul registru de lucru Excel ca pagină web
Dacă aveți mai multe diagrame, aceasta este cea mai bună opțiune Salvați întreaga diagramă ca imagine în excel. Salvând întregul registru de lucru ca pagină web, puteți exporta cu ușurință imaginile grafice. În plus, această opțiune vă permite să utilizați imaginile imediat. Urmați acești pași simpli în timp ce vă ghidăm în Excel pentru a salva graficul ca imagine:
- Pregătiți-vă diagramele pe foaia de calcul Excel

- Când sunteți gata să salvați, faceți clic pe Fișier pe registrul de lucru Excel
- În meniul de jos, selectați Salvează ca
Bacsis: Salvați documentul pe computer dacă aveți Excel 2013 în loc de o unitate.
- Selectați locația fișierului pentru a salva registrul de lucru în fereastra Salvare ca
- Apoi, sub tipul de salvare ca, selectați a Pagină web din meniul de jos.
Bacsis: Rețineți că altul versiuni de Excel vom avea Pagina web (*. Htm * html). Diagramă
- Asigurați-vă că bifați Întreg caietul.

- Ignorați mesajul de compatibilitate pop-up, care vă avertizează că s-ar putea pierde unele caracteristici. Clic Salvați . Această acțiune salvează fișierul ca pagină web pe computerul dvs.
- După aceea, deschideți locația fișierului. Excel creează un subfolder după ce salvați registrul de lucru ca fișier pagină web . Veți găsi un singur fișier .html în folderul de destinație.
- Deschideți folderul, care conține mai multe imagini. Una are o rezoluție completă, în timp ce cealaltă are o rezoluție mai mică. Alegeți fotografia dorită, de preferință imaginea cu rezoluție completă pe care să o utilizați sau să o distribuiți altor utilizatori.
- (Opțional) Copiați imaginile dorite din motive de siguranță și ștergeți folderul paginii web arhivate. daca tu Salvat ca , atunci registrul de lucru original rămâne neschimbat.
Diagramele vor fi salvate ca .png în folderul de destinație împreună cu fișiere HTML. Deși PNG este cel mai popular format, vă puteți converti imaginea în .gif sau .jpg. Cu toate acestea, aveți nevoie de software terță parte pentru a schimba formatul imaginii. Salvarea întregului registru de lucru ca pagină web face posibilă exportul tuturor graficelor fără efort.
Avantaje ale salvării întregului registru de lucru ca pagină web
- Această metodă salvează mai multe diagrame fără efort
- Este ușor să localizați imaginile salvate în fișierul de destinație atunci când este necesar
- Puteți salva imagini intacte în computer
Contra salvării întregului registru de lucru ca pagină web
- Imaginile sunt salvate în format PNG. Astfel, trebuie să editați fotografiile folosind un instrument de procesare a imaginilor
METODA 2- Export către Word sau alte programe Office
Ei bine, poate doriți să utilizați diagrama în Microsoft Word în scopuri de prezentare. Prin urmare, trebuie să salvați diagrama ca imagine în Word.
- Primul, faceți clic dreapta pe marginea graficului pentru a selecta întregul registru de lucru și nu o parte din acesta.
- Apoi, selectați Copie din meniul derulant.
- Alternativ, puteți utiliza tasta scurtă CTRL + C a copia
- Acum, deschideți un Microsoft Word document
- Pe Fila Acasă , navigați la Pastă buton. Faceți clic pe săgeata de sub acest buton
- Apoi, selectați Imagine (U) în extrema dreaptă din meniul derulant.
Graficul este lipit ca o imagine obișnuită în Word.

- Cu toate acestea, dacă doriți un anumit tip, faceți clic pe Lipiți special Opțiune
- Apoi, selectați formatul dorit din caseta de dialog Lipire specială. Asigurați-vă că alegeți Pastă Caseta de bifat
- În cele din urmă, faceți clic pe O.K pentru a lipi imaginea

Vestea bună este că puteți redimensiona sau edita imaginea după cum doriți, folosind instrumentele de imagine Word
- Acum, după ce lipiți imaginea, trebuie Salvați-l . În caz contrar, veți pierde orice modificare făcută.
- Click dreapta marginea imaginii.
- Din meniul derulant, selectați Salvați ca imagine .
- Apoi, alegeți locația de stocare și tastați numele imaginii după cum doriți. cât despre Salvați ca tip , aveți la dispoziție cinci opțiuni
- Clic Salvați

Avantaje ale exportului diagramei Excel în Word
- Word vă oferă cinci opțiuni diferite pentru a vă salva imaginea
- Întreaga diagramă este salvată și poate fi redimensionată
- Inițial, Word este cea mai bună opțiune pentru introducerea diagramei
Contra de a exporta diagrama Excel în Word
- Este consumator de timp, deoarece diagramele trebuie să fie introduse pe rând
- Instrumentele de imagine Word nu sunt la fel de puternice ca alte instrumente de procesare a imaginilor
- Diagrama din Word își păstrează linkul original Excel. Astfel, se schimbă atunci când datele se schimbă în Excel
Sfaturi despre cum să salvați diagrama Excel ca imagine cu rezoluție înaltă
Salvarea unei diagrame Excel ca imagine este ușoară. Cu toate acestea, dezavantajul este că imaginea pare neclară. Cum poți atunci salvați o diagramă excel ca imagine cu rezoluție înaltă pentru reviste profesionale? Mai jos sunt cele mai bune opțiuni pentru a vă salva diagramele și a le obține rezoluție completă imagini
unitatea de disc nu apare Windows 10
Alegeți alte formate în afară de JPEG
Dacă doriți o imagine de înaltă calitate, nu stocați diagrama în format JPEG. Salvarea unei imagini în .jpg își pierde o parte din calitate. Astfel, optează pentru PNG sau TIF.
Cu toate acestea, dacă trebuie să aveți un format JPG, salvați în PNG sau TIF, apoi convertiți la tipul preferat. În acest fel, veți obține în continuare o imagine cu rezoluție înaltă.
Utilizați instrumentul de tăiere
Instrumentul de tăiere captează orice și orice de pe ecran. Vestea bună este că acest instrument captează graficul la rezoluția sa completă. Apoi, salvați imaginea în folderul de destinație preferat.
Asigurați-vă că măriți imaginea înainte de a o tăia dacă doriți o versiune mare a graficului. Cu toate acestea, trebuie să decupați imaginea pentru a obține o imagine perfectă.
Utilizați programul Paint Graphics
Pașii sunt similari cu salvarea imaginii Excel folosind Word.
- Mai întâi, generați diagrama în Excel după cum doriți
- Faceți clic dreapta pe marginea graficului
- Selectați Copie din meniul derulant. Alternativ, puteți utiliza comanda rapidă CTRL + C.
- Acum, deschideți Program grafic Paint . Faceți clic pe Lipire din meniul Acasă
- Alternativ, utilizați comanda rapidă CTRL + P pentru a lipi imaginea
- Din meniul fișier, selectați Salvează ca din meniul derulant. Alege PNG sau BMP format imagine pentru imagini de înaltă calitate
- În cele din urmă, alegeți folderul de destinație preferat. Tastați numele fișierului preferat și faceți clic pe Salvare.
Prezentările dvs. nu trebuie să fie plictisitoare. Salvați diagrama Excel ca imagine fără efort pentru a vă condimenta documentul. Cu toate acestea, pentru imagini de înaltă calitate, salvați imaginile în format PNG sau BMP. Consultați ghidul nostru despre cum să inserați un PDF în Excel.
Dacă sunteți în căutarea unei companii de software în care puteți avea încredere pentru integritatea și practicile de afaceri oneste, nu căutați mai departe de . Suntem un partener certificat Microsoft și o companie acreditată de BBB, căreia îi pasă să ofere clienților noștri o experiență fiabilă și satisfăcătoare cu privire la produsele software de care au nevoie. Vă vom fi alături înainte, în timpul și după toate vânzările.
Aceasta este software-ul nostru de 360 de grade Păstrați garanția. Deci ce mai aștepți? Sunați-ne azi pe +1 877 315 1713 sau trimiteți un e-mail la sales@softwarekeep.com. De asemenea, ne puteți contacta prin Chat live .