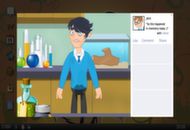În Windows 10, aveți opțiunea de a vă personaliza meniul Start pentru a vă potrivi. Dacă ați dorit vreodată să afișați numai dale și să eliminați lista de aplicații, urmați ghidul nostru. Puteți schimba cu ușurință modul în care este afișat meniul Start modificând câteva setări în Windows 10.

Meniul Start este punctul central pentru găsirea aplicațiilor și caracteristicilor în Windows 10. Odată cu noua adăugare a plăcilor, acest meniu a devenit cu atât mai convenabil și mai util pentru utilizatori.
Dacă doriți ca meniul Start să conțină în principal plăci, fără ca lista de aplicații să ocupe spațiu lateral, avem câteva vești bune pentru dvs. Este cu totul posibil!
Nu vă faceți griji - chiar și după dezactivarea listei de aplicații, puteți să o accesați dând clic pe butonul acesteia. Cu toate acestea, nu va ocupa spațiu în meniul Start în mod implicit, permițându-vă să vă concentrați pe plăcile dvs.
Cum se afișează Tiles doar în meniul Start Windows 10
Pașii de mai jos vă arată cum să accesați setările necesare pentru a activa sau dezactiva lista de aplicații din meniul Start al Windows 10. Acesta este în prezent singurul mod de a afișa doar Tiles în Windows 10, fără a fi nevoie de o aplicație terță parte.
- Faceți clic pe start din bara de activități. Această pictogramă are sigla Windows 10 pe ea. Dacă nu sunteți familiarizat cu interfața Windows 10, vă recomandăm să citiți Cum să începeți cu Windows 10 articol de pe site-ul nostru.

- Selectează Setări pictogramă, indicată de un angrenaj. Alternativ, puteți utiliza fișierul Windows + Eu comandă rapidă de la tastatură pentru a ajunge mai rapid la această aplicație.

- Faceți clic pe Personalizare ţiglă. Aceasta vă va duce la ecranul de unde puteți accesa majoritatea opțiunilor de personalizare ale Windows 10.

- Folosind meniul din panoul din stânga, comutați la start filă. Puteți modifica modul în care apare meniul Start aici, inclusiv lista de aplicații.

- Găsi Afișați lista de aplicații în meniul Start antet pe pagina Start. Faceți clic pe comutatorul de sub acesta, astfel încât să fie setat la Dezactivat .
Voila! Lista de aplicații ar trebui să dispară de fiecare dată când deschideți meniul Start acum.
Cum să accesați lista de aplicații după ce ați oprit-o
Chiar și după dezactivarea listei de aplicații, aveți în continuare acces ușor la aceasta în meniul Start.

hotspot-ul meu mobil nu funcționează
- Deschideți meniul Start Windows 10 și faceți clic pe pictograma listei de aplicații din panoul din stânga. Este reprezentat de 4 cutii și linii orizontale.
- Dacă plasați cursorul mouse-ului pe pictogramă timp de câteva secunde, acesta va afișa eticheta Toate aplicațiile .
- Faceți clic pe pictogramă pentru a accesa lista de aplicații.
Cum să reactivați lista de aplicații din meniul Start Windows 10
Dacă doriți să reveniți la aceste modificări și să afișați din nou lista de aplicații, urmați ghidul de mai sus de la primul pas și comutați înapoi lista de aplicații Pe .

Gânduri finale
Dacă aveți nevoie de ajutor suplimentar, nu vă fie teamă să contactați echipa noastră de servicii pentru clienți, disponibilă nonstop pentru a vă ajuta. Reveniți la noi pentru articole mai informative, toate legate de productivitate și tehnologia modernă!
Doriți să primiți promoții, oferte și reduceri pentru a obține produsele noastre la cel mai bun preț? Nu uitați să vă abonați la newsletter-ul nostru introducând adresa de e-mail mai jos! Primiți cele mai recente știri tehnologice în căsuța de e-mail și fiți primii care citiți sfaturile noastre pentru a deveni mai productivi.
Citește și
> Cum să dezactivați afișarea filelor Windows 10 în vizualizarea Alt + Tab
> Cum să dezactivați notificările pe Windows 10
> Deschideți fișierul .Pages Format în Windows și Microsoft Word