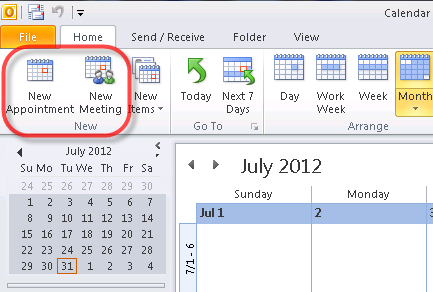Excel este fără îndoială cea mai bună aplicație atunci când vine vorba de crearea și gestionarea foilor de calcul. Îl puteți găsi ca parte a suitei Microsoft Office alături de alte aplicații de productivitate. Toată lumea poate găsi o opțiune potrivită pentru a obține acces la Excel. Utilizatorii de afaceri și de acasă pot plăti pentru licența software-ului în avans și o pot păstra pentru totdeauna, care este denumită o licență perpetuă. Dacă preferați un serviciu bazat pe abonament, Office 365 oferă diverse planuri de plată potrivite atât pentru persoane fizice, cât și pentru companii.
Am realizat această foaie de trucuri pentru a vă ajuta să începeți să folosiți Excel și să vă oferim câteva sfaturi utile chiar înainte de a cumpăra aplicația.
Decizia dintre licența perpetuă și abonamentul
După cum sa menționat mai sus, puteți achiziționa Excel prin două metode diferite. Cu toate acestea, ambele versiuni oferă diferite argumente pro și contra care sunt mai potrivite pentru audiențe contrastante.
Licența perpetuă oferă o soluție foarte rentabilă, deoarece trebuie să efectuați o singură plată și să dețineți software-ul pentru totdeauna. Din această cauză, Microsoft nu oferă actualizări în viitor - odată ce ați achiziționat Excel, veți deține versiunea disponibilă la momentul respectiv și vi se va cere să achiziționați versiuni viitoare
Pe de altă parte, cumpărarea unui abonament Office 365 are avantajele sale. Deși ar putea fi mai scump, veți obține acces imediat la actualizări viitoare și la caracteristici unice suplimentare. Dacă aveți nevoie de lucruri precum partajarea în cloud și lucrul simultan împreună cu o echipă, un abonament este cu siguranță calea de urmat.
bara de activități Windows 10 care blochează partea de jos a ecranului
Cunoașteți interfața Ribbon
Panglica a fost o parte importantă a Excelului de câțiva ani, deoarece a fost introdusă într-o versiune anterioară a software-ului. A fost dezvoltat pentru a permite o muncă mai rapidă, spre deosebire de navigarea prin meniuri complicate și de modă veche, submeniuri, submeniuri și așa mai departe. Cu panglica, veți obține o navigare ușoară cu o interfață vizuală care vă ajută să ajungeți mai rapid la instrumentele pe care le cunoașteți și pe care le iubiți.
Spre deosebire de edițiile Excel anterioare, panglica din noile versiuni, cum ar fi Excel 2016 și Excel 2019, are un design mai plat pentru a permite mai puține dezordini pe ecran. Designul minimalist oferă Excel un aspect modern și elegant, care îl deosebește de concurenți.
Se știe că culoarea semnăturii Excel este verde, cu toate acestea, puteți schimba întotdeauna partea superioară a panglicii în alb, gri sau negru. Pur și simplu navigați la Fișier → Opțiuni → General meniu și uitați-vă sub Personalizați copia Microsoft Office pentru a alege tema pe care o preferați.

Dacă sunteți familiarizat cu versiunile anterioare de Excel, veți găsi majoritatea comenzilor și caracteristicilor în aceleași locații, dar chiar și utilizatorii noi pot găsi rapid instrumente datorită etichetelor și grupurilor. Nu găsiți ceva? Utilizați Microsoft Spune-mi ce vrei să faci caracteristică. Vom aborda mai multe despre asta mai târziu, dacă nu doriți să mergeți mai departe.
Când este necesar, trebuie doar să ascundeți panglica în orice moment apăsând tasta Ctrl + F1 tastele de pe tastatură. Pentru a apărea din nou, apăsați aceleași două taste.
Există mai multe setări și moduri de a modifica modul în care se afișează panglica. În partea dreaptă sus a ecranului, veți vedea o pictogramă intitulată „Opțiuni de afișare panglică” care deschide un meniu derulant cu trei opțiuni diferite:
- Ascundeți automat panglica: această opțiune ascunde panglica în sine, precum și filele și comenzile din ea în mod implicit. Când este selectat acest lucru, singura modalitate de a face să apară panglica și conținutul acesteia este făcând clic pe secțiunea superioară a ecranului Excel.
- Afișați filele: această opțiune păstrează filele panglicii, dar ascunde toate comenzile dedesubt. Puteți afișa comenzile fie făcând clic pe una dintre file, apăsând pe Ctrl + F1 tastele de pe tastatură sau selectând în schimb opțiunea Afișare file și comenzi.
- Afișați file și comenzi: Cu această opțiune, puteți vedea panglica completă, atât cu filele, cât și cu comenzile sale vizibile în orice moment.
Meniu fișier, zona din culise

Când faceți clic pe meniul Fișier în Excel, veți ajunge la zona pe care Microsoft o numește „în culise”. Aici, în loc să vedeți o filă cu comenzi, aveți o vizualizare pe întreaga pagină a caracteristicilor de bază, cum ar fi deschiderea sau salvarea fișierelor, precum și tipărirea și partajarea. Submeniurile din Fișier se concentrează pe exportul muncii dvs., deoarece puteți salva local, puteți utiliza serviciile cloud-bases la care sunteți conectat (cum ar fi SharePoint și OneDrive), puteți partaja prin e-mail și chiar vă puteți imprima lucrarea direct din Excel.
În plus, puteți utiliza meniul Fișier pentru a vedea informații despre registrul de lucru curent. Aceasta înseamnă să vedeți momentul în care a fost creat, modificat ultima dată, proprietarul, precum și dimensiunea fișierului și multe altele. De asemenea, puteți verifica problemele de accesibilitate, puteți adăuga protecție prin parolă sau, în calitate de proprietar, puteți modifica permisiunile coeditorilor.
Spune-mi ce vrei să faci

Este ușor de spus că Excel nu este una dintre cele mai prietenoase aplicații disponibile pentru începători, cu toate acestea, Microsoft a făcut o schimbare care ajută la asta. Datorită cantității uriașe de caracteristici și capacități ale Excel-ului, poate deveni dificil să folosești Excel la întreaga sa măsură fără a petrece mult timp în învățarea și memorarea instrumentelor.
De exemplu, să presupunem că aveți un set de date și doriți să le vizualizați într-o diagramă circulară. Tastați creează diagramă circulară și un meniu va afișa mai multe rezultate. În acest exemplu, făcând clic pe primul rezultat vă permite să introduceți o diagramă circulară fără a fi nevoie să navigați prin Panglică și să găsiți opțiunea acolo.
Alte rezultate pot fi și ele utile și sugerează posibile soluții la problema dvs. Cu fiecare sarcină pe care o tastați, aveți întotdeauna un link pentru a obține ajutor cu privire la subiect sau pentru a utiliza Căutare inteligentă caracteristică pentru căutarea online.
În concluzie, caracteristica Spune-mi vă permite să efectuați sarcini mai rapid și să căutați soluții chiar în Excel. Chiar dacă vă considerați un veteran al software-ului, puteți continua să găsiți modalități de a vă accelera munca. Spune-mi îmi amintește sarcinile pe care le-ai căutat anterior, permițând o accesibilitate chiar mai bună în viitor.
Căutați online cu Smart Lookup

înșelătorie de activitate de conectare neobișnuită a contului Microsoft
Această nouă funcție vă oferă un mod ușor accesibil de a căuta informații online. Pur și simplu faceți clic dreapta pe o celulă cu câteva cuvinte și selectați Căutare inteligentă din meniul contextual. Aceasta va deschide un panou pe partea de Excel, unde motorul de căutare Microsoft Bing efectuează o căutare pe web a cuvântului (cuvintelor) din celula selectată.
- Notă: s-ar putea să vi se solicite să permiteți serviciilor inteligente Microsoft să aibă acces la Smart Lookup. Aceasta înseamnă că termenii dvs. de căutare și unele conținuturi din foile de calcul și documentele dvs. vor fi colectate de Microsoft pentru a furniza materiale de învățare acestor servicii. Dacă preferați să nu vă asumați riscuri în ceea ce privește confidențialitatea, ar trebui să vă reconsiderați dacă merită sau nu căutarea online chiar din Excel.
Veți vedea definiții, intrări legate de Wikipedia și alte rezultate utile de pe Internet. Dând clic pe oricare dintre rezultate, puteți explora în continuare paginile web și puteți colecta mai multe informații.
Deși Căutarea inteligentă nu este perfectă pentru interogări specifice, cum ar fi căutarea ratei inflației în Germania în 2016, puteți obține cu siguranță o anumită utilizare atunci când trebuie să definiți un cuvânt sau să înțelegeți un termen.
Utilizați diagrame pentru a vă vizualiza datele
Este posibil să aveți un set puternic și informativ de date, cu toate acestea, poate deveni rapid greu de înțeles atunci când vine vorba de prezentarea unui public sau de adăugarea din ce în ce mai multe informații. Graficarea vă permite să afișați vizual părți din foaia de calcul, ceea ce vă îmbunătățește foile de calcul, făcând informațiile mai cuprinzătoare. Acest lucru vă permite să identificați tendințele datelor, tiparele și să analizați rapid lucrurile dintr-o privire.
Când creați o diagramă, trebuie să selectați mai întâi datele pe care doriți să le vizualizați. Puteți face acest lucru făcând clic pe o celulă, apoi ținând apăsată tasta Shift sau Alt pentru a selecta un grup de date sau, respectiv, alte celule individuale. După ce ați selectat fiecare celulă de care aveți nevoie, faceți clic pe fila Inserare din panglică și alegeți stilul grafic potrivit informațiilor dvs.

În versiunea Excel din 2019, puteți găsi peste 15 diagrame diferite și multe opțiuni de tip diagramă pentru a personaliza aspectul documentelor dvs. De asemenea, puteți modifica culorile, precum și fontul și stilul diagramelor dvs.
Comenzi rapide Excel utile
Excel primește întotdeauna creditul pe care îl merită pentru a oferi utilizatorilor săi o gamă largă de caracteristici și capabilități. Pentru a deveni cu adevărat un expert în Excel, trebuie să știți despre comenzile rapide de la tastatură pe care le puteți utiliza pentru a vă accelera și mai mult munca și a vă feri de nevoia de a căuta prin meniuri nesfârșite și de a efectua clicuri inutile.
Iată câteva dintre cele mai folosite Comenzi rapide Excel trebuie să știți pentru a vă ridica jocul Excel chiar acum:
Selectați o întreagă coloană sau rând
Pentru a selecta o coloană întreagă, pur și simplu faceți clic pe o celulă din acea coloană și apăsați pe Ctrl + Spațiu combinaţie. Puteți face același lucru cu un rând întreg apăsând Shift + Space în schimb.
Porniți o nouă linie în aceeași celulă
Unul dintre cele mai obositoare lucruri de făcut în Excel este crearea unei linii noi în aceeași celulă, deoarece ar trebui să tastați în mod natural textul într-o aplicație separată, cum ar fi Word sau Notepad și să-l copiați-lipiți în Excel. Puteți evita această procedură folosind Alt + Enter comanda rapidă pe măsură ce tastați pentru a începe o nouă linie.
Introduceți data și ora curentă
Puteți insera ora curentă în foaia de calcul apăsând tasta Ctrl + Shift + Colon chei. Pentru a face același lucru cu data curentă, apăsați Ctrl + Colon numai.
Ascundeți o coloană sau un rând
Există cazuri în care doriți să comparați datele între un rând sau o coloană, dar există un altul în mijlocul acestuia. Puteți ascunde temporar o coloană selectând o celulă din ea și apăsând Ctrl + 0 , și faceți același lucru cu un rând apăsând Ctrl + 9 in schimb.
Windows 10 cum se dezactivează ecranul de blocare
Afișați sau ascundeți formule
Puteți obține o prezentare generală rapidă a tuturor formulelor pe care le-ați folosit într-o foaie de calcul apăsând pe Ctrl + ~ tastele de pe tastatură. Când apăsați aceeași combinație de taste rapide, puteți ascunde și formulele. De asemenea, ne puteți verifica Ghid de comparație Excel aici .
Ați putea dori, de asemenea:
> Cum să înghețe un rând sau o coloană în Excel pentru Mac