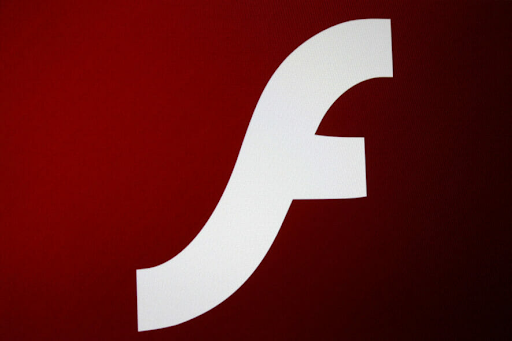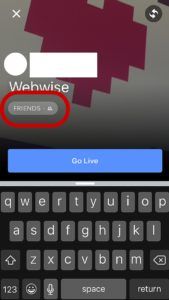Nu puteți găsi și deschide panoul de control NVIDIA? Există mai multe cauze posibile ale lipsei Panoului de control NVIDIA pe Windows 10. Aflați cum să o remediați aici.

Plăcile grafice NVIDIA sunt populare printre toți utilizatorii de computere. Sunt incredibil de puternici, la prețuri accesibile și permit utilizatorilor să personalizeze o mare varietate de opțiuni pentru a crea experiențe optimizate. Cu toate acestea, unii utilizatori nu pot accesa aceste setări, deoarece aplicația Panoul de control NVIDIA pare să lipsească.
În momentul scrierii, Panoul de control NVIDIA este singura modalitate de a accesa setările plăcii dvs. video marca NVIDIA. Dacă nu puteți deschide panoul de control NVIDIA, acest lucru nu vă va permite să experimentați rezultatul cel mai frumos sau să vă confruntați cu întârzierea din cauza optimizării proaste.
În acest articol, veți afla mai multe despre cauzele lipsei panoului de control NVIDIA și vă vom arăta cum să remediați eroarea.
Ce cauzează lipsa erorii panoului de control NVIDIA?
La momentul scrierii, nu există nicio cauză directă a apariției acestei erori pe dvs. Windows 10 sistem. Cu toate acestea, la fel ca alte erori de sistem și aplicații, există mai multe cauze posibile care ar putea duce la acest rezultat. După ce ați stabilit o cauză probabilă, veți putea rezolva problema mai ușor.
Iată cele mai frecvente scenarii care duc la lipsa panoului de control NVIDIA:
nu a detectat un alt ecran Windows 10
- Probleme cu driverul - Ceva s-ar putea să nu fie în regulă cu driverele plăcii dvs. grafice sau cu driverul de afișare NVIDIA. Un driver învechit, corupt sau necompatibil poate rupe panoul de control al plăcii dvs. grafice. Puteți rezolva cu ușurință acest lucru actualizând sau reinstalând driverele cheie.
- Actualizare Windows 10 - Ți-ai actualizat recent sistemul la cea mai recentă versiune sau ai făcut upgrade la Windows 10 de la un sistem de operare anterior? Dacă da, este posibil ca driverul plăcii dvs. grafice să nu mai fie compatibil cu sistemul dvs. Revenirea unei actualizări vă poate ajuta să remediați problema.
- Lipsesc sau sunt incorecte intrările din Registrul Windows - Registrul este utilizat pentru controlul multor setări de pe computer. Dacă intrările lipsesc sau sunt incorecte, este posibil să lipsească panoul de control de pe computer. Pentru a remedia acest lucru este necesar să utilizați Editorul de registru.
- Panoul de control NVIDIA corupt - Panoul de control NVIDIA în sine poate deveni corupt dacă fișierele sale sunt șterse sau deteriorate. Acest lucru poate fi remediat prin reinstalarea completă a software-ului.
- Bug-uri generale - Unele erori și erori generale Windows 10 sunt capabile să facă lipsă Panoul de control NVIDIA.
Lista de mai sus este doar câteva dintre cauzele posibile. Acestea vă pot ajuta să identificați ce acțiune trebuie să luați pentru a remedia Panoul de control NVIDIA. Chiar dacă aveți de-a face cu un caz unic, ghidurile de mai jos vă vor ajuta să restaurați aplicația.
Cum se remediază panoul de control NVIDIA care lipsește pe Windows 10
Există mai multe moduri diferite de a remedia lipsa panoului de control NVIDIA. Unele dintre aceste metode sunt de depanare generală, în timp ce altele vizează probleme specifice. Continuați lista și găsiți ce soluție funcționează pentru dvs.
Rețineți că unele dintre soluțiile noastre necesită să aveți un cont local cu permisiuni de administrator. Nevoie de ajutor? Verificați-ne Cum să faci un utilizator local administrator în Windows 10 ghid.
Metoda 1. Afișați panoul de control NVIDIA
Este o greșeală obișnuită să ascundeți panoul de control NVIDIA, ceea ce face să dispară din tava de sistem. În cazuri rare, Windows 10 în sine sau o aplicație terță parte adăugată a ascuns automat pictograma, făcând să pară că lipsește.
Iată cum să dezvăluie Panoul de control NVIDIA:
- Deschideți bara de căutare din bara de activități făcând clic pe pictograma lupă. De asemenea, îl puteți aduce cu Windows + S Comanda rapidă de la tastatură.
- Introduceți Panou de control și faceți clic pe primul rezultat al căutării. Alternativ, faceți clic pe Panoul de control NVIDIA este disponibil din rezultatele căutării.

- În panoul de control clasic, schimbați modul de vizualizare în Pictograme mari , apoi faceți clic pe Panoul de control NVIDIA din articole.

- Odată ce panoul de control NVIDIA este deschis, faceți clic pe Desktop meniul din partea de sus. Asigurați-vă că există o bifă lângă Adăugați meniul contextual desktop și Afișați tava pentru notificări Pictogramă. Dacă nu există, faceți clic pe ele pentru a o adăuga.

- Închideți panoul de control NVIDIA și încercați să-l deschideți făcând clic dreapta pe desktop sau utilizând tava de sistem.
Metoda 2. Reporniți serviciile NVIDIA
Un număr mare de servicii rulează în mod constant pe computerul dvs. pentru a menține aplicațiile și caracteristicile rulate. Uneori, serviciile NVIDIA trebuie să fie repornite pentru ca panoul de control să reapară.
Reporniți aceste servicii urmând pașii de mai jos:
- apasă pe Windows + R tastele de pe tastatură. Aceasta va lansa utilitarul Run.
- Introduceți services.msc fără ghilimele și apăsați tasta introduce tasta de pe tastatură. Aceasta va deschide fereastra Servicii.

- Localizați NVIDIA Display Container LS serviciu din listă. Faceți clic dreapta pe el și selectați Repornire din meniul contextual.

- Repetați pasul de mai sus pentru următoarele servicii: NVIDIA LocalSystem Container , NVIDIA NetworkService Container , și Container de telemetrie NVIDIA .
- După ce ați repornit toate serviciile NVIDIA, verificați dacă puteți vedea panoul din bara de sistem sau din meniul contextual al desktopului.
Metoda 3. Deschideți panoul de control NVIDIA manual
S-ar putea să forțați panoul de control NVIDIA să apară deschizându-l mai întâi manual. Puteți face acest lucru urmând acești pași:
- Faceți clic dreapta pe un spațiu gol din bara de activități și alegeți Gestionar de sarcini .

- Dacă Managerul de activități a fost lansat în modul compact, asigurați-vă că extindeți detaliile făcând clic pe Detalii mod buton.

- Ar trebui să fii pe Procese filă în mod implicit. Derulați în jos până când vedeți un proces numit Container NVIDIA . Este posibil să existe mai multe versiuni ale acestui proces în lista dvs., ceea ce este normal.
- Faceți clic dreapta pe oricare dintre procesele NVIDIA Container, apoi alegeți Deschide locația fișierului din meniul contextual.

- Faceți clic pe Sus săgeata de lângă bara de adrese a File Explorer, așa cum se arată în imaginea de mai jos. Alternativ, navigați manual la C: Program Files NVIDIA Corporation pliant.

- Deschide Clientul panoului de control folder, → și apoi faceți clic dreapta pe nvcplui.exe fișier → și alegeți Rulat ca administrator . Dacă vi se solicită, introduceți parola contului.

- Verificați dacă panoul de control NVIDIA apare în bara de sistem sau în meniul contextual de pe desktop.
Dacă niciuna dintre metode nu a funcționat până acum, avem încă două soluții care ar putea face doar trucul. Acestea sunt sfaturi mai generale de depanare, dar de cele mai multe ori ajută cel mai mult.
Metoda 4. Actualizați driverul de afișare NVIDIA
Este extrem de important ca driverul plăcii dvs. grafice să fie mereu actualizat. Mai ales după actualizările majore ale Windows 10, pot apărea probleme de compatibilitate și pot cauza tot felul de erori.
Google Chrome continuă să blocheze Windows 10 2017
Driverul dvs. de afișaj NVIDIA fiind depășit sau deteriorat poate fi dus la lipsa panoului de control. Există 3 moduri de a remedia acest lucru:
Opțiunea 1. Actualizați manual driverul adaptorului de afișaj
- Verificați tipul de placă grafică pe care o utilizați:apasă pe Windows și R tastele de pe tastatură în același timp. Aceasta va aduce la iveală Alerga utilitate.
- Introduceți dxdiag fără ghilimele și apăsați tasta O.K buton. Aceasta este comanda rapidă pentru a ajunge la instrumentul de diagnosticare DirectX, care vă permite să vizualizați informații despre sistemul dvs.

- Treceți la Afişa filă.

- Sub Dispozitiv , luați notă de numele și producătorul plăcii dvs. grafice.
- Introduceți dxdiag fără ghilimele și apăsați tasta O.K buton. Aceasta este comanda rapidă pentru a ajunge la instrumentul de diagnosticare DirectX, care vă permite să vizualizați informații despre sistemul dvs.
- Accesați site-ul web al producătorului corespunzător, apoi navigați la pagina de descărcare a acestora. Iată câteva dintre cele mai frecvente pagini web ale producătorilor în care puteți găsi descărcări de drivere:
- Găsiți-vă modelul de placă grafică folosind instrumentele de căutare furnizate și descărcați cel mai nou driver.

- Descărcați și instalați cel mai recent driver făcând dublu clic pe fișierul descărcat și urmați instrucțiunile de pe ecran. Este posibil să vi se solicite să reporniți dispozitivul.
Notă : Asigurați-vă întotdeauna că descărcați și instalați întotdeauna driverul corect care se potrivește cu placa grafică. Dacă nu sunteți sigur, încercați să căutați pe Google sau contactați serviciul pentru clienți al producătorului.
Opțiunea 2. Actualizați automat driverul adaptorului de afișaj
- apasă pe Windows și R tastele de pe tastatură în același timp. Aceasta va aduce la iveală Alerga utilitate.

- Introduceți devmgmt.msc fără ghilimele și apăsați tasta O.K buton. Acest lucru vă va duce la fereastra Device Manager.
- Extindeți Adaptoare de afișaj secțiunea făcând clic pe pictograma săgeată din stânga.

- Faceți clic dreapta pe driverul curent, apoi selectați Actualizați driver-ul opțiune.
- Click pe Căutați automat software-ul actualizat al driverului pentru a permite Windows 10 să vă actualizeze automat driverul. Când ați terminat, nu ezitați să ieșiți din Managerul de dispozitive și să reporniți computerul.

Opțiunea 3. Actualizați driverele cu o aplicație terță parte
Deși nu este necesar să utilizați o aplicație terță parte pentru actualizările driverului, este o opțiune disponibilă pentru toți utilizatorii Windows 10. De asemenea, puteți găsi și descărca instrumente de actualizare terță parte, cum ar fi Driver Booster , DriverHub , sau Soluția DriverPack pentru a actualiza automat driverele.

Majoritatea acestor instrumente sunt gratuite și ușor de utilizat. Dacă nu sunteți mulțumit de serviciu, vă recomandăm să căutați pe internet aplicații mai avansate.
Asigurați-vă întotdeauna că aplicația pe care o utilizați este de încredere. Unele aplicații care oferă remedierea sau actualizarea driverelor conțin programe malware, adware sau spyware. Vă recomandăm să căutați numele produsului și să citiți recenziile făcute de utilizatori reali înainte de a descărca orice software.
Metoda 5. Nu vă overclockați GPU-ul
Overclockarea GPU poate fi foarte utilă dacă sunteți în căutarea unui câștig de performanță. Ceea ce face în esență este să ridice limitele plăcii dvs. grafice, permițându-i să funcționeze peste limite de siguranță. De asemenea, poate duce la apariția multor erori pe computerul dvs., ceea ce face un joc costisitor pentru overclockarea GPU-ului.
Numeroase povești detaliază defectarea computerelor datorită overclockării - asigurați-vă că rămâneți întotdeauna în limite. Dacă mergeți prea departe, cardul dvs. grafic poate înceta să funcționeze complet.

Un GPU overclockat ar putea fi motivul pentru care experimentați lipsa Panoului de control NVIDIA. În timp ce relația directă este necunoscută, mulți utilizatori au raportat că dezactivarea overclockului pe GPU-ul lor a făcut ca Panoul de control NVIDIA să reapară.
Sperăm că acest articol v-a putut ajuta să remediați panoul de control NVIDIA care lipsește pe Windows 10! Acum puteți personaliza, modifica și optimiza setările grafice rapid și ușor.
Gânduri finale
Dacă aveți nevoie de ajutor suplimentar cu aplicațiile Windows și Windows, nu ezitați să contactați echipa noastră de servicii pentru clienți, disponibilă 24/7 pentru a vă ajuta. Reveniți la noi pentru articole mai informative, toate legate de productivitate și tehnologia modernă!
Doriți să primiți promoții, oferte și reduceri pentru a obține produsele noastre la cel mai bun preț? Nu uitați să vă abonați la newsletter-ul nostru introducând adresa de e-mail mai jos! Primiți cele mai recente știri tehnologice în căsuța de e-mail și fiți primii care citiți sfaturile noastre pentru a deveni mai productivi.
Dacă sunteți în căutarea unei companii de software în care puteți avea încredere pentru integritatea și practicile de afaceri oneste, nu căutați mai departe de . Suntem un partener certificat Microsoft și o companie acreditată de BBB, căreia îi pasă să ofere clienților noștri o experiență fiabilă și satisfăcătoare cu privire la produsele software de care au nevoie. Vă vom fi alături înainte, în timpul și după toate vânzările.
Ați putea dori, de asemenea
Containerul de telemetrie Nvidia lipsește: Cum se remediază codul de eroare 0x0003
Cum se optimizează Windows 10 pentru jocuri
Cum se remediază „Aplicația a fost blocată pentru accesarea hardware-ului grafic”