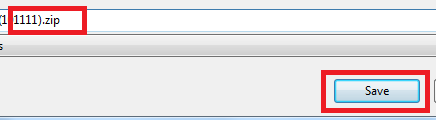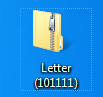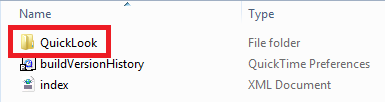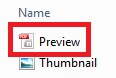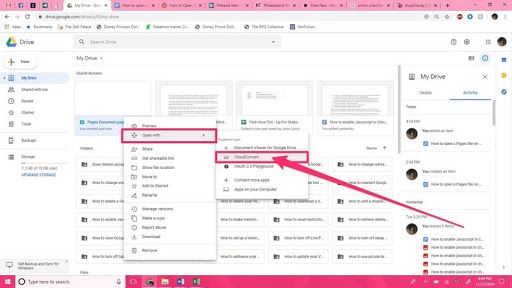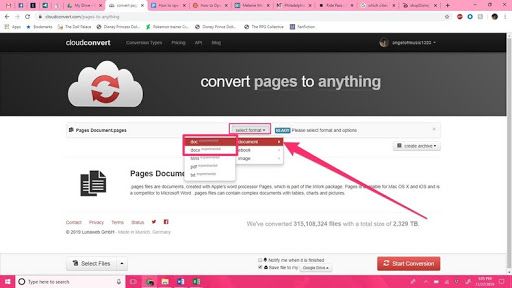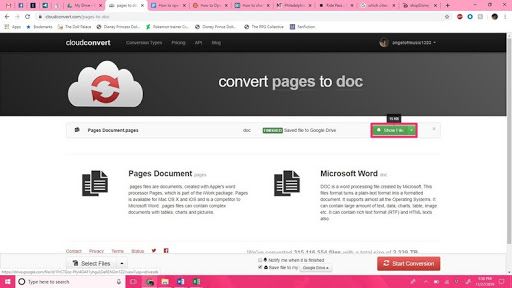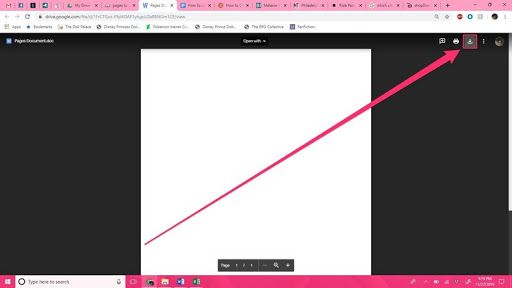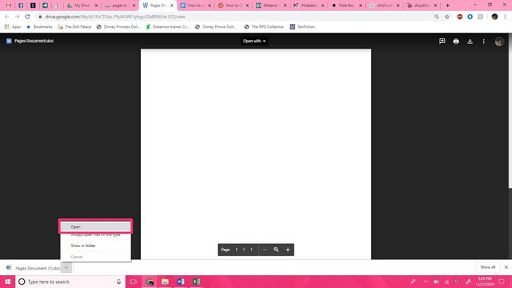Ați încercat să deschideți fără succes un fișier Pages pe Windows? Nu ești singur, mulți oameni au avut aceeași problemă.
Fișierul Pages este versiunea Apple a Microsoft Word. Din păcate, nu puteți deschide Pages direct pe Windows folosind Word, deoarece Windows (sau Word) nu recunoaște extensia de fișier .pages.
În acest ghid, vă ajutăm să deschideți fișierul Pages în Windows și Microsoft Word.
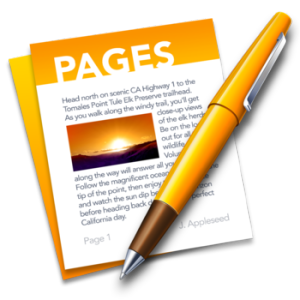
Ce este un fișier .pages
Windows are Microsoft Word pentru a vă ajuta să scrieți, să editați și să creați documente numite Word Documents. Pe de altă parte, Mac are Pages să facă același lucru. Aceasta înseamnă că fișierul Pages este versiunea Apple a Microsoft Word.
Din păcate, nu puteți deschide Pages direct pe Windows. Fișierul Pages este făcut să funcționeze pe computerele MacOS, astfel încât computerele Windows (sau Microsoft Word) nu recunosc extensia fișierului .pages.
Dacă încercați să deschideți direct un document Pages pe computerul dvs. Windows utilizând Word, nu veți reuși.
Dar există trucuri pe care le puteți folosi pentru a vă deschide fișiere în format de pagini pe computerul dvs. Windows.
de ce internetul meu se deconectează la întâmplare
Cum se deschide fișierul de pagini pe Windows
Există o serie de metode pe care le puteți utiliza pentru a deschide formatul .Pages în Windows. Aici sunt câteva:
Soluția nr. 1: deschideți paginile printr-o compresie zip
Pentru a deschide Pages pe Windows, trebuie să modificați formatul de fișier, schimbând extensia de fișier .pages.
Veți schimba fișierul într-un format de fișier zip printr-o simplă modificare a extensiei de fișier din sistemul de fișiere Windows.
Înainte de a începe, asigurați-vă că ați salvat o copie a fișierului Pages undeva pe care o puteți accesa cu ușurință în Windows Explorer. După aceea, faceți următoarele:
- Faceți o copie a fișierului .pages (aceasta este o măsură de precauție doar în cazul în care deranjați ceva).
- Faceți clic dreapta pe fișierul .pages și alegeți Redenumiți
- Ștergeți extensia .pages și a inlocui cu extensia .zip * apoi apăsați tasta introduce pentru a salva modificarea extensiei. De exemplu, dacă numele fișierului dvs. este today.pages, schimbați-l în today.zip
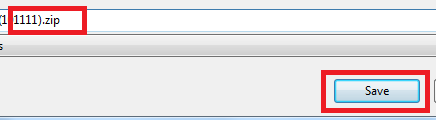
- Dezarhivați fișierul: faceți dublu clic pe fișierul .zip nou redenumit pentru a-l deschide (dezarhivați) pentru a deschide și accesa conținutul formatului Pagini din Microsoft Word, Office sau WordPad
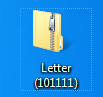
- În folderul zip, veți găsi trei fișiere, faceți dublu clic pe folderul QuickLook pentru al deschide:
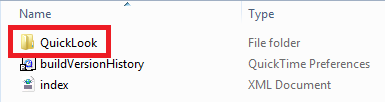
- În folderul QuickLook, veți găsi un fișier PDF și JPG. Faceți dublu clic pe fișierul PDF, este fișierul Pages pe care doriți să îl deschideți.
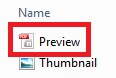
- Dacă doriți să citiți sau să editați documentul Pages (documentul PDF pe care l-ați creat) în Word, veți converti documentul PDF în document Word.
* Iată un aspect important NOTĂ :
cum să faci ca Windows 10 să recunoască un nou hard disk
Pentru a utiliza această soluție, va trebui să aveți extensii de fișiere vizibile în Windows, astfel încât să puteți modifica extensia .pages.
Pentru a face extensiile de fișiere vizibile:
- Mergi la Opțiuni folder
- Clic Vedere
- Debifează „Ascundeți extensiile pentru tipurile de fișiere cunoscute” (puteți ignora în siguranță orice avertisment de modificare a avertismentului extensiei de fișier).
- Extensiile de fișiere ar trebui să fie vizibile acum.

Soluția nr. 2: încărcați documentul Pages pe Google Drive
Acesta este un mod rapid de a vizualiza fișiere PAGES în Windows sau în alt sistem de operare. Pentru a deschide fișierul Pages pe Windows:
- Încărcați și salvați documentul paginii în Google Drive (pentru a accesa Google Drive, trebuie să aveți un cont Gmail. Dacă nu aveți deja, creați unul)
- În unitate, faceți clic dreapta pe document, apoi alegeți „ Deschis cu . '
- Sub „Aplicații sugerate”, alegeți CloudConvert , atunci conectare cu contul dvs. Gmail
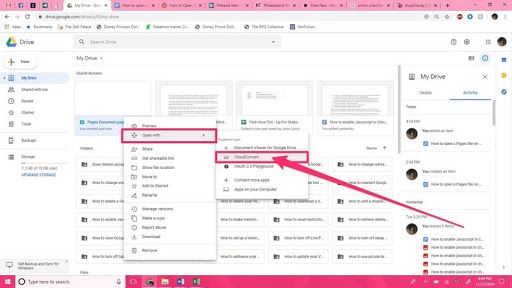
- Dacă este necesar, consultați condițiile de furnizare a serviciilor, apoi faceți clic pe „ Permite . '
- Dacă nu aveți deja un cont CloudConvert, creați unul.
- Documentul dvs. va fi pregătit să se convertească .
- Odată ce documentul citește „ Gata , „faceți clic pe meniul derulant și alegeți” Document ,' atunci ' doc „sau” docx 'pentru a vă permite să îl deschideți în Word.
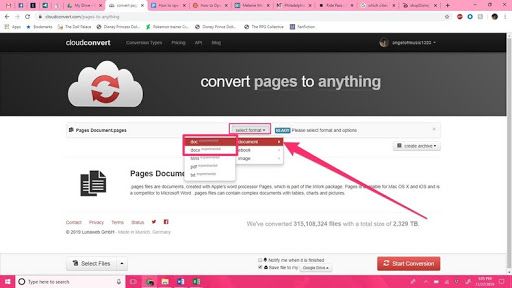
- Când ați terminat, faceți clic pe roșu ' Începeți conversia butonul 'din partea stângă jos a ecranului.
- Când descărcarea este finalizată, faceți clic pe verde ' Afișați fișierul 'butonul de lângă document.
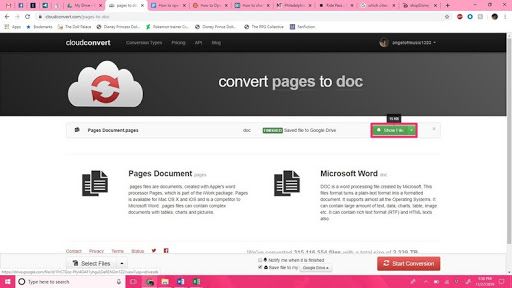
- Veți vedea o previzualizare deschisă în Drive. Faceți clic pe „ Descarca 'în partea dreaptă sus a ecranului. (Săgeata îndreptată în jos).
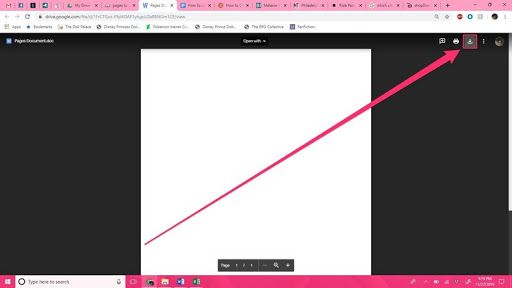
- Așteptați finalizarea descărcării, apoi clic săgeata de lângă bara de descărcare din partea stângă jos a ecranului, apoi faceți clic pe „ Deschis . '
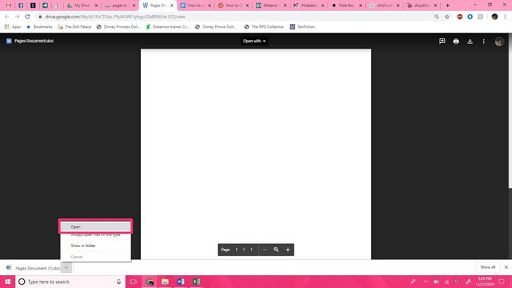
- Documentul ar trebui să se deschidă acum în Microsoft Word.
Încheierea
Credem că aceste soluții au fost utile.
Dacă întâmpinați această problemă neobișnuită cu Mac-ul sau dacă doriți să deschideți fișierul Format pagini pe Windows, acest articol ar trebui să vă fie de ajutor. Este posibil să aveți nevoie din nou de acest articol în viitor, astfel încât să îl puteți marca.
Aveți nevoie de produse Windows sau Mac? Puteți obține toate produsele Microsoft și Mac de care aveți nevoie Aici !
Următoarele citiri
> Remediat: Ecran negru de pornire MacBook Pro
> Cum se remediază iPhone-ul este dezactivat. Conectați-vă la iTunes