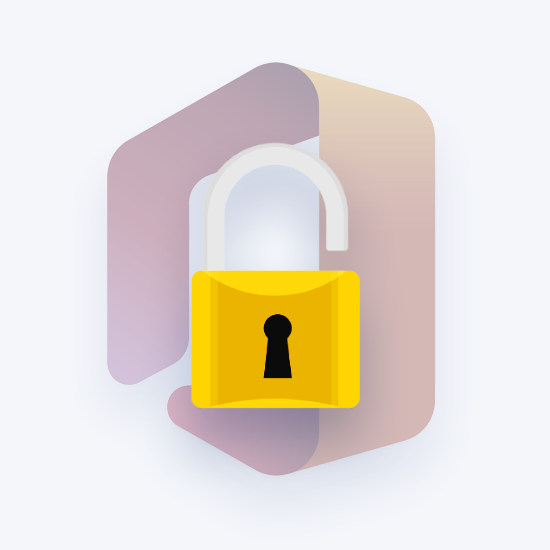Dacă aplicațiile Office nu se deschid și nu se afișează „Produs fără licență „sau” Utilizare necomercială / Produs fără licență ' în bara de titlu, înseamnă că produsele dvs. Office au fost dezactivate. Odată ce acest lucru se întâmplă, va trebui să faceți câțiva pași pentru a identifica problema și apoi să o remediați pentru a vă reactiva produsele.
Cum se rezolvă erorile de activare a produselor fără licență
Pasul 1: conectați-vă la contul corect
Înainte de a putea accesaMicrosoft Officeproduse, trebuie să vă asigurați că sunteți inscris. Aceasta înseamnă nu numai conectarea la contul dvs. Microsoft, ci asigurarea faptului că este contul corect pe care au fost cumpărate produsele.
Windows 10 dezactivează accesul rapid
Pasul 2: verificați dacă există mai multe copii ale biroului
Dacă pe dispozitivul dvs. există mai multe copii ale Microsoft Office, nu veți putea să vă deschideți Aplicații Office . Va trebui să eliminați orice copie suplimentară s pentru a remedia această eroare.
Pasul 3: Verificați starea actuală a abonamentului Microsoft Office 365
Dacă aveți un abonament pentru Microsoft Office 365, este important să confirmați că abonamentul dvs. este actual. Dacă nu este cazul, va trebui să îl reînnoiți.
- Închideți toate aplicațiile Office.
- Du-te la Servicii și abonamente pagină.
- Dacă vi se solicită, alegeți Loghează-te și introduceți adresa de e-mail și parola contului Microsoft asociate abonamentului dvs. Microsoft 365.
- Examinați detaliile din Abonamente titlu sau Abonamente anulate îndreptare.
- Dacă abonamentul dvs. a expirat, va trebui să îl examinați.
- După ce vă reînnoiți abonamentul, puteți reporni aplicațiile Office după cum este necesar. Dacă Office încă nu se activează, continuați cu pasul următor.
Pasul 4: activați instrumentul de depanare a biroului
Dacă niciunul dintre ceilalți pași nu a rezolvat problema, ar trebui să faceți acest lucru activați instrumentul de depanare pentru ajutor suplimentar.
Conectați-vă la contul dvs. corect
Este important să vă asigurați că nu sunteți doar conectat la birou, ci că este contul potrivit dacă aveți mai multe. Contul pe care trebuie să îl utilizați este fie contul care a fost utilizat pentru achiziționarea produselor Office, fie contul care se află sub licență.
Încercați să vă deconectați și să vă conectați din nou sau să încercați alt cont dacă aveți unul. După ce v-ați conectat, fie veți putea accesa aplicațiile Office, fie veți vedea un mesaj care spune Nu am putut găsi produse Office .
Căutați mai mult de o copie a biroului
Deși este posibil să nu fie evident, uneori puteți avea mai mult de un exemplar de birou pe dispozitivul dvs. Dacă ați descărcat din greșeală o altă copie a Office sau ați uitat să ștergeți cea veche, acest lucru va face imposibilă accesarea aplicațiilor Office.
Pentru a verifica acest lucru, va trebui să accesați Panou de control și verificați câte copii ale ferestrelor aveți pe dispozitiv. Odată ce copia suplimentară este eliminată, ar trebui să puteți accesa produsele Office.
- Diferite versiuni ale Microsoft Office necesită pași diferiți după accesarea panoului de control pentru a vă elimina copii inutile.
- Pentru Windows 7 va trebui să accesați fișierul Panou de control prin intermediul Butonul de start . Apoi puteți selecta Dezinstalați un program .
- Pentru Windows 8 sau 8.1 puteți selecta Butonul de start și faceți clic pe Panou de control. Apoi va trebui să selectați Programe si caracteristici
- Pentru Windows 10 puteți tasta pur și simplu Panou de control în bara de activități caseta de căutare . După ce trimiteți căutarea, puteți selecta Panou de control și apoi faceți clic pe Programe si caracteristici.
2. În Programe si caracteristici fereastra, veți avea acces la un caseta de căutare. În acea casetă de căutare, ar trebui să introduceți cuvintele Microsoft Office și apoi apăsați Enter. Toate copiile Microsoft Office de pe dispozitivul dvs. vor fi listate în rezultate.
3.Dacă aveți mai multe copii ale Microsoft Office pe dispozitivul dvs., va trebui să selectați copii inutile și Click dreapta pe ei. Odată ce apare meniul de selecție, va trebui să faceți clic pe Dezinstalare.
Patru.Procesul de Dezinstalare copiile inutile vor începe apoi. Va trebui sa reporniți computerul după ce vi se solicită să finalizați procesul . De asemenea, va trebui să deschideți o aplicație Office și să vă conectați dacă vă solicită.
Asigurați-vă că abonamentul dvs. este actual
Dacă aveți un abonament pentru Microsoft Office, este important să vă asigurați că abonamentul este în continuare activ . Dacă lăsați abonamentul să cadă, acesta vă va elimina capacitatea de a accesa produsele Office.
Veți vedea un mesaj care spune „ Nu am putut găsi niciun produs Office ' dacă abonamentul este anulat. Va trebui să vă reînnoiți Office 365 abonament pentru a recâștiga accesul.
de ce spune cuvântul meu produs fără licență
Dacă doriți să vedeți informații mai specifice despre starea abonamentului dvs., ar trebui să faceți următoarele:
- Ieșire din orice aplicații Office deschise
- Deschideți-vă browser web și accesați site-ul web Microsoft
- Mergi la Pagina Servicii și abonamente
- Dacă nu sunteți deja conectat, va trebui să faceți acest lucru. Asigurați-vă că este cont care este legat de abonamentul dvs. 365
- Va trebui să vă uitați sub Abonamente sau Abonamente anulate titluri
- Acest lucru vă va oferi informații cu privire la abonamentul dvs. actual sau nu. Dacă nu este cazul, va trebui să îl reînnoiți urmând instrucțiunile Renew Office 365.
Folosiți instrumentul dvs. de depanare
După ce ați făcut primii trei pași, dacă aveți încă dificultăți, va trebui să accesați funcția de depanare . Puteți face acest lucru accesând site-ul web Microsoft și selectând Office 365, Office 2019 și Office 2016 sau Office 2013 și selectați Depanare.
Pentru Office 365:
- Va trebui mai întâi să găsiți Asistent de asistență și recuperare pentru Office 365 și faceți clic pe Butonul Descărcare
- Vi se va da apoi un scapă jos lista de browsere web pentru a selecta browserul preferat
- Se va deschide o casetă de dialog care spune Instalarea aplicației. Va trebui să faceți clic pe butonul Instalare
- Va trebui sa sunteți de acord cu Acordul de service Microsoft și apoi selectați da pentru a permite aplicației să facă modificări pe dispozitivul dvs.
- Apoi puteți urmări t solicitări de depanare
Pentru Office 2019 și Office 2016:
- Selectează butonul de descărcare sub A ctivation Troubleshooter pagină pentru 2019 și 2016
- Alegeți-vă preferatul browser web în lista derulantă
- Acest lucru vă va permite să rulați Instrument de depanare a activării și căutați motive alternative pentru problemele pe care le aveți.
Cum să remediați singur erorile Microsoft Office fără licență
Dacă nu utilizați un 365 abonament , dar în schimb a o singură achiziție sau nu ați reușit să ajungeți la o soluție cu pașii de mai sus, de asemenea, puteți depana manual.
Verificați ora, data și fusul orar al computerului
Dacă setările dvs. pentru data, ora, și fus orar nu sunt corect de pe computer, activarea software-ului Office ar putea eșua.
Dacă nu sunteți sigur cum să verificați dacă aceste setări sunt corecte, puteți urma acești câțiva pași de mai jos pentru sistemul dvs. de operare.
Cum se setează data și ora în Windows 10
- Primul, închide din toate aplicațiile de birou.
- De Jos mana dreapta colțul tău ecran, veți dori să selectați data sau ora .
- Va apărea un mic meniu și puteți selecta apoi setările pentru dată și oră.
- De la meniul de setări , Selectați ' A stabilit timpul automat. 'Dacă vezi' et fus orar automat, 'vrei să selectezi și asta. Dacă opțiunea de setare automată a fusului orar nu apare, doriți să vă asigurați că fusul orar local este afișat în zona fusului orar.
- După ce ați făcut acest lucru, puteți reporni orice aplicație Office.
Cum se setează Data și ora în Windows 8 sauWindows 8.1
- Începeți prin închiderea tuturor Aplicații Office .
- Din colțul din dreapta jos al ecranului, veți dori să selectați data sau ora.
- În micul meniu care apare, selectați Modificați setările pentru dată și oră.
- Dacă ați observat că data sau ora dvs. sunt greșite, selectați Schimbați data și ora și corectați setările incorecte ale datei și orei.
- Dacă fusul orar este greșit, selectați Schimbați fusul orar și selectați fusul orar local.
- Odata facut, repornire aplicațiile Office.
Cum se schimbă ora și data înWindows 7
- Începeți prin închiderea tuturor Aplicații Office .
- După ce ați făcut acest lucru, în colțul din dreapta jos al ecranului, veți dori să selectați data sau ora.
- În micul meniu care apare, selectați Modificați setările pentru dată și oră.
- Dacă ați observat că data sau ora dvs. sunt greșite, selectați Schimbați data și ora și corectați setările incorecte ale datei și orei.
- Dacă ați observat că fusul orar este greșit, selectați Schimbați fusul orar și selectați fusul orar local.
- După ce ați făcut acest lucru, puteți reporni orice aplicație Office.
Rularea Office ca administrator
Dacă aveți probleme cu Activare Office dacă nu reușiți, poate fi necesar să rulați software-ul ca fișier administrator pentru a remedia orice problemă de permisiune prezentă. Pentru a face acest lucru, urmați acești pași rapidi de mai jos pentru sistemul dvs. de operare.
cum să ștergeți cromul din Windows 7
Cum se execută programe ca administrator în Windows 10
- În primul rând, începeți prin închiderea tuturor Aplicații Office .
- În colțul din stânga jos al ecranului, faceți clic pe Windows S. meniu tart

- În bara de căutare, introduceți numele unei aplicații, cum ar fi Word sau Excel . Pictograma programului va apărea în rezultatele căutării.
- Atunci Click dreapta pictograma programului și selectați opțiunea Run as administrator.
- LA caseta de dialog va apărea și veți selecta da pentru a permite Office să ruleze cu permisiuni de administrator.
Cum se execută programe ca administrator în Windows 8.1 și Windows 8
- În primul rând, începeți prin închiderea tuturor Aplicații Office.
- În colțul din stânga jos al ecranului, apăsați tasta Meniul Start .
- În bara de căutare, tastați un nume de aplicație, cum ar fi Word sau Excel . Pictograma programului va apărea în rezultatele căutării.
- Atunci Click dreapta pictograma programului și selectați opțiunea Rulat ca administrator .
- Va apărea o casetă de dialog și veți selecta da pentru a permite Office să ruleze cu permisiuni de administrator.
Cum se execută programe ca administrator în Windows 7
- În primul rând, începeți prin închiderea tuturor Aplicații Office .
- În colțul din stânga jos al ecranului, apăsați tasta Butonul de start .
- În bara de căutare, tastați un nume de aplicație, cum ar fi Word sau Excel. Pictograma programului va apărea în rezultatele căutării.
- Atunci Click dreapta pictograma programului și selectați opțiunea Rulat ca administrator .
- Va apărea o casetă de dialog și veți selecta da pentru a permite Office să ruleze cu permisiuni de administrator
Actualizare birou
De asemenea, este posibil ca cea mai recentă versiune de Office pe care ați instalat să conțină probleme cu activarea. Pentru a remedia acest lucru, va trebui să vă actualizați versiunea de Office.
Cum se reparăOffice 2013Licențierea
Dacă ați încercat toate celelalte soluții, dar aveți în continuare probleme activarea Office 2013 , poate fi necesar să dezinstalați cheia de produs și apoi să vă conectați la contul dvs. la activați Office .
- Va trebui să accesați fișierul remediere ușoară de pe site-ul Microsoft la dezinstalați cheia dvs. de produs în Office 2013.
- După ce această remediere a fost descărcată, selectați deschis.
- După ce este deschis, puteți deschide oricare Aplicație Office .
- Când vi se solicită, vă veți conecta cu e-mail și parolă care sunt asociate contului dvs. Office.
Verificați paravanul de protecție
Dacă computerul dvs. folosește un firewall de la un alt producător, va trebui să vizitați site-ul web al producătorului pentru a găsi informațiile corecte despre cum să dezactivează temporar protecția firewall-ului.
Dacă aveți Windows Firewall activat, puteți urma acești pași de mai jos pentru a-l dezactiva.
Cum se dezactivează temporar firewall-ul Windows 8.1 și 7
- Pentru a dezactiva paravanul de protecție pe sistemul dvs. de operare Windows 8.1 sau 7, faceți clic pe Aici și derulați în jos până la Activați sau dezactivați Paravanul de protecție Windows .
Verificați software-ul antivirus
Pentru mai multe informații despre cum să opriți program antivirus , va trebui să verificați site-ul web al producătorului de antivirus. Poate ajuta, de asemenea dezinstalați software-ul antivirus cu totul.
Evident, nu trebuie să uitați să r einstalați după ce Office a terminat complet instalarea. Dacă l-ați oprit doar, va trebui să vă asigurați că îl porniți din nou.
Verificați setările proxy
Dacă dispozitivul pe care îl utilizați este dispozitivul pe care îl utilizați atât la locul de muncă, cât și acasă, poate fi necesar să încercați să dezactivați setările proxy din Microsoft Edge înainte de a instala Office.
Microsoft Edge
- Selectează Butonul de start în colțul din stânga jos al ecranului și alegeți Setări .
- Apoi veți dori să selectați Retea si internet . În partea stângă jos, faceți clic pe Proxy .
- Slide Configurare proxy automată la Activat sau Dezactivat - în funcție de locul în care este setat în prezent.
Dacă sunteți în căutarea unei companii de software în care puteți avea încredere pentru integritatea și practicile de afaceri oneste, nu căutați mai departe de . Suntem un partener certificat Microsoft și o companie acreditată de BBB, căreia îi pasă să ofere clienților noștri o experiență fiabilă și satisfăcătoare cu privire la produsele software de care au nevoie. Vă vom fi alături înainte, în timpul și după toate vânzările.
Aceasta este software-ul nostru de 360 de grade Păstrați garanția. Deci ce mai aștepți? Sunați-ne astăzi la +1 877 315 1713 sau trimiteți un e-mail la sales@softwarekeep.com. De asemenea, ne puteți contacta prin chat live.