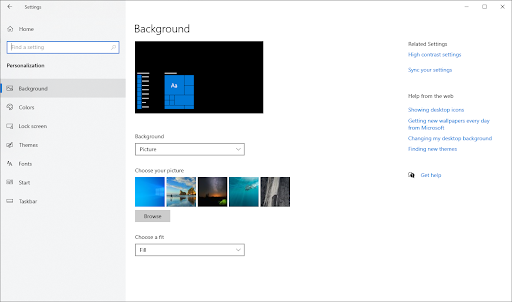Windows 10 este unul dintre cele mai recente sisteme de operare lansate cu milioane de utilizatori din întreaga lume. Cu toate acestea, în ciuda popularității sale, există o mulțime de probleme pe care le puteți întâlni zilnic atunci când utilizați sistemul. Una dintre aceste erori este caracteristica Windows Update care eșuează din nou și din nou, ceea ce vă face să nu puteți actualiza Windows 10
Există multe cauze posibile ale unor astfel de erori. Dacă aveți de-a face cu Windows Update continuă să eșueze Windows 10 , articolul nostru este locul perfect pentru a începe depanarea.

Păstrarea actualizată a sistemului de operare este extrem de importantă. Microsoft lansează noi actualizări pentru Windows 10 pentru a remedia problemele, lansa noi caracteristici sau pentru a optimiza în continuare performanța. Aceste actualizări pot corela găuri de securitate cruciale și pot reduce riscul exploatărilor sau pot face computerul să funcționeze mai bine și mai ușor.
Mulți utilizatori întâmpină mesaje de eroare legate de eșecul actualizării Windows. Acestea includ ferestre de tip pop-up de eroare, cum ar fi instalarea Windows Update eșuată sau instalarea eșuată. Unele rapoarte spun că nu există un mesaj de eroare, dar procesul de actualizare este blocat și nu se desfășoară nici măcar după mult timp.
cum se configurează Windows 10 pentru jocuri
Ce cauzează eroarea de actualizare Windows?
Când vine vorba de probleme precum actualizarea Windows care eșuează mereu, multe lucruri posibile pot produce eroarea. Am întocmit o listă cu cele mai frecvente cauze pe baza rapoartelor utilizatorilor.
- Fișiere de sistem corupte sau lipsă . Fișierele de sistem sunt cruciale pentru a vă asigura că totul funcționează pe dispozitivul dvs. Există posibilitatea ca fișierele dvs. de sistem să fi fost corupte sau șterse recent, ceea ce face ca Windows Update să eșueze.
- Șoferi învechiți . Drivere sunt necesare pentru a gestiona componente care nu sunt compatibile cu Windows 10, cum ar fi plăcile grafice, plăcile de rețea etc. Dacă un driver legat de această problemă nu a fost actualizat de ceva timp, poate cauza probleme cu Windows Update.
- O problemă cu serviciul Windows Update . Există posibilitatea ca ceva să nu fie în regulă cu serviciul dvs. de actualizare în sine. Dacă acesta este cazul, puteți găsi mai jos modalități alternative de a descărca cea mai recentă actualizare Windows 10.
Rețineți - lista de mai sus nu conține toate cauzele posibile. Este posibil să întâmpinați eroarea din cauza unei probleme unice pe computerul dvs. Cu toate acestea, metodele noastre de mai jos vă vor ajuta cu siguranță să remediați cu ușurință această eroare, indiferent de ce a cauzat-o în primul rând.
Dacă nu puteți actualiza Windows 10 din cauza erorilor de actualizare, nu intrați în panică. Astfel de erori pot fi remediate cu ușurință urmând ghidurile noastre detaliate de mai jos.
Notă : Vi se va cere să utilizați un cont de administrator pentru a putea efectua toți pașii descriși mai jos. Nu aveți acces la un cont de administrator? Urmăriți videoclipul rezoluției GlobalIT intitulat Cum să creați un cont de utilizator de administrator nou în Windows 10 .
tastatura mea nu funcționează pe laptopul meu
Metode de remediere a erorilor nereușite din Windows Update
- Rulați instrumentul de depanare Windows Update
- Reporniți serviciile legate de Windows Update
- Rulați scanarea System File Checker (SFC)
- Executați comanda DISM
- Dezactivați temporar antivirusul
- Restabiliți Windows 10 dintr-o copie de rezervă
Metoda 1: Rulați instrumentul de depanare Windows Update
Microsoft însuși a emis un instrument desemnat pentru a ajuta la remedierea problemelor cu actualizările Windows 10. Acest instrument este gratuit și este disponibil pentru descărcare pentru oricine, chiar și fără un cont Microsoft. Tot ce trebuie să faceți este să rulați instrumentul și să vedeți dacă este capabil să identifice și să remedieze erorile.
- Descărcați fișierul Depanare Windows Update . Această legătură de descărcare este direct de pe site-ul web Microsoft, care este verificat ca fiind de încredere și complet sigur.
- Deschide WindowsUpdate.diagcab fișier pe care tocmai l-ați descărcat făcând dublu clic pe el. Aceasta va lansa fereastra de depanare.
- Urmați instrucțiunile de pe ecran. Dacă instrumentul de depanare este capabil să identifice orice problemă, pur și simplu faceți clic pe ele pentru a aplica automat o soluție sau pentru a obține mai multe informații despre problema dvs.
Rețineți că instrumentul de depanare Windows Update nu este perfect. Chiar dacă nu reușește să găsească singure erori, ar trebui să continuați cu metodele noastre până când găsiți ceva care funcționează pentru a remedia eroarea de eșec Windows Update.
Metoda 2: Restabiliți serviciile legate de Windows Update
Dacă un serviciu legat de Windows Update întâmpină probleme, a fost oprit sau este setat la setări incorecte, este posibil să fie cauza erorilor dvs. Din fericire, puteți rezolva acest lucru executând câteva comenzi care vă resetează serviciile care funcționează cu livrarea actualizărilor.
- apasă pe Windows + R tastele de pe tastatură pentru a lansa utilitarul Run. Introduceți cmd și apăsați Ctrl + Schimb + introduce . Aceasta va lansa linia de comandă cu permisiuni administrative.
- Dacă vi se solicită, asigurați-vă că permiteți promptului de comandă să facă modificări pe dispozitivul dvs. Aceasta înseamnă că poate fi necesar să vă conectați la un cont de administrator.
- Apoi, trebuie să opriți serviciile legate de descărcarea și instalarea fișierelor Windows Update. În linia de comandă, introduceți următoarele linii, apăsând tasta Enter între fiecare nouă linie:
- biți de oprire netă
- net stop wuauserv
- net stop appidsvc
- net stop cryptsvc
4. După oprirea serviciilor, introduceți următoarele două comenzi, apăsând tasta Enter după fiecare linie:
- Ren% systemroot% SoftwareDistribution SoftwareDistribution.old
- Ren% systemroot% system32 catroot2 catroot2.old
5. În cele din urmă, reporniți serviciile legate de Windows Update folosind următoarele comenzi. Din nou, apăsați Enter după fiecare nouă linie pentru a executa comanda:
cum să ștergeți cardul SD pe Windows 10
- biți de început net
- net start wuauserv
- net start appidsvc
- net start cryptsvc
6. Închideți linia de comandă și verificați dacă actualizarea Windows a fost remediată după executarea acestor comenzi.
Metoda 3: Rulați scanarea System File Checker (SFC)

Verificator de fișiere de sistem este un instrument disponibil în mod implicit în Windows 10. Se mai numește scanare SFC și este cel mai rapid mod de a remedia automat fișierele de sistem corupte și alte probleme.
Unii utilizatori au raportat că rularea acestei scanări a rezolvat problemele cu Windows Update eșuat, blocat sau nu pornind.
- apasă pe Windows + R tastele de pe tastatură. Aceasta va lansa utilitarul Run.
- Introduceți cmd și apăsați tasta Ctrl + Shift + Enter tastele de pe tastatură. În acest fel, lansați linia de comandă cu permisiuni administrative.
- Dacă vi se solicită, faceți clic pe da pentru a permite promptului de comandă să facă modificări pe dispozitivul dvs.
- Odată ajuns în linia de comandă, tastați următoarea comandă și apăsați Enter pentru a o executa: sfc / scannow
- Așteptați ca scanarea SFC să finalizeze scanarea computerului și repararea fișierelor corupte. Acest lucru poate dura mult timp pentru a vă asigura că nu închideți linia de comandă sau nu închideți computerul.
- Repornire dispozitivul dvs. după finalizarea scanării. Verificați dacă puteți actualiza Windows 10 după terminarea repornirii.
Metoda 4: Executați comanda DISM
Instrumentul DISM vă permite să identificați și să remediați problemele legate de sistemul dvs. prin simpla executare a comenzilor. Verifică existența corupției în sistemul dvs. și aplică automat remedieri pentru a restabili fișierele deteriorate sau lipsă.
microfonul realtek nu funcționează Windows 7
Puteți utiliza acest instrument pentru a repara Windows Update și pentru a obține în cele din urmă cea mai recentă versiune de Windows 10.
- apasă pe Windows + R tastele de pe tastatură. Aceasta va lansa utilitarul Run.
- Introduceți cmd și apăsați tasta Ctrl + Shift + Enter tastele de pe tastatură. În acest fel, lansați linia de comandă cu permisiuni administrative.
- Dacă vi se solicită, faceți clic pe da pentru a permite promptului de comandă să facă modificări pe dispozitivul dvs.
- Odată ajuns în linia de comandă, trebuie să porniți scanarea DISM, care va rula și va căuta probleme la nivel de sistem. Tastați următoarea comandă și apăsați Enter pentru a o executa: DISM.exe / Online / Cleanup-image / Scanhealth
- Apoi, trebuie să executați o comandă pentru a remedia orice problemă găsită pe sistemul dvs. Pur și simplu introduceți următoarea linie și apăsați din nou pe Enter: DISM.exe / Online / Cleanup-image / Restorehealth
- Așteptați finalizarea procesului. La finalizare, închideți fereastra de comandă și reporniți dispozitivul. Verificați dacă acum apare eroarea Windows Update.
Metoda 5: Dezactivați temporar antivirusul

Se știe că aplicațiile antivirus cauzează probleme cu rețeaua Windows 10 și conexiunile la internet. Acest lucru înseamnă că ar putea interfera cu procesul de descărcare atunci când încercați să actualizați sistemul.
toate pictogramele de pe desktop au dispărut în Windows 10
Puteți testa cu ușurință dacă software-ul dvs. antivirus interferează sau nu cu conexiunile dezactivându-l temporar.
Notă : Asigură-te că porniți Windows Defender în timp ce vă operați sistemul fără un antivirus terță parte. Este soluția de securitate integrată Windows 10 care nu cauzează probleme și oferă protecție de bază împotriva majorității amenințărilor.
- Faceți clic dreapta pe un spațiu gol din bara de activități și alegeți Gestionar de sarcini .
- Dacă Managerul de activități a fost lansat în modul compact, asigurați-vă că extindeți detaliile făcând clic pe Mai multe detalii buton.
- Treceți la Lansare folosind meniul antet situat în partea de sus a ferestrei.
- Găsiți aplicația dvs. antivirus din listă și selectați-o făcând clic pe ea o dată.
- Faceți clic pe Dezactivează acum vizibil în partea dreaptă jos a ferestrei. Aceasta va dezactiva lansarea aplicației atunci când porniți dispozitivul.
- Reporniți computerul și vedeți dacă Windows Update funcționează după dezactivarea antivirusului. În caz contrar, poate fi necesar să personalizați aplicația pentru a nu mai interfera cu Windows Update în viitor.
Metoda 6: Restabiliți Windows 10 dintr-o copie de rezervă
Dacă toate celelalte nu reușesc, vă recomandăm să verificați un punct de restaurare pe sistemul dvs. Utilizați acest lucru pentru a restabili computerul într-o stare când Actualizările Windows au putut descărca și instala corect, apoi actualizați la cea mai recentă versiune din această stare.
- apasă pe Windows + S tastele de pe tastatură pentru a afișa bara de căutare.
- Tastați cuvântul restaurare și deschideți Creați un punct de restaurare din rezultate. Aceasta va deschide o fereastră Proprietăți sistem.
- În fila Protecție sistem, faceți clic pe butonul care se afișează Restaurarea sistemului . Dacă faceți acest lucru, se va deschide o nouă fereastră de dialog.
- Urmați instrucțiunile de pe ecran pentru a găsi un punct de restaurare anterior stocat pe dispozitivul dvs. Puteți pur și simplu să îl restaurați și să încercați să vă actualizați din nou sistemul.
Sperăm că acest ghid a putut să vă ajute să depanați Windows Update continuă să eșueze eroare pe sistemul dvs. Windows 10.
Dacă observați în viitor că sistemul dvs. se confruntă cu probleme similare, nu ezitați să reveniți la articolul nostru și să aplicați alte soluții. Dacă nimic nu funcționează, vă recomandăm să vă adresați echipei de asistență pentru clienți Microsoft sau să căutați un specialist IT în ceea ce privește starea de sănătate a computerului.
Sunteți interesat să aflați mai multe despre Windows 10? Aveți nevoie de ajutor pentru remedierea oricăror alte erori și probleme Windows 10? Puteți răsfoi secțiunea dedicată Centrului nostru de ajutor și puteți găsi articole despre tot ceea ce ține de sistemul de operare revoluționar Microsoft. Faceți clic aici pentru a continua.