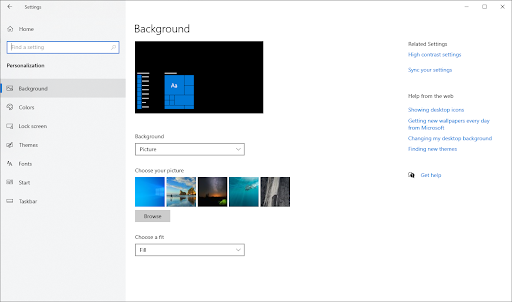Dacă ați observat un fișier mare numit fișier Hiberfil.sys așezat pe unitatea de sistem și vă întrebați dacă puteți scăpa de el pentru a elibera spațiu. Alți utilizatori care nu au văzut niciodată fișierul se întreabă, de asemenea, dacă Hiberfil.sys este sigur.
Iată ce este fișierul Hiberfil.sys și cum îl puteți șterge dacă doriți.

Ce este Hiberfil.sys?
Hiberfil.sys este un fișier de sistem Windows care stochează conținutul de memorie actual al stării computerului dvs. chiar înainte ca utilizatorul să activeze modul de hibernare în sistemul de operare Windows. Acest lucru înseamnă, în esență, că atunci când computerul iese din Hibernare, Hiberfil.sys restabilește sesiunea utilizatorului atunci când sistemul pornește după modul de hibernare.

Hberfil.sys este creat și gestionat chiar de sistemul de operare Windows. Deoarece Hiberfil.sys stochează toate datele pe PC pentru modul hibernare, fișierul ar putea ajunge să aibă o dimensiune de mai mulți gigaocteți, în funcție de utilizarea funcției de hibernare. De exemplu, în Windows 10, Hiberfil.sys variază de obicei între 3 și 5 GB. Acest lucru poate duce la probleme de stocare pe computerul dvs.
Imaginați acest lucru:
Când selectați Hibernare, Hiberfil.sys stochează toate datele pe discul dvs. local. Acest fișier Hiberfil.sys conține configurația sistemului pe care Hibernation o folosește pentru a lansa sistemul.
Citit: Ce este Windows Shell Experience Host și de ce folosește o memorie mare?
Windows 10 bara de jos nu se ascunde în ecran complet
Informații despre fișierul Hiberfil.sys în Windows 10
Hiberfil.sys este un fișier ascuns pe computer. Acest lucru înseamnă că îl puteți vedea în managerul de fișiere Windows numai dacă ați bifat opțiunile ‘Afișați fișierele și folderele ascunse.

Windows plasează fișierul Hiberfil.sys în directorul sursă al partiției de sistem în sine. De obicei, aceasta se află în directorul rădăcină al C: . Cu toate acestea, deoarece Hiberfil.sys este un fișier OS ascuns și protejat, nu îl veți vedea în mod implicit.
Dacă doriți să modificați această setare, de exemplu, pentru a vedea dimensiunea fișierului, faceți următoarele:
- Deschideți exploratorul de fișiere (apăsați Tasta Windows + E ).
- Mergi la Vedere filă
- Localizați Obiecte ascunse și faceți clic pe caseta de selectare de lângă aceasta.
- Acum, în partea stângă, faceți clic pe Opțiuni .
- Apoi, faceți clic pe Schimbați folderul și opțiunile de căutare.
- În următoarea casetă de dialog, accesați fila Vizualizare și debifați Ascundeți fișierele protejate ale sistemului de operare (Recomandat).
- Acum, veți putea vedea fișierul Hiberfil.sys unhidden în directorul sursă de partiție Windows.
Citit: Ce srtasks.exe și ar trebui să îl șterg?
Sleep vs Hibernation și Hberfil.sys în Windows 10
Somnul și hibernarea par similare, dar nu sunt aceleași moduri de alimentare pentru Windows. Există unele diferențe din culise între aceste moduri de putere.

Deși Windows nu se închide complet în ambele moduri de alimentare, există unele diferențe deosebite în descrierea stocării. Hibernarea salvează starea curentă a computerului în fișierul Hiberfil.sys de pe hard disk. Pe de altă parte, Sleep salvează starea aparatului în memoria RAM.
În ambele moduri de alimentare, Windows intră într-o stare de consum redus, iar combinația lor permite sistemului dvs. să se restabilească incredibil de repede.
Hberfil.sys este sigur?
Da, hberfil.sys este sigur.
ce este hotspotul mobil pe Windows 10
Hiberfil.sys este un fișier autentic pe care sistemul Windows îl creează atunci când computerul intră în modul de hibernare. Este creat și gestionat de sistemul de operare Windows.
Cu toate acestea, orice malware poate fi numit orice. Deci, dacă vă îndoiești de acest fișier, ar trebui să verificați locația acestuia pe disc.
Dacă un fișier .exe non-Microsoft se află în folderul C: Windows sau C: Windows System32, atunci există un risc ridicat de infecție cu malware (virus, spyware, troian sau vierme) în computer.
Pot șterge Hiberfil.sys
De obicei, hiberfil.sys este un fișier de sistem Windows care funcționează atunci când computerul este pe hibernare. Deci, acest fișier nu poate fi șters dacă modul de hibernare este activat. Dar acest fișier se poate dezvolta și poate deveni un porc spațial pe hard disk-ul dvs., ocupând până la zeci de gigaocteți pe computerul dvs.
Dacă nu utilizați modul de hibernare sau modul de hibernare nu este activat, puteți șterge fișierul hiberfil.sys. Deci, din punct de vedere tehnic, este sigur să ștergeți hiberfil.sys.
Mai întâi trebuie să verificați dacă modul de hibernare este activat înainte de a dezactiva sau șterge hiberfil.sys. Iată cum:
- Mergi la Setări .
- Alege Sistem .
- Selectați Puterea și somnul .
- Faceți clic pe setări suplimentare de alimentare .
- Acum, faceți clic pe planul de alimentare pentru a modifica setările.
- Vedeți dacă hibernarea este activată sau dezactivată pentru diferite setări furnizate.
Dacă utilizați funcția „Hibernare” atunci când doriți să părăsiți computerul pentru o vreme, atunci ștergerea Hiberfil.sys nu este o idee bună.
Deci, răspunsul este, da, puteți șterge în siguranță Hiberfil.sys, dar este posibil să aveți unele reacții negative.
Citit: Ce este serviciul Bonjour pe Windows 10?
Cum se dezactivează Hiberfil.sys în Windows 10
Există două moduri de a dezactiva Hiberfil.sys în Windows 10:
- Dezactivați hiberfil.sys prin promptul de comandă sau Windows PowerShell
- Modificați intrarea de registry pentru hiberfil.sys.
În ambele moduri, trebuie să aveți privilegiile de acces necesare, deoarece fișierul hiberfil.sys este un fișier de sistem.
Cum să dezactivați Hibernare în Windows 10
Dacă doriți să ștergeți / dezactivați Hiberfil.sys, trebuie mai întâi să dezactivați opțiunea Hibernare dacă este activată.

Iată cum să dezactivați hibernarea în Windows 10:
- Apăsați Windows Tasta + S pentru a deschide Windows Search.
- Tastați putere, apoi selectați Setare putere și somn s.
- Acum, selectați Setări suplimentare de alimentare pe panoul din dreapta (sau derulați în jos într-o fereastră minimizată).
- Aceasta va deschide fișierul Opțiuni de putere .
- Acum, în panoul din stânga al opțiunilor de alimentare, selectați Alegeți ce fac butoanele de pornire .
- Apoi, faceți clic pe Modificați setările care nu sunt disponibile în prezent legătură .
- Dacă vi se solicită să introduceți parola contului de utilizator Windows, faceți-o.
- Debifați Hibernează opțiune.
- Click pe Salvați schimbări.
- După ce ați debifat opțiunea Hibernare, puteți continua și dezactiva hiberfil.sys.

Voila, ai terminat!
Dezactivați Hiberfil.sys utilizând Windows PowerShell sau promptul de comandă

Utilizați pașii pentru a dezactiva hiberfil.sys prin promptul de comandă sau Windows PowerShell:
- Clic Tasta Windows + X .
- Selectați Windows Powershell (administrator) .
- Clic da este solicitat cu un UAC.
- Acum tastați (sau copiați și lipiți) următoarea comandă: powercfg / hibernate off
- presa introduce .
Puteți utiliza promptul de comandă după cum urmează:

- Faceți clic pe Windows Tasta + S .
- Tastați CMD și selectați Rulat ca administrator .
- Clic da este solicitat cu un UAC.
- Acum tastați (sau copiați și lipiți) următoarea comandă: powercfg -h off
- Apasa Enter.
Aceste două comenzi vor șterge / dezactiva cu succes fișierul hiberfil.sys.
ce faci când tastele tastaturii nu mai funcționează?
Dacă decideți să porniți din nou fișierul hiberfil.sys, veți înlocui comanda off cu o comandă on:
- Utilizați powercfg / hibernate pe Windows PowerShell.
- Utilizați powercfg -h în Command Prompt.
Aceasta va reactiva opțiunea de hibernare pe Windows și fișierul hiberfil.sys va fi creat din nou.
Ștergeți Hiberfil.sys în Windows 10
După ce dezactivați Hibernate în sistem, Windows va șterge automat hiberfil.sys. Cu toate acestea, dacă doriți să verificați din nou dacă a dispărut cu adevărat, puteți găsi hiberfil.sys în rădăcina unității C:
C: hiberfil.sys este locația sa implicită.

Cu toate acestea, dacă sistemul dvs. ascunde fișierele protejate ale sistemului de operare, oricum nu veți vedea fișierul. Deci, pentru a verifica dacă fișierul de hibernare a dispărut, trebuie să modificați câteva setări de folder.
Iată cum:
- presa Tasta Windows + E pentru a deschide File Explorer.
- Din meniul de sus, selectați Vedere filă.
- Acum, selectați Opțiuni , apoi deschideți fișierul Vedere filă în fereastra nouă.
- Selectați Afișați fișierele, folderele și unitățile ascunse.
- Debifează Ascundeți fișierele protejate ale sistemului de operare (Recomandat).
- Când apare avertismentul UAC, selectați da .
- Acum, selectați aplica .
Acum puteți accesa unitatea C: și puteți vedea câteva fișiere noi. Dacă hiberfil.sys nu se află printre fișiere, atunci procesul a fost un succes.
Notă: Este recomandat să reveniți și să ascundeți din nou fișierele protejate ale sistemului de operare. Urmați pașii de mai sus, cu excepția dvs., ar trebui să bifați caseta din pasul 4.
Cum se șterge Hiberfil.sys prin Registrul din Windows 10
Utilizați următoarea procedură pentru a șterge fișierul hiberfil.sys utilizând editorul de registry:
hard diskul nu apare pe Windows
Notă: nu ar trebui să utilizați registrul pentru a dezactiva fișierul hiberfil.sys decât dacă aveți experiență în utilizarea bazei de date a registrului. Orice intrări sau modificări incorecte din registru pot deteriora cu ușurință Windows 10.
- Apăsați Windows Tasta + R pentru a deschide caseta de dialog Executare.
- Tip Regedit și apăsați introduce .
- Clic da dacă vi se solicită un UAC.
- Acum, deschideți fișierul HibernateEnabled intrare de registry, care se află la următoarea cale: HKEY_LOCAL_MACHINE SYSTEM CurrentControlSet Control Power

- Faceți dublu clic pe intrarea de mai sus.
- În panoul din dreapta, localizați HIBERNATENABLED și faceți dublu clic pe el.
- Schimbați valoarea din câmpul de date Valoare de la 1 la 0.
- Aceasta dezactivează modul Hibernare și șterge fișierul hiberfil.sys
Cum să redimensionați Hiberfil.sys
În mod implicit, Hiberfil.sys ocupă 75% din memoria RAM și este stocat în unitatea C. Puteți personaliza setările în File Explorer. În loc să ștergeți Hiberfil.sys, îl puteți redimensiona pentru a crea mai mult spațiu în sistemul dvs.
Cu toate acestea, dacă doriți să îl ștergeți, atunci nu este nevoie să modificați setările.
Dacă doriți să redimensionați fișierul Hiberfil.sys, urmați acești pași:
- Faceți clic pe Tasta Windows + S.
- Tastați promptul de comandă.
- Selectați Executare ca administrator.
- Faceți clic pe Da este solicitat cu un UAC.
- În linia de comandă, introduceți comanda powercfg.exe / hibernate / size 50.
Acest lucru va reduce spațiul ocupat de 75% la 50%, care este minimul care poate fi obținut.
Gânduri finale
Dacă PC-ul dvs. este un sistem Windows 10 și nu utilizați Hibernate, puteți șterge în siguranță hiberfil.sys, iar sistemul îl va crea la următoarea pornire. Ștergerea Hiberfil.sys nu are efecte secundare negative și veți crea spațiu de stocare suplimentar. În plus, veți utiliza în continuare opțiunea Sleep pentru oprirea temporară.
Inainte sa pleci
Dacă ți-a plăcut acest articol, înscrie-te la noi pentru a primi cele mai recente știri tehnologice în căsuța de e-mail și fii primul care citește sfaturile noastre pentru a deveni mai productiv. De asemenea, veți primi promoții, oferte și reduceri la produsele noastre la cel mai bun preț. Introduceți adresa de e-mail mai jos!
Ați putea dori, de asemenea
> Ce este YourPhone.Exe în Windows 10?
> Ce este gazda furnizorului WMI? Este sigur?
> Ce este timpul de închiriere DHCP și cum funcționează?