Aflați despre noul terminal Windows
Terminalul Windows este o aplicație de terminal modernă, rapidă, eficientă, puternică și productivă pentru utilizatorii de instrumente și shell-uri de linie de comandă precum Command Prompt, PowerShell și WSL. Caracteristicile sale principale includ mai multe file, panouri, suport pentru caractere Unicode și UTF-8, un motor de redare a textului accelerat GPU și teme, stiluri și configurații personalizate.
Odată cu lansarea recentă a Windows 11, Microsoft începe o nouă eră a Windows așa cum îl cunoașteți. Aceasta include reînnoirea unora dintre cele mai îndrăgite părți ale sistemului de operare, inclusiv utilul prompt de comandă.
eliminați registrul Windows 10 cu acces rapid
Noul terminal Windows este gata; Iată de ce este uimitor
Utilizatorii folosesc promptul de comandă – precum și cel mai recent PowerShell – de zeci de ani și este timpul să facem un pas înainte. În mai 2019, Microsoft a prezentat Windows Terminal ca o alternativă contemporană la soluțiile existente în timpul conferinței pentru dezvoltatori Build 2019.
Terminalul Windows este noua experiență de linie de comandă de care Windows a lipsit foarte mult. A fost anunțat pentru prima dată în 2019, iar acum este în sfârșit disponibil pentru descărcare și instalare! În acest articol, vom arunca o privire la ce este Windows Terminal, câteva dintre caracteristicile sale și cum îl puteți pune în funcțiune pe computer.
Să începem!
Ce este terminalul Windows?
Windows Terminal este o nouă experiență de linie de comandă ușoară pentru Windows, care profită de progresele din Windows PowerShell și Windows Subsystem for Linux (WSL) pentru a oferi o experiență îmbunătățită a terminalului.
A fost construit de la zero cu suport pentru mai multe file, caractere Unicode și UTF-8, teme și multe altele. Terminalul Windows este complet personalizabil și puteți schimba aspectul oricăror, de la fonturi la culori, pentru a ajuta utilizatorii să citească mai ușor sau pur și simplu să creați un mediu de computer mai coeziv.
Terminalul Windows include mai multe shell-uri și instrumente de linie de comandă pe care le puteți folosi pentru a efectua o mare varietate de comenzi.
Windows Terminal este, de asemenea, un instrument open-source, ceea ce înseamnă că oricine poate privi codul și poate contribui la el! Vizitați oficialul Windows Terminal GitHub site-ul web pentru informații suplimentare despre cum puteți face parte din următorul mare proiect al Microsoft.
Beneficiile utilizării terminalului Windows
dezactivați ecranul de blocare pe Windows 10
Știm – mulți utilizatori s-au obișnuit cu Command Prompt și PowerShell. În timp ce ambele programe vor continua să existe și să fie distribuite împreună cu Windows, există multe beneficii la trecerea la noul terminal Windows:
- Diverse aplicații de linie de comandă sunt acceptate de mai multe profiluri — În interiorul terminalului Windows, puteți executa orice program care are o interfață de linie de comandă. PowerShell și Command Prompt sunt incluse, precum și Azure Cloud Shell și orice distribuție WSL precum Ubuntu sau Oh-My-Zsh.
- Teme și setări care sunt unice pentru dvs – Spuneți la revedere aceleiași interfețe de comandă cu aspect simplu. Puteți personaliza terminalul Windows cu o serie de scheme de culori și setări diferite!
- Design cu mai multe file — Deschideți și utilizați mai multe file simultan într-o singură fereastră Windows Terminal. Maximizați-vă productivitatea fără a fi nevoie să deschideți mai multe instanțe simultan.
- pâini despicate — Vrei să-ți vezi filele una lângă alta? Acum poti! Cu panourile divizate, puteți pune rapid două file Windows Terminal una lângă alta, fără a fi nevoie să deschideți o altă aplicație.
- Acțiuni personalizate — Pentru ca terminalul Windows să se simtă mai natural pentru dvs., puteți utiliza o serie de comenzi personalizate.
- Suport pentru caractere Unicode și UTF-8 — Terminalul Windows poate afișa caractere Unicode și UTF-8, cum ar fi emoji și caractere din mai multe limbi.
Deoarece terminalul Windows este o aplicație open-source, puteți chiar să dezvoltați și să adăugați propriile funcții sau să utilizați funcții create de comunitate! Este un proiect în continuă evoluție atât pentru cei mai mari pasionați de Windows, cât și pentru utilizatorii ocazionali.
Disponibilitatea terminalului Windows și cerințele de sistem
În timp ce Windows Terminal este în principal în concordanță cu noul sistem Windows 11 și cu aspectul său, este disponibil și pe unele versiuni de Windows 10. Aveți nevoie de Windows 10 versiunea 18362.0 sau o versiune ulterioară pentru a descărca și instala noul Windows Terminal.
De asemenea, sistemul dvs. trebuie să ruleze fie pe arhitectura ARM64, x64 sau x86. Aceasta înseamnă că, din păcate, sistemele pe 32 de biți nu sunt acceptate oficial în momentul scrierii. Pentru a afla ce sistem aveți, navigați la Setări > Sistem > Despre și aruncați o privire la informațiile de arhitectură.
Windows 10 cpu la 100 tot timpul
Acesta este tot ce aveți nevoie pentru a vă pregăti cu noul terminal Windows!
Cum să obțineți terminalul Windows
Este sistemul dumneavoastră pregătit pentru noul terminal Windows? Să analizăm cum îl poți achiziționa astăzi și să fim printre primii care îl folosesc!
Metoda 1. Descărcați prin Microsoft Store
Cea mai rapidă modalitate de a achiziționa noul terminal Windows este pur și simplu să îl descărcați din Microsoft Store. Este gratuit și tot ce aveți nevoie este un cont Microsoft.
- Lansați Microsoft Store pe computer, apoi utilizați interfața de căutare pentru a căuta Windows Terminal. Faceți clic pe rezultatul căutării potrivit pentru a fi redirecționat către pagina magazinului.

- Alternativ, navigați la Pagina Terminal Windows în browserul dvs. și faceți clic pe obține butonul pentru a lansa automat pagina Microsoft Store.
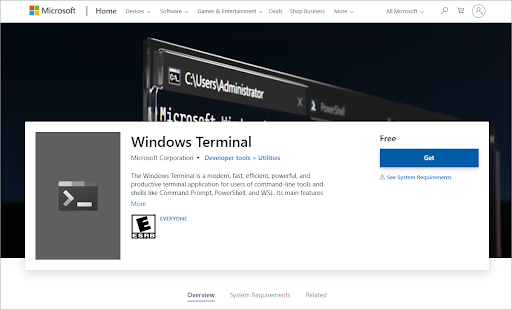
- După ce ați deschis pagina în aplicația Microsoft Store, faceți clic pe butonul Instalare aflat în panoul din stânga.
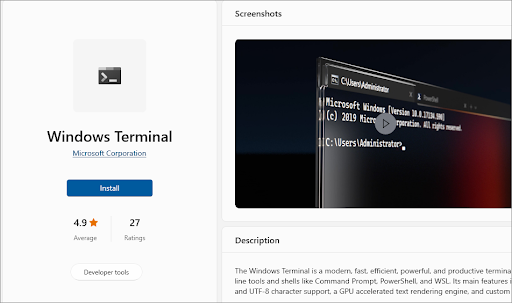
- Așteptați ca descărcarea și instalarea să se termine. Nu ar trebui să dureze mai mult de 5 minute, în funcție de viteza de descărcare.
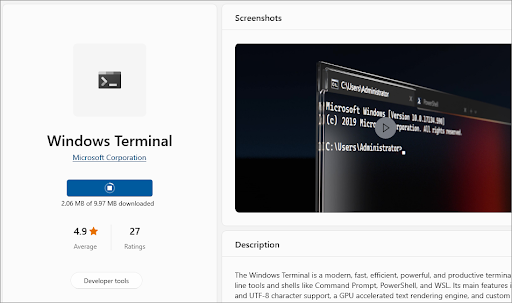
- După ce terminalul Windows a terminat descărcarea, îl puteți lansa făcând clic pe Deschis buton. Veți putea începe să executați comenzi și să vă personalizați aplicația imediat!
Metoda 2. Descărcați de pe GitHub
Dacă sunteți interesat să vă implicați în dezvoltarea Windows Terminal, puteți descărca codul acestuia și alte elemente direct din GitHub. Pentru a face acest lucru, trebuie să parcurgeți doar câțiva pași.
- Mergi la github.com/microsoft/terminal în orice browser web la alegere. Asigurați-vă că vă aflați pe pagina oficială GitHub și nu pe oricare dintre paginile alternative create de alți dezvoltatori sau utilizatori!
- Sub Lansări, faceți clic pe linkul de versiune cea mai recentă. Alternativ, puteți extinde versiunile și descărca toate versiunile anterioare.
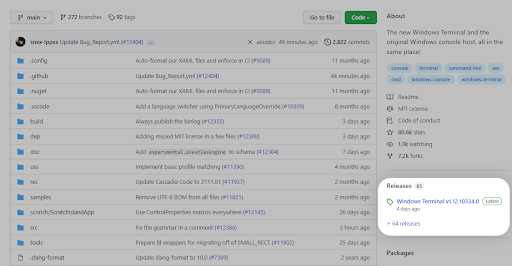
- Derulați în partea de jos a paginii și alegeți oricare dintre fișierele lansate din categoria Active. Dacă decideți să descărcați un fișier comprimat, este posibil să aveți nevoie de o aplicație precum 7zip sau WinRar .
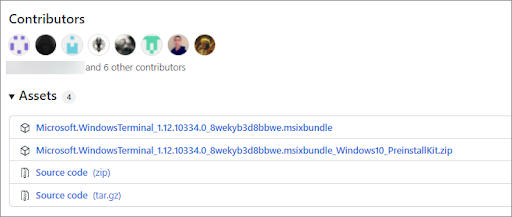
- După ce faceți clic pe link, browserul dvs. va începe să descarce activele pe computer.
Cum să faci din Windows Terminal instrumentul implicit de linie de comandă
cum îmi recuperez pictograma bateriei în bara de activități
Ați observat vreodată că computerul dvs. folosește în continuare alte soluții la deschiderea instrumentelor din linia de comandă? De exemplu, poate lansa în schimb linia de comandă sau PowerShell. Acest lucru poate fi schimbat cu ușurință dacă facem din Windows Terminal instrumentul implicit!
- Asigurați-vă că Windows Terminal este deja instalat pe computer. Dacă nu este, folosiți unul dintre ghidurile de mai sus pentru a-l descărca și instala!
- Deschideți setările accesând meniul Start și selectând Setări , sau apăsând Windows + eu pe tastatura ta.
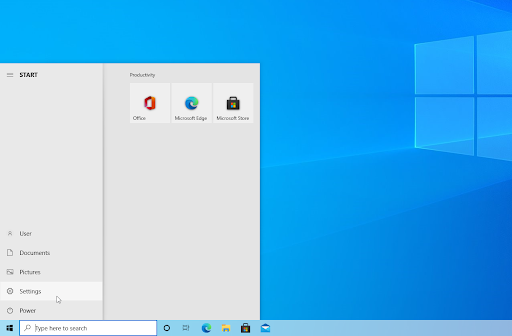
- Apasă pe Actualizare și securitate țiglă în aplicația Setări.
- Comutați la Pentru dezvoltatori fila folosind meniul din partea stângă. Derulați în jos până în partea de jos a paginii până când vedeți Terminal secțiune.
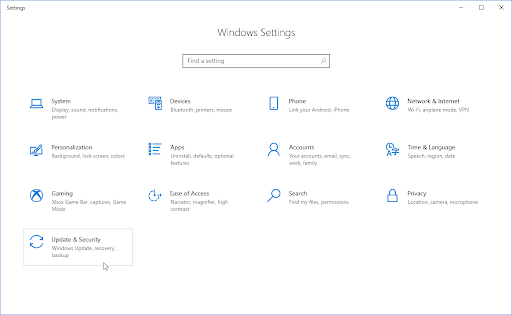
- Selectați Terminal Windows din meniul derulant.
Gânduri finale
Terminalul Windows este acum disponibil pentru descărcare și este plin de funcții noi. În acest articol, ți-am arătat câteva dintre avantajele sale și cum să-l instalezi. Sperăm că veți găsi terminalul Windows util și asigurați-vă că reveniți pentru mai multe articole tehnice, ghiduri de depanare și știri.
Dacă există întrebări fără răspuns sau probleme care nu au fost abordate, nu ezitați să contactați - echipa noastră de experți ar dori să vă ajute! Între timp, asigurați-vă că țineți pasul cu toate lucrurile tehnologice, verificând pentru mai multe articole despre depanare și urmărindu-ne pe rețelele sociale.
Urmărește-ne Blog pentru mai multe articole grozave ca acesta! În plus, puteți verifica Centru de ajutor pentru o mulțime de informații despre cum să depanați diverse probleme.
recunoașterea feței surface pro 4 nu funcționează
Inca un lucru
Înscrieți-vă pentru buletinul nostru informativ și obțineți acces din timp la postările de blog, promoțiile și codurile de reducere. Vă mulțumim pentru citit! Sperăm să ne revedem curând.
Articole recomandate
» Cum să personalizați Windows 10
» OBS vs XSplit: care software de înregistrare a ecranului este mai bun
» Ce versiune de sistem de operare Windows folosesc?


