De ce apare o eroare clasa Explorer.exe neînregistrată?
Ați folosit vreodată computerul și dintr-o dată apare un mesaj de eroare ciudat „Explorer.exe class not registered” pe ecran?
Acest lucru poate fi cu adevărat frustrant, mai ales dacă trebuie să finalizați munca și această eroare vă împiedică să faceți acest lucru.
Această postare de blog vă va arăta cum să remediați eroarea de clasa Explorer.exe neînregistrată în Windows 10 sau Windows 11. Așa că, dacă vă confruntați cu această problemă, rămâneți pe fază! Vă vom ajuta să vă întoarceți la muncă în cel mai scurt timp.
Ce este eroarea clasa neînregistrată?
The Clasa Explorer.exe nu este înregistrată eroarea poate fi generată de diverse elemente, cum ar fi fișiere corupte sau un hard disk defect. Puteți schimba hard disk-ul cu unul nou, care vine cu până la 7200 RPM.
Conform mesajului de avertizare, această problemă indică faptul că fișierele de sistem legate de explorer.exe au fost deteriorate sau lipsesc. Pentru a acoperi corect acest lucru, trebuie mai întâi să înțelegem cum funcționează fișierele DLL în Windows 10 și Windows 11.
Ce este un fișier DLL și ce face el? Pentru ca toate programele Windows să funcționeze corect, este necesar un fișier de bibliotecă cu legături dinamice (DLL), adesea cunoscut sub numele de bibliotecă partajată. Aceste fișiere sunt extrem de utile pentru utilizatori, deoarece se pot executa în mai puțină memorie și își pot termina sarcinile fără a fi nevoie să fie încărcate simultan.
Componentele Windows nu fac excepție de la această eroare. Poate apărea oricând și poate afecta o varietate de aplicații, începând de la fișierul Explorer exe până la aplicația foto Windows.
Următoarele sunt câteva dintre erorile raportate de utilizatorii noștri:
bara de activități nu se ascunde atunci când ecranul complet este cromat
- Clasa OneNote nu este înregistrată
- Clasa aplicației Xbox nu este înregistrată
- Clasa Skype nu este înregistrată
- Clasa Explorer.exe nu e-mail înregistrată
- Clasa Visual Studio nu este înregistrată
- Clasa Calculator nu este înregistrată
- Clasa Microsoft Office 365 nu este înregistrată
- Instrumentul de tăiere Clasa nu este înregistrată
- Clasa din bara de activități nu este înregistrată
- Clasa de setări nu este înregistrată
Un număr de rapoarte de remediere ale clasei explorer.exe neînregistrate Windows 10 menționează, de asemenea, că au primit acest mesaj de eroare după actualizarea la o nouă versiune de Windows 10 sau actualizarea la Windows 11.
Din fericire, nu trebuie să anulați aceste modificări. Pur și simplu urmați metodele de mai jos pentru a remedia eroarea fără a fi nevoie să renunțați la noul sistem de operare!
De ce primesc o eroare de clasă neînregistrată?
De ce apare eroarea clasei Explorer.exe neînregistrată?
„Clasa neînregistrată” în Windows este o problemă care se întâlnește de obicei dacă aplicația pe care încercați să o deschideți are fișiere corupte.
Această eroare apare în principal din cauza fișierelor din interiorul aplicației, dar o altă cauză principală poate fi corupția pe hard disk sau ca rezultat al fișierelor corupte ale sistemului de operare.
Unele fișiere sunt neînregistrate din cauza anumitor circumstanțe, cum ar fi posibil malware sau instalare incorectă. Este disponibil pe Windows 10 și 11 că întâlnești eroarea de clasa explorer.exe neînregistrată, uneori și în Safe Mode.
În diferite momente, utilizatorii Windows pot întâlni mesajul de eroare „Clasa neînregistrată” pe computerul lor. Problema poate apărea oricând în timpul uneia dintre următoarele activități:
- Deschiderea oricărui tip de fișier media, cum ar fi imagini, videoclipuri sau fișiere audio
- Accesarea unui fișier DLL
- Lansarea aplicațiilor de vizualizare a fotografiilor, inclusiv vizualizatorul implicit de imagini
- Deschiderea meniului Start
- Lansarea aplicațiilor Microsoft Office precum Excel, PowerPoint și Outlook
- Deschiderea browserelor precum Microsoft Edge, Google Chrome sau Mozilla Firefox
- Deschiderea de aplicații terță parte, cum ar fi programe de descărcare torrent,
- Deschiderea fișierelor PDF
Mesajul „Clasa neînregistrată” poate apărea dacă se aplică oricare dintre circumstanțele de mai sus. Am reunit cele mai eficiente metode de depanare necesare pentru a rezolva aceste probleme și pentru a preveni apariția viitoare a erorii „Clasa neînregistrată”.
Cum să remediați eroarea de clasă neînregistrată în Windows 10
Există câteva soluții pe care le puteți încerca să remediați eroarea de clasa neînregistrată explorer.exe pe computerul dvs. cu Windows 10. Să aruncăm o privire la ele acum.
Metoda 1. Reînregistrați fișierul ExplorerFrame.dll
Explorerframe.dll este un modul care este legat de fișierul explorer.exe. Dacă acest fișier devine neînregistrat, poate cauza probleme cu explorer.exe, ceea ce poate duce la eroarea clasei neînregistrate.
al doilea monitor nu a fost detectat Windows 7
Pentru a reînregistra fișierul explorerframe.dll, procedați în felul următor:
- Deschideți bara de căutare din bara de activități făcând clic pe pictograma lupă. De asemenea, îl puteți aduce în discuție cu Windows + S Comanda rapidă de la tastatură.
- Tip Prompt de comandă în caseta de căutare. Când îl vedeți în rezultate, faceți clic dreapta pe el și alegeți Rulat ca administrator . Dacă utilizați un cont local care nu are permisiuni de administrator, click aici primul.

- Când vi se solicită controlul contului de utilizator (UAC), faceți clic da pentru a permite lansarea aplicației cu permisiuni administrative.
- Tastați următoarea comandă și apăsați Enter pentru a o executa: regsvr32 ExplorerFrame.dll
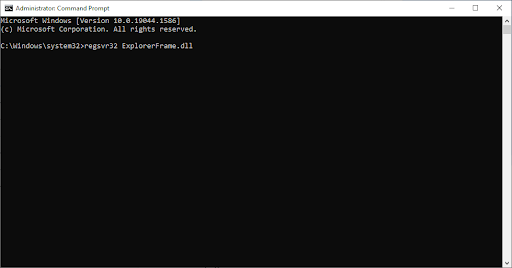
Metoda 2. Activați Serviciile componente
Component Services este un instrument care vă permite să vizualizați și să configurați aplicațiile COM+ pe computer. Acest instrument poate fi folosit pentru a remedia eroarea explorer.exe de clasă neînregistrată.
Pentru a face acest lucru, urmați acești pași:
- presa Tasta Windows + R , apoi tastați „ dcomcnfg ”. Apăsați tasta Enter sau faceți clic pe O.K să-l ruleze.
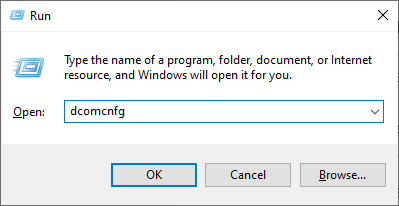
- Când deschideți Component Services, navigați la Console Root > Servicii componente > Calculatoare > Calculatorul meu .
- Faceți dublu clic pe Configurare DCOM pliant.
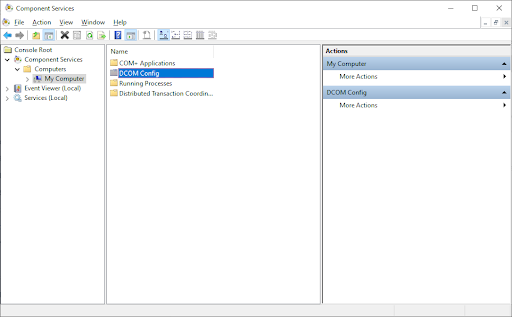
- Ar trebui să primiți câteva alerte. Dacă se întâmplă acest lucru, faceți clic pur și simplu da . Închideți fereastra și reporniți computerul. Acest mesaj nu ar trebui să mai apară după ce ați finalizat acest lucru.
Metoda 3. Creați un cont de utilizator nou
Dacă încă primiți eroarea de clasa explorer.exe neînregistrată, puteți încerca să creați un nou cont de utilizator. Acest lucru este un pic o bătaie de cap, dar poate rezolva problema dacă eroarea explorer.exe este cauzată de un profil de utilizator corupt.
Pentru a crea un nou cont de utilizator, procedați în felul următor:
- Faceți clic pe meniul Start și alegeți Setări . Puteți utiliza alternativ Windows + eu de asemenea, scurtătură de la tastatură.
- Faceți clic pe Conturi ţiglă.
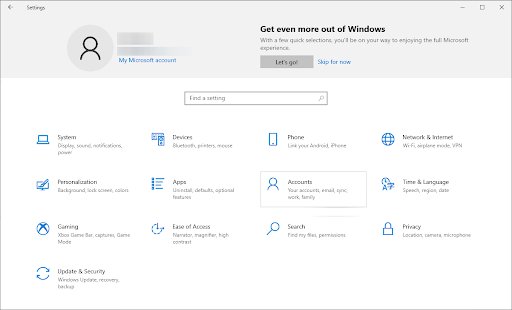
- Comutați la Familie și alți utilizatori fila folosind panoul de navigare din partea stângă.
- Derulați în jos și faceți clic pe Adăugați pe altcineva la acest computer buton. Cel mai rapid mod de a crea un utilizator nou pentru dvs. este offline - vom folosi această metodă pentru a crea contul.
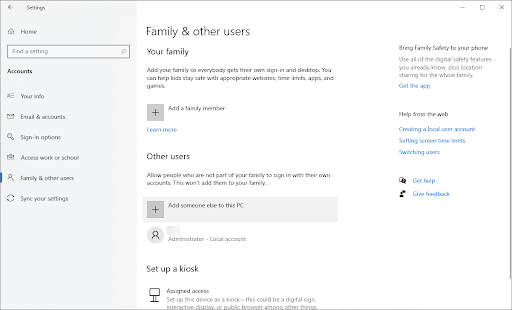
- Faceți clic pe Nu am informațiile de conectare ale acestei persoane legătură.
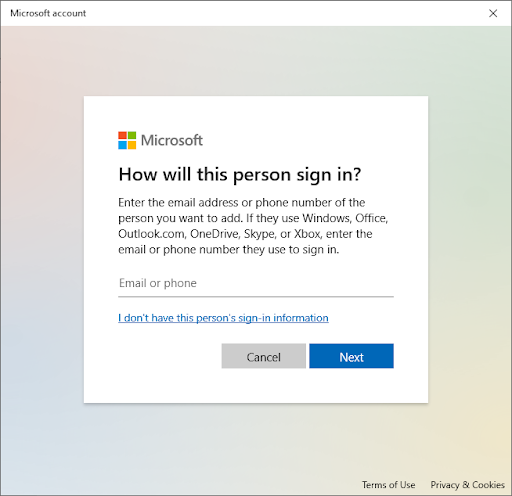
- Apoi, faceți clic pe Adăugați un utilizator fără un cont Microsoft legătură.
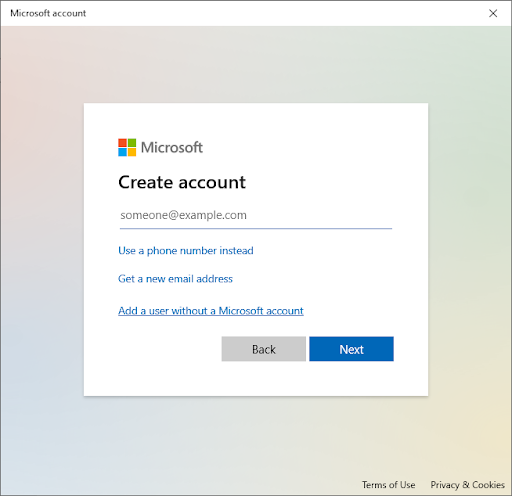
- Introduceți un nume de utilizator și adăugați opțional o parolă cu întrebări de securitate, apoi faceți clic Următorul .
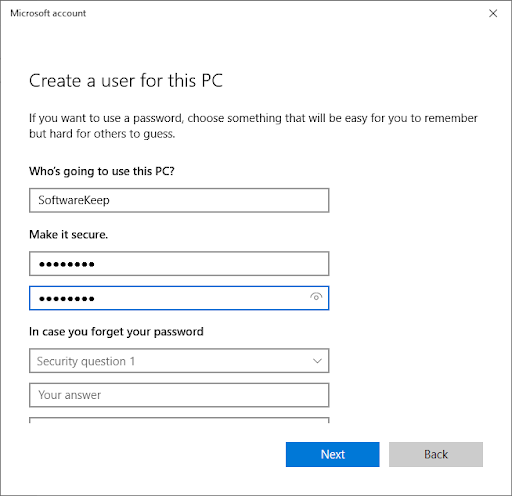
Ar trebui să vedeți imediat noul utilizator creat pe care îl puteți utiliza acum. Comutați la acest utilizator și vedeți dacă mai aveți eroarea „explorer.exe Class not registered” pe noul cont de utilizator.
Dacă nu, este foarte probabil ca profilul dvs. actual să fie corupt. Treceți complet la noul cont pentru a elimina această eroare cu ușurință.
Metoda 4. Conectați-vă cu un cont Microsoft
Dacă utilizați un cont local pentru a vă conecta la Windows 10, puteți încerca să vă conectați cu un cont Microsoft. Se știe că acest lucru remediază eroarea de clasa explorer.exe neînregistrată.
Pentru a vă conecta cu un cont Microsoft, procedați în felul următor:
- Navigheaza catre Setări > Cont > Informațiile dvs .
- Faceți clic pe Conectați-vă cu un cont Microsoft legătură. Dacă utilizați deja un cont Microsoft, încercați să vă deconectați.
- Introduceți detaliile contului Microsoft sau creați un cont nou pentru a vă conecta și finalizați configurarea contului de utilizator.
Metoda 5. Rulați System File Checker și comenzile DISM
Dacă încă primiți eroarea de clasa explorer.exe neînregistrată, puteți încerca să rulați comenzile System File Checker și DISM. Aceste comenzi vă vor scana sistemul pentru fișiere corupte și le vor repara dacă este posibil.
Pentru a rula System File Checker și comanda DISM, procedați în felul următor:
- Deschideți bara de căutare din bara de activități făcând clic pe pictograma lupă. De asemenea, îl puteți aduce în discuție cu Windows + S Comanda rapidă de la tastatură.
- Intrare Prompt de comandă în caseta de căutare. Când îl vedeți în rezultate, faceți clic dreapta pe el și alegeți Rulat ca administrator . Dacă utilizați un cont local care nu are permisiuni de administrator, click aici primul.
- Când vi se solicită controlul contului de utilizator (UAC), faceți clic da pentru a permite lansarea aplicației cu permisiuni administrative.
- Tastați următoarea comandă și apăsați Enter pentru a o executa: sfc /scannow
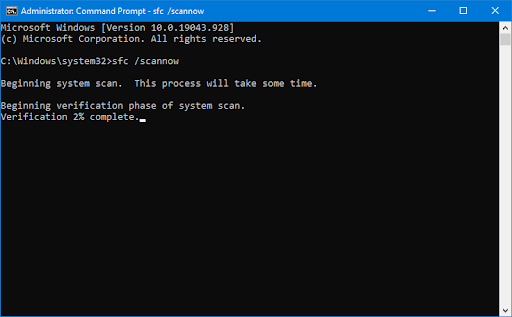
- Așteptați ca Verificatorul fișierelor de sistem să termine scanarea computerului. În cazul unei discrepanțe, utilitarul va restaura fișierele de sistem și va remedia toate erorile legate de acestea.
- Apoi, trebuie să executați o comandă pentru a remedia orice probleme găsite pe sistemul dvs. Pur și simplu introduceți următorul rând și apăsați Enter: DISM.exe /Online /Cleanup-image /Restorehealth
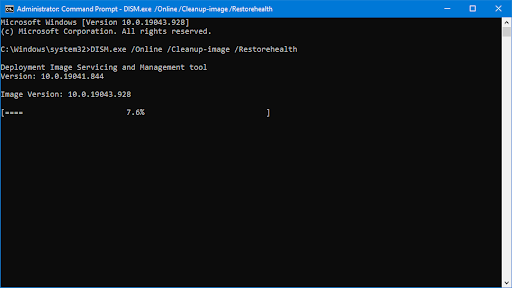
După ce executați comanda, așteptați finalizarea procesului. După finalizare, închideți fereastra Prompt de comandă și reporniți dispozitivul pentru a vedea dacă eroarea „explorer.exe Class not registered” a fost remediată.
Metoda 6. Porniți serviciul de colectare ETW Internet Explorer
pictograma volumului lipsește din bara de activități din Windows 10
Dacă încă primiți eroarea clasei explorer.exe neînregistrată, puteți încerca să porniți serviciul Internet Explorer ETW Collector. Acest serviciu este necesar pentru ca unele funcții explorer.exe să funcționeze corect.
Pentru a porni serviciul Internet Explorer ETW Collector și a reporni Windows Explorer, trebuie să utilizați fereastra Servicii și Managerul de activități.
Urmează următoarele instrucțiuni:
- apasă pe Windows + R tastele de pe tastatură în același timp pentru a afișa utilitarul Run. Introduceți ' servicii.msc ” fără ghilimele, apoi apăsați butonul OK. Aceasta va lansa Serviciile într-o fereastră separată.
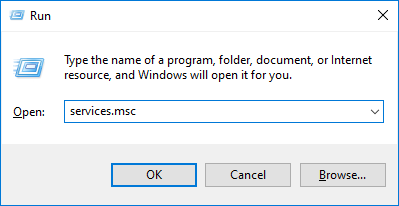
- Derulați în jos până când găsiți Internet Explorer ETW Collector Service în lista de servicii. Faceți clic dreapta pe el și alegeți start din meniul contextual.
- Apoi, deschideți Managerul de activități. Faceți clic dreapta pe un spațiu gol din bara de activități și alegeți Gestionar de sarcini din meniul contextual.
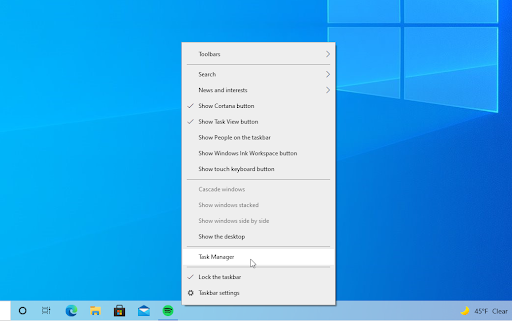
- Comutați la Detalii fila și găsiți explorer.exe proces, apoi faceți clic dreapta pe el. Alege Încheiați sarcina din meniul contextual. Aceasta va închide complet Windows Explorer.
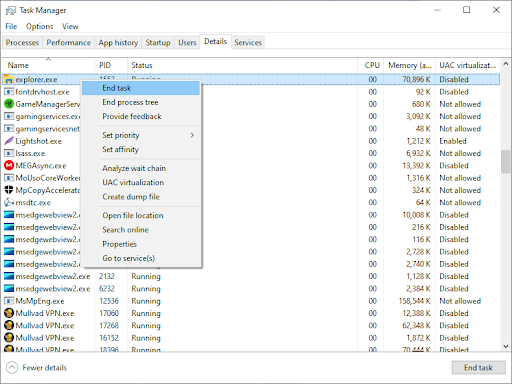
- După încheierea procesului, este posibil să observați că sistemul dumneavoastră se schimbă, cum ar fi dispariția barei de activități. Asta este normal. Pentru a reporni Windows Explorer, faceți clic pe Fişier în colțul din stânga sus și alegeți Rulați o nouă sarcină .
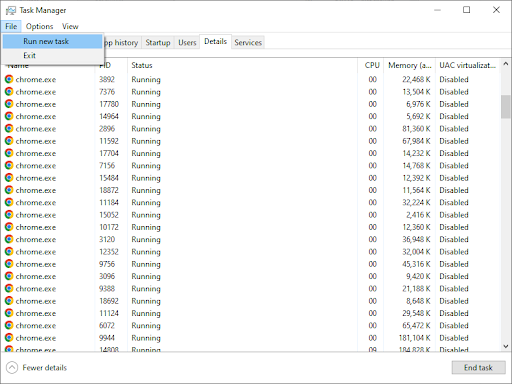
- Introduceți ' explorator ” și loviți O.K buton.
Exploratorul Windows va reporni după ce finalizați această procedură și totul ar trebui să funcționeze conform așteptărilor.
Metoda 7. Resetați aplicațiile implicite
Dacă încă primiți eroarea de clasa explorer.exe neînregistrată, puteți încerca să resetați aplicațiile implicite. Acest lucru poate rezolva problema dacă eroarea explorer.exe este cauzată de o aplicație implicită care nu funcționează corect.
Pentru a reseta aplicațiile implicite, parcurgeți următorii pași:
- apasă pe Windows + S tastele de pe tastatură pentru a afișa instrumentul de căutare, apoi căutați „ PowerShell .”
- Faceți clic dreapta pe Windows PowerShell din rezultatele căutării, apoi alegeți Rulat ca administrator .
- Dacă vi se solicită, faceți clic da pentru a permite PowerShell să facă modificări pe dispozitivul dvs.
- Odată ce aplicația este deschisă, copiați și inserați următorul script în ea, apoi apăsați tasta Enter de pe tastatură pentru a o executa:
Get-AppXPackage -AllUsers | Foreach {Add-AppxPackage -DisableDevelopmentMode -Înregistrați „$($_.InstallLocation)AppXManifest.xml”}
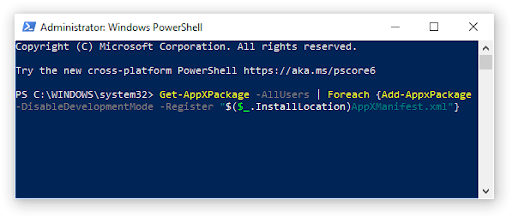
- După ce procesul de reînregistrare a aplicațiilor Windows s-a încheiat, încercați să utilizați din nou aplicația Calculator.
Gânduri finale
Asta este: tot ce trebuie să știți despre eroarea Explorer.exe Class Not Registered și de ce apare. Multumesc pentru lectura!
Acum, am dori să vi-l returnăm.
Dacă aveți întrebări fără răspuns sau probleme care nu au fost abordate, vă rugăm să nu ezitați să contactați echipa noastră de experți.
Urmărește-ne Blog și Centru de ajutor pentru mai multe articole grozave ca acesta prin înscrierea la buletinul nostru informativ de mai jos. De asemenea, veți obține acces anticipat la postările noastre de blog, promoții și coduri de reducere.
Articole recomandate
» Cum să remediați Windows Explorer care nu răspunde pe Windows 10
» Cum să activați modul întunecat în Windows 10 File Explorer
» 11 metode Cum să remediați Windows Explorer se prăbușește în continuare
Simte-te liber sa întinde mâna cu întrebări sau solicitări pe care ați dori să le acoperim.


