Eroarea de ecran albastru „fltmgr.sys” este obișnuită Windows 10 problemă care poate fi frustrant de rezolvat. Ecranele albastre sunt cunoscute și ca „BSOD” sau „ecranele albastre ale morții”. În timp ce erorile BSOD din Windows 10 pot părea aleatorii, există de fapt mai multe remedieri disponibile pentru cele mai frecvente probleme.

Acest articol va descrie cum să remediați toate tipurile de erori de ecran albastru „fltmgr.sys” pe Windows 10, inclusiv cele cauzate de driverele hardware și corupția sistemului. Să începem.
Rezolvați ecranul albastru al morții „fltmgr.sys” în Windows 10
Mai jos sunt toate metodele pe care le puteți utiliza pentru a rezolva și a preveni eroarea de ecran albastru cod „fltmgr.sys” în Windows 10.
Metoda 1. Reporniți Windows 10 în modul sigur
Dacă ecranul albastru fltmgr.sys apare când computerul repornește, porniți sistemul de operare Windows 10 și treceți la pornire în modul sigur (dacă puteți). Dacă nu reușiți să porniți în modul sigur, reporniți computerul și încercați din nou urmând pașii de mai jos.
1. Cum să activați modul sigur în timpul pornirii
Dacă nu vă puteți conecta la Windows 10, deoarece sistemul dumneavoastră se blochează înainte de procesul de pornire, parcurgeți acești pași pentru a încerca să porniți în Safe Mode.
- Închideți complet computerul, apoi reporniți-l rapid. Repetați asta până când vedeți „ Pregătirea reparației automate ” pe ecran.
- Click pe Opțiuni avansate când Windows 10 termină diagnosticarea computerului.
- Navigheaza catre Depanați → Opțiuni avansate → Setări de pornire → Repornire .
- presa 5 pe tastatură pentru a activa Modul sigur in navigare pe internet .
2. Cum să activați modul sigur în Windows 10
Dacă vă puteți conecta la contul dvs. Windows 10, puteți efectua metoda de mai jos pentru a activa Modul de siguranță din sistemul însuși.
- apasă pe Windows + R tastele de pe tastatură. Aceasta va deschide utilitarul Run.
- Introduceți ' msconfig ” fără ghilimele și apăsați tasta introduce tasta de pe tastatură. Aceasta va lansa aplicația System Configuration.
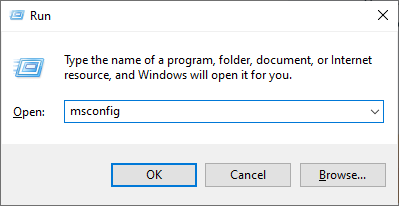
- Comutați la Boot fila. Sub Opțiuni de pornire, verificați Cizma sigură și păstrați-l pe Minim setare, apoi faceți clic pe butonul OK.
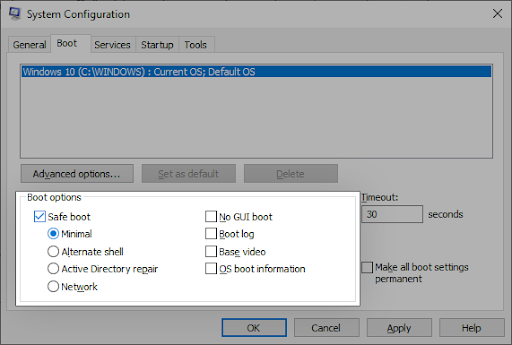
- Reporniți computerul. Ar trebui să pornească în modul Safe fără aplicații terțe, pornind doar serviciile necesare.
Metoda 2. Utilizați Windows Update pentru a obține cel mai recent sistem de operare
O actualizare a sistemului dvs. de operare poate rezolva o mulțime de probleme de bază, cum ar fi cauza principală a erorii ecranului albastru fltmgr.sys. Încercați să descărcați cea mai recentă versiune de Windows 10 pentru a vedea dacă accidentul persistă după aceea.
- Faceți clic pe pictograma Windows din partea stângă jos a ecranului pentru a afișa Meniul Start . Alege Setări , sau, alternativ, utilizați Windows + eu scurtătură.
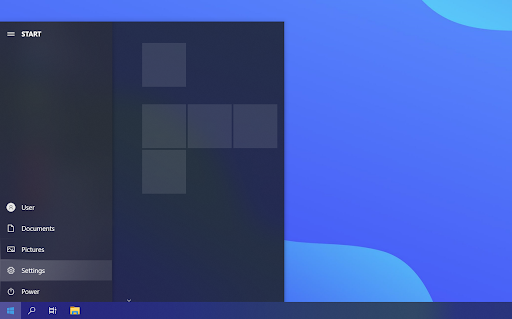
- Faceți clic pe Actualizare și securitate ţiglă. Aici puteți găsi majoritatea setărilor Windows Update și puteți alege când să primiți actualizări.
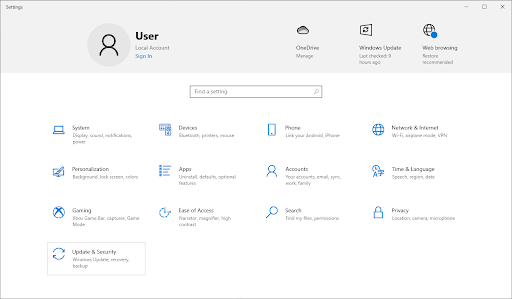
- Asigurați-vă că rămâneți la valoarea implicită Windows Update fila. Faceți clic pe Verifică pentru actualizări opțiunea și așteptați ca Windows 10 să găsească actualizările disponibile.
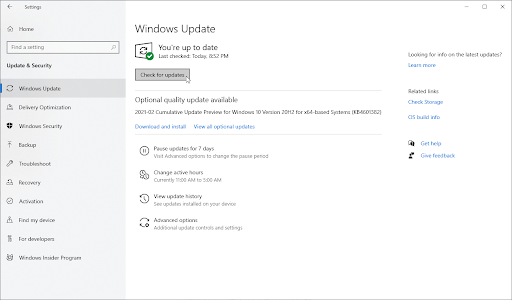
- Dacă vedeți actualizări deja afișate, faceți clic pe Vedeți toate actualizările opționale link pentru a le vedea și instala.
- Dacă se găsește o actualizare, faceți clic pe Instalare opțiunea și așteptați ca Windows 10 să descarce și să aplice actualizările necesare.
Metoda 3. Actualizați-vă driverele
În unele cazuri, erorile de ecran albastru pot apărea pe dispozitivul dvs. ca urmare a driverelor învechite sau deteriorate. În acest ghid, puteți afla cum să actualizați driverele și cum să remediați problemele create de aceștia.
- apasă pe Windows + X tastele de pe tastatură, apoi alegeți Manager de dispozitiv din meniul contextual.
- Extindeți toate secțiunile și vedeți dacă vreun driver este învechit. De obicei, dacă un șofer întâmpină probleme, veți vedea un semn de exclamare galben care indică faptul că ceva nu este în regulă.
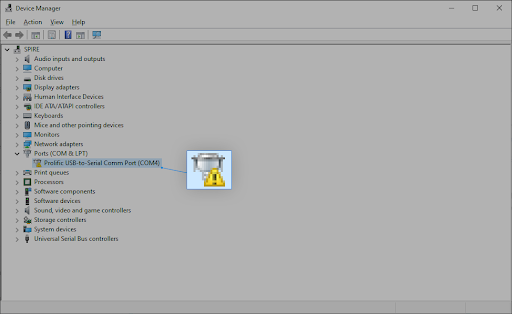
- Faceți clic dreapta pe orice driver care trebuie actualizat, apoi selectați Proprietăți opțiunea din meniul contextual.
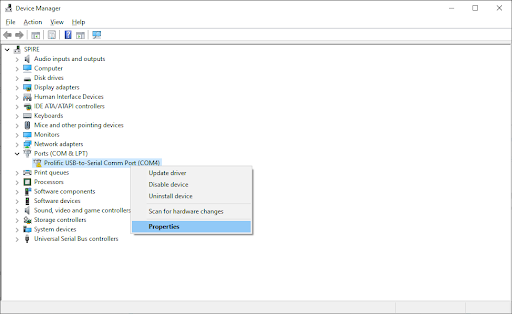
- Comutați la Conducător auto fila, apoi faceți clic pe Actualizați driver-ul buton.
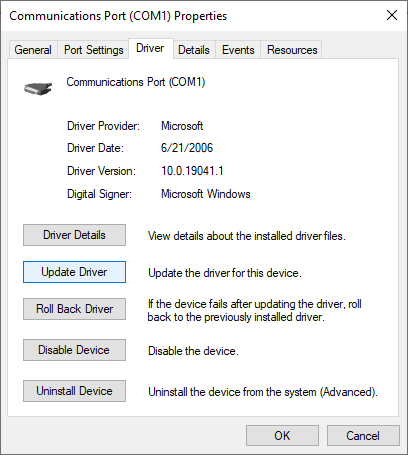
- Selectați metoda de actualizare a driverului. Puteți fie să lăsați Windows 10 să caute automat un driver, fie să localizeze manual un nou fișier de driver deja pe computer.
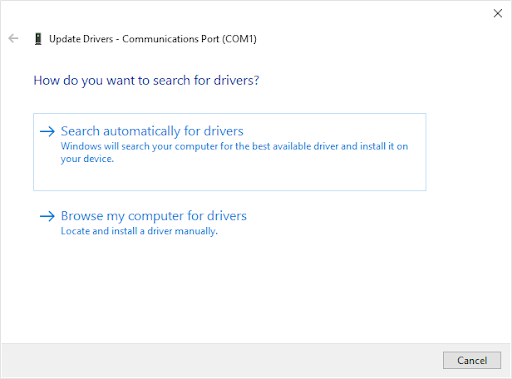
- Așteptați finalizarea instalării driverului. Actualizați orice alte drivere care afișează o eroare sau sunt învechite. Vă recomandăm să reporniți computerul pentru a finaliza modificările create de noul(ele) driver(e). Acum, ar trebui să testați dacă eroarea nucleului este încă prezentă.
- O actualizare a driverului este doar o posibilă remediere rapidă pentru problema ecranului albastru la îndemână. Dacă această metodă nu funcționează pentru dvs., treceți la următoarea soluție!
Metoda 4. Rulați System File Checker și CHKDSK Command
The Verificator de fișiere de sistem (SFC) este un instrument de depanare disponibil în Windows 10 în mod implicit. Este capabil să detecteze automat fișierele de sistem corupte și să le repare în stare de funcționare. Puteți utiliza scanarea SFC pentru a remedia eventualele probleme cu erorile de ecran albastru.
Dacă scanarea SFC nu a funcționat, continuați cu pașii și încercați să rulați Verificați discul pentru a vă repara computerul. Comanda chkdsk încearcă să identifice și să scape de problemele de disc, ceea ce vă poate ajuta să rezolvați problemele cu fltmgr.sys.
- Deschideți bara de căutare din bara de activități făcând clic pe pictograma lupă. De asemenea, îl puteți aduce în discuție cu Windows + S Comanda rapidă de la tastatură.
- Tip Prompt de comandă în caseta de căutare. Când îl vedeți în rezultate, faceți clic dreapta pe el și alegeți Rulat ca administrator .
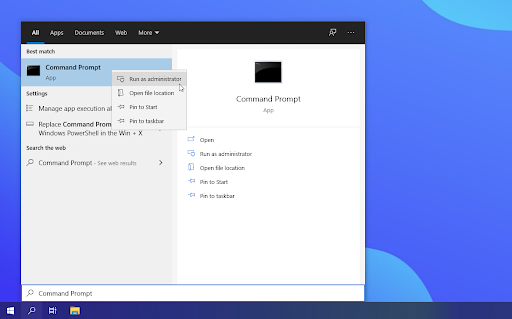
- Când vi se solicită controlul contului de utilizator (UAC), faceți clic da pentru a permite lansarea aplicației cu permisiuni administrative.
- Odată ce fereastra Prompt de comandă este deschisă, tastați următoarea comandă și apăsați Enter pentru a o executa: sfc /scannow
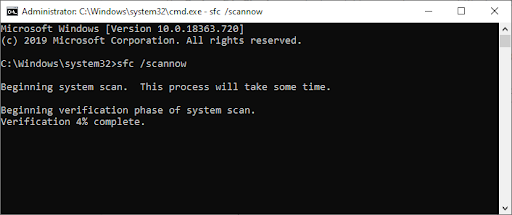
- Așteptați ca Verificatorul fișierelor de sistem să termine scanarea computerului. Dacă găsește erori, le veți putea remedia automat prin comanda SFC însăși, care poate remedia și erorile asociate.
- Apoi, introduceți următoarea comandă și apăsați Enter pentru a o executa: chkdsk C: /f /r /x
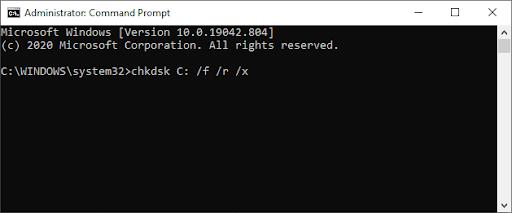
- Această comandă va verifica C: conduce. Dacă Windows 10 a fost instalat pe o altă unitate, asigurați-vă că modificați comanda în consecință, înlocuind „ C: ”.
- Așteptați ca comanda Verificare disc să se termine de rulare. Va încerca să remedieze problemele cu unitatea și să recupereze orice informații care pot fi citite. Reporniți dispozitivul după ce ambele comenzi au fost executate.
Încă mai întâmpinați blocarea ecranului albastru după ce ați efectuat metodele de mai sus? Nu renunța încă. Mai jos avem câteva sfaturi și trucuri pe care să le încercați.
Metoda 5. Scanați-vă unitatea pentru erori
Ecranul albastru al morții fltmgr.sys poate fi cauzat de erori de unitate prezente pe sistemul dumneavoastră. Din fericire, acestea pot fi reparate cu un scanner încorporat. Tot ce trebuie să faceți este să urmați instrucțiunile de mai jos:
- Deschide a Explorator de fișiere fereastra din bara de activități sau utilizând Ctrl + ȘI Comanda rapidă de la tastatură.
- Faceți clic pe Acest PC din panoul din stânga. Faceți clic dreapta pe unitatea de sistem, apoi alegeți Proprietăți din meniul contextual.
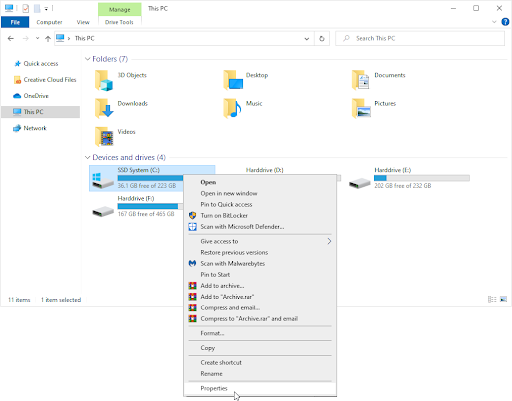
- Comutați la fila Instrumente, apoi faceți clic pe Verifica buton. Vi se poate cere să aveți acces la un cont de administrator pentru a utiliza această funcție.
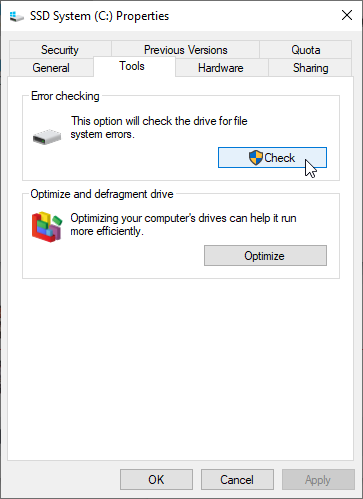
- Faceți clic pe Scanați unitatea opțiunea de a începe un proces de scanare detaliat pe unitatea de sistem. Acest lucru poate dura mult timp în funcție de dispozitivul dvs.
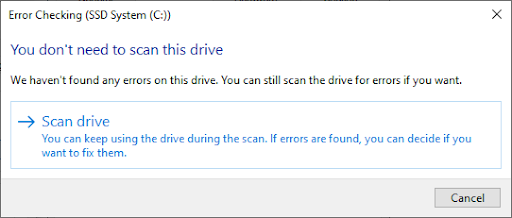
- Permiteți scanării să verifice și să identifice orice probleme cu unitatea. Dacă se găsește o eroare, urmați instrucțiunile de pe ecran pentru a o remedia.
Metoda 6. Rulați instrumentul de depanare a ecranului albastru
Windows 10 vine cu o varietate de instrumente de depanare care au ca scop rezolvarea automată a problemelor de pe computer. Acest lucru face soluțiile mai accesibile utilizatorilor. Utilizatorii au descoperit că instrumentul de depanare a ecranului albastru este capabil să abordeze și să repare erorile legate de fișierul „fltmgr.sys”.
unde este managerul de activități pe un Mac
Deși instrumentul de depanare este posibil să nu poată restabili fișierele și progresul pe care le-ați pierdut din cauza erorii de blocare a sistemului, poate ajuta la prevenirea unui altul.
- Faceți clic pe pictograma Windows din partea stângă jos a ecranului pentru a afișa Meniul Start . Alege Setări , sau, alternativ, utilizați Windows + eu scurtătură.
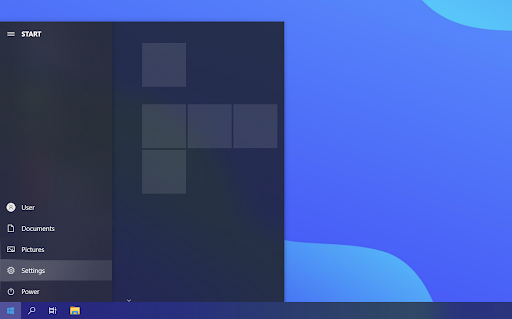
- Faceți clic pe Actualizare și securitate ţiglă. Aici puteți găsi majoritatea instrumentelor de depanare încorporate.
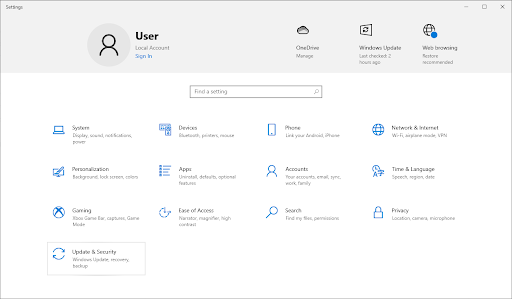
- Comutați la Depanați fila folosind panoul din partea stângă. Aici, ar trebui să puteți vedea un instrument de depanare intitulat Ecran albastru .
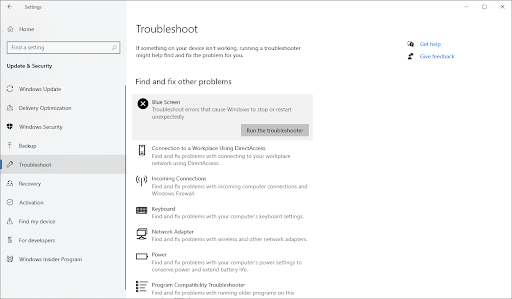
- Dacă nu distribuiți date complete de diagnosticare către Microsoft, faceți clic pe Instrumente de depanare suplimentare link și localizați Ecran albastru depanator acolo.
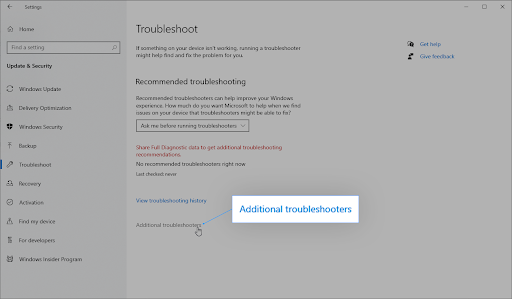
- Faceți clic pe Rulați instrumentul de depanare buton. Așteptați ca instrumentul de depanare să vă scaneze dispozitivul și să identifice orice probleme.
Rețineți că acest instrument de depanare nu este perfect, motiv pentru care vă sugerăm să îl încercați ultima dată înainte de a vă derula sistemul. Este posibil să nu detecteze probleme, dar asta nu înseamnă că celelalte metode ale noastre nu pot remedia eroarea de ecran albastru.
Metoda 7. Resetați Windows 10
Dacă nimic de mai sus nu a funcționat, problema dvs. poate fi rezolvată numai dacă resetați sau reinstalați Windows 10. În funcție de preferințele dvs., puteți reinstala sistemul fără a pierde fișierele personale. Din păcate, majoritatea aplicațiilor și configurației sistemului dvs. vor fi șterse pentru a oferi dispozitivului dvs. un nou început.
Verificați-ne Cum se instalează Windows 10, 8.1 sau 7 utilizând un USB bootabil ghid pentru instrucțiuni detaliate, pas cu pas, despre cum să instalați Windows 10.
Gânduri finale
Eroarea de ecran albastru „fltmgr.sys” pe Windows 10 poate fi frustrantă, dar nu trebuie să fie! Sperăm că v-am ajutat să remediați problema cu metodele noastre de depanare și că le-ați găsit utile.
Dacă nu, tot vrem să ajutăm! Echipa noastră de experți este pregătită și așteaptă apelul dvs. sau chatul online, astfel încât să vă poată oferi asistența în rezolvarea rapidă a problemei dvs.
Și încă ceva...
Vizitează-ne Centru de ajutor pentru a avea acces la sute de articole care acoperă sute de subiecte și cu sfaturi despre cum să profitați la maximum de sistemul dvs.
Abonează-te la buletinul nostru informativ pentru a primi promoții, oferte și reduceri de la noi chiar în căsuța ta de e-mail. Abonează-te cu adresa ta de e-mail de mai jos.
Ați putea dori, de asemenea
» Cum să remediați erorile de ecran albastru „Netio.sys” pe Windows 10
» Remediat: Windows 10 nu răspunde
» Remediați eroarea „Punctul de intrare în procedură nu a putut fi localizat” în Windows 10


