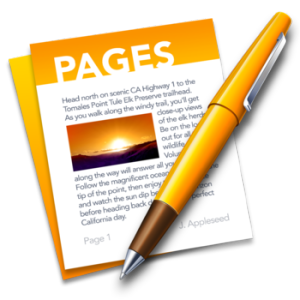Când Microsoft a lansat Windows 10 în iulie 2015, a permis utilizatorilor Windows 7, 8 și 8.1 existenți să facă upgrade gratuit. Descriându-l ca un aplicație universală , Windows 10 poate fi instalat pe mai multe dispozitive, inclusiv pe PC-uri, tablete și smartphone-uri.
Pentru a profita de actualizarea gratuită, totuși, trebuie mai întâi să aveți instalată pe computer o copie autentică a Windows 7, 8 sau 8.1 cu o cheie de produs validă.
Cheile de produs sunt coduri pe care Microsoft le oferă fiecărei copii de Windows (sau Microsoft Office) pentru a vă asigura că este autentică și pentru a preveni falsificarea. Pentru a afla mai multe despre cheile de produs, consultați ghidul nostru aici.
Puteți descărca și rula în continuare o versiune de încercare a Windows 10 fără o cheie de produs, dar pentru a o activa, va trebui să introduceți cheia care a venit cu copia originală a Windows 7, 8 sau 8.1.
Pentru a vă actualiza sistemul de operare la Windows 10, urmați acești pași:
Cum să vă actualizați sistemul de operare la Windows 10
Pasul 1: găsiți cheia de produs
Cheia dvs. de produs va fi adesea fie:
- În ambalaj, software-ul dvs. Windows a intrat inițial
- Direct pe computer, dacă a fost preinstalat cu Windows
- În e-mailul de confirmare, dacă l-ați cumpărat online
Cheile de produs Windows sunt, de asemenea, stocate în „Registrul” computerului dvs. Dacă nu îl găsiți întins, o modalitate de recuperare este folosirea unuia dintre numeroasele instrumente cheie de căutare disponibil online . În caz contrar, poate fi necesar să contactați asistența Microsoft pentru a solicita un înlocuitor.
Pasul 2: faceți o copie de rezervă a fișierelor
Întotdeauna merită să faceți o copie de rezervă a fișierelor înainte de a efectua o actualizare sau actualizare majoră a sistemului. Aceasta vă protejează toate documentele în cazul în care există probleme în timpul instalării.
Pasul 3: Creați suporturi de instalare Windows 10
Dacă nu aveți deja suporturi de instalare pentru Windows 10, va trebui mai întâi să îl creați. Puteți face acest lucru folosind instrumentul de creare media Windows 10 de la Microsoft, pe care îl puteți găsi Aici .
Când deschideți instrumentul, alegeți Creați suporturi de instalare pentru alt computer și urmați instrucțiunile.

unitatea externă nu apare în gestionarea discului
Puteți alege apoi să creați programul de instalare pe o unitate USB sau să-l ardeți pe un DVD

Pasul 4: Instalați Windows 10
Rulați suportul de instalare pe care tocmai l-ați creat pe computer și urmați instrucțiunile.
Dacă doriți să păstrați vechile setări și fișiere din versiunea dvs. curentă de Windows, alegeți Păstrați setările Windows, fișierele personale și aplicațiile . De asemenea, puteți alege să păstrați fișierele sau să instalați o versiune goală de Windows 10 cu setări implicite.

Pasul 5: introduceți cheia de produs și activați Windows 10
Pentru a activa și a finaliza actualizarea Windows 10, va trebui să introduceți cheia de produs din original Windows 7 , Versiunea 8 sau 8.1. Când programul de instalare vă solicită, introduceți cheia și faceți clic Următorul

Cu toate acestea, dacă, din orice motiv, nu ați putut introduce cheia de produs în timpul instalării, puteți finaliza activarea ulterior.
După finalizarea instalării, deschideți Setări Windows . Selectați Actualizare și securitate și faceți clic pe Activare . Veți vedea informații despre licența dvs. digitală aici.

Pentru a introduce cheia de produs și a finaliza activarea, trebuie doar să faceți clic pe Schimbați cheia produsului . Introduceți cheia aici.

După ce serverele Microsoft l-au verificat, faceți clic pe Următorul . Activarea dvs. va fi completă și vă puteți bucura acum de noul dvs. Windows 10 !
Windows 10 creează automat o licență digitală atunci când este activată. Dacă vreodată trebuie să îl reinstalați, puteți urma pașii de mai sus și utilizați aceeași cheie, dacă vi se solicită.
De asemenea, dacă vă conectați la computer cu contul dvs. de e-mail Microsoft, acesta va fi asociat cu cheia de produs. În acest fel, vă puteți reactiva licența prin contul dvs. în timpul unei reinstalări viitoare.
convertiți Windows 10 Home în Pro
Dacă sunteți în căutarea unei companii de software în care puteți avea încredere pentru integritatea și practicile de afaceri oneste, nu căutați mai departe de . Suntem un partener certificat Microsoft și o companie acreditată de BBB, căreia îi pasă să ofere clienților noștri o experiență fiabilă și satisfăcătoare cu privire la produsele software de care au nevoie. Vă vom fi alături înainte, în timpul și după toate vânzările.
Aceasta este software-ul nostru de 360 de grade Păstrați garanția. Deci ce mai aștepți? Sunați-ne astăzi la +1 877 315 1713 sau trimiteți un e-mail la sales@softwarekeep.com. De asemenea, ne puteți contacta prin chat live.