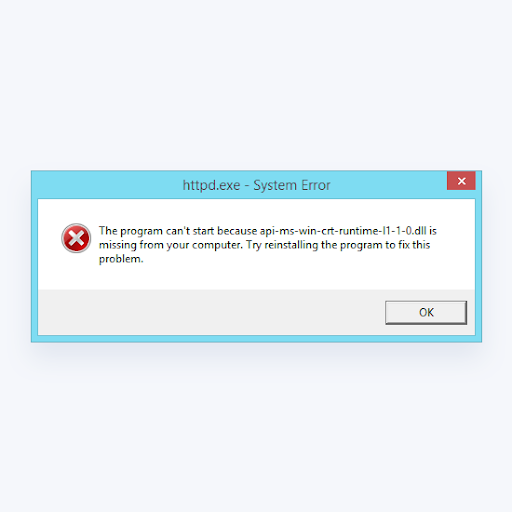Aveți probleme cu opțiunea Switch User care nu apare în Windows 10? Acest articol se concentrează pe remedierea erorii și vă permite să comutați cu ușurință între diferiți utilizatori de pe dispozitiv.
Una dintre caracteristicile care fac Windows 10 convenabil pentru toată lumea este posibilitatea de a comuta rapid între utilizatori. Aceasta face parte din sistemul de operare de zeci de ani, dar folosind puterea dispozitivelor noi, este mai bine și mai rapid ca niciodată. Cu toate acestea, am primit numeroase rapoarte despre această opțiune lipsă din Windows 10.

În realitate, opțiunea este încă acolo. Mulți utilizatori îl pot accesa prin metode complicate, cum ar fi repornirea întregului computer pentru a accesa ecran de autentificare . Ceea ce s-a întâmplat cel mai probabil este unul dintre următoarele:
- Nu aveți alt cont de utilizator local , sau
- Comutarea rapidă a utilizatorului a fost dezactivată pe calculatorul tau.
Cum se remediază opțiunea Switch User care lipsește în Windows 10
Pentru a remedia oricare dintre aceste cauze, urmați ghidurile de mai jos și bucurați-vă de confortul pornirii de către utilizator a Windows 10.
Metoda 1. Creați un utilizator nou pe computer
Dacă contul dvs. este singurul cont de utilizator prezent în prezent pe computerul dvs., Windows 10 va recunoaște automat acest lucru și va ascunde opțiunea Comutare utilizator. Pentru a remedia acest lucru, va trebui mai întâi să creați un alt cont de utilizator, apoi să verificați dacă opțiunea este disponibilă ulterior.
- Faceți clic pe start din bara de activități. Această pictogramă are sigla Windows 10 pe ea. Dacă nu sunteți familiarizat cu interfața Windows 10, vă recomandăm să citiți Cum să începeți cu Windows 10 articol de pe site-ul nostru.
- Selectează Setări pictogramă, indicată de un angrenaj. Alternativ, puteți utiliza fișierul Windows + Eu comandă rapidă de la tastatură pentru a ajunge mai rapid la această aplicație.

- Faceți clic pe Conturi ţiglă.

- Treceți la Familia și alți utilizatori utilizând panoul din partea stângă a ecranului. Ar trebui să vedeți o listă cu toți utilizatorii actuali de pe computer.
- Faceți clic pe Adăugați pe altcineva pe computer buton.

- Pentru a adăuga un nou utilizator local, selectați Nu am informațiile de conectare ale acestei persoane opțiune.

- Faceți clic pe Adăugați un utilizator fără un cont Microsoft opțiune.

- Introduceți valoarea dorită nume de utilizator . Dacă este necesar, puteți include și un parola și a indiciu parolă . Acest lucru va oferi un plus de confidențialitate utilizatorului contului. În viitor, veți putea schimba întotdeauna toate aceste informații.

- Clic Următorul pentru a finaliza noul cont.
După crearea cu succes a unui nou cont local, verificați dacă opțiunea Schimbare utilizator este disponibilă în start meniul.
Metoda 2. Activați comutarea rapidă a utilizatorului manual
Așa cum s-a menționat mai sus, cealaltă cauză mai probabilă a lipsei opțiunii Switch User este dacă Comutare rapidă de utilizator caracteristica este dezactivată. Acest lucru ar fi putut fi făcut din greșeală de dvs. sau de o altă persoană care utilizează dispozitivul sau modificat fără știrea dvs. de către o aplicație sau un serviciu.
Puteți remedia manual acest lucru accesând Editorul de registry și modificând o setare simplă sau trecând la Metoda 3 pentru o abordare automată.
- Primul lucru pe care trebuie să-l facem este să deschidem fișierul Editor de registru . Puteți face acest lucru apăsând pe Windows și R tastele de pe tastatură în același timp. Această comandă rapidă va lansa un utilitar numit Alerga .

- Tastați cuvântul regedit și a lovit O.K buton. Editorul de registru ar trebui să fie deschis în câteva secunde.
- Puteți naviga în registru apăsând săgeatapictogramă de lângă numele unui folder, numit oficial a Cheie de registru . Folosind aceasta, navigați la următoarea cheie:
Computer HKEY_CURRENT_USER Software Microsoft Windows CurrentVersion Policies System - Alternativ, lipiți șirul în bara de adrese a Editorului de registry și apăsați Enter.

- Dacă folderul Sistem lipsește din Politici, trebuie să-l creați. Faceți clic dreapta pe orice spațiu gol din panoul din dreapta, apoi alegeți Nou → Cheie din meniul contextual. Denumiți folderul Sistem și continuați cu pașii de mai jos.

- Accesați cheia Sistem și faceți clic dreapta pe orice spațiu gol din panoul din dreapta. Alege Nou → Valoare DWORD (32 de biți) . Numeste-l HideFastUserSwitching .

- Faceți dublu clic pe noua valoare DWORD și modificați Date de valoare la 0 pentru a forța să se afișeze opțiunea Comutare utilizator.
- Clic O.K și reporniți computerul. La încărcare, ar trebui să puteți vedea că opțiunea Switch User este acum vizibilă.
Metoda 3. Activați comutarea rapidă a utilizatorului utilizând un fișier BAT
Un fișier .bat publicat de Shawn Brink vă permite să automatizați procesul de activare a opțiunii Comutare rapidă a utilizatorului. Acest lucru vă scutește de nevoia de a intra în Editorul de registry, făcând din aceasta o opțiune mai bună pentru utilizatorii care nu sunt avansați din punct de vedere tehnic.
- Descărcați fișierul Enable_Fast_User_Switching.bat fișierul și salvați-l undeva pe computer.
- Navigați la fișierul .bat pe care tocmai l-ați descărcat și faceți dublu clic pe acesta pentru a-l deschide.

- Dacă vi se solicită Controlul contului de utilizator (UAC), faceți clic pe da pentru a permite fișierului să ruleze și să facă modificări pe dispozitiv. Acest lucru este necesar pentru a modifica setările din Editorul de registru.
- Veți observa pâlpâirea ecranului. Acest lucru este cauzat de o linie de comandă care se deschide și se închide rapid pentru a aplica modificările de registry și a reporni procesul Explorer.
- Puteți șterge fișierul .bat acum.
- Reporniți computerul. La încărcare, ar trebui să puteți vedea că opțiunea Switch User este acum vizibilă.
Gânduri finale
Dacă aveți nevoie de ajutor suplimentar, nu vă fie teamă să contactați echipa noastră de servicii pentru clienți, disponibilă nonstop pentru a vă ajuta. Reveniți la noi pentru articole mai informative, toate legate de productivitate și tehnologia modernă!
Doriți să primiți promoții, oferte și reduceri pentru a obține produsele noastre la cel mai bun preț? Nu uitați să vă abonați la newsletter-ul nostru introducând adresa de e-mail mai jos! Primiți cele mai recente știri tehnologice în căsuța de e-mail și fiți primii care citiți sfaturile noastre pentru a deveni mai productivi.
Citește și
> Cum să gestionați conturile de utilizator în Windows 10
> Cum să personalizați Windows 10
> Cum să obțineți ajutor cu File Explorer în Windows 10