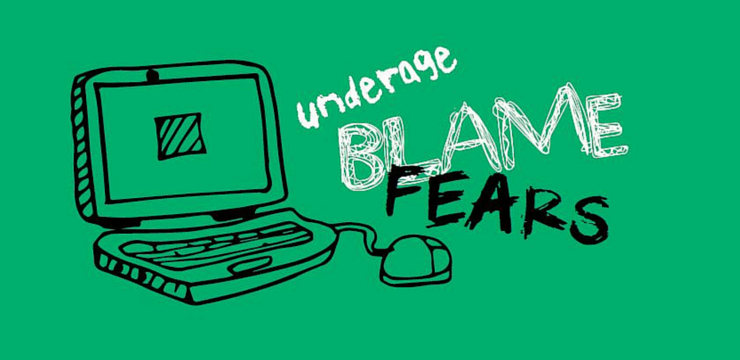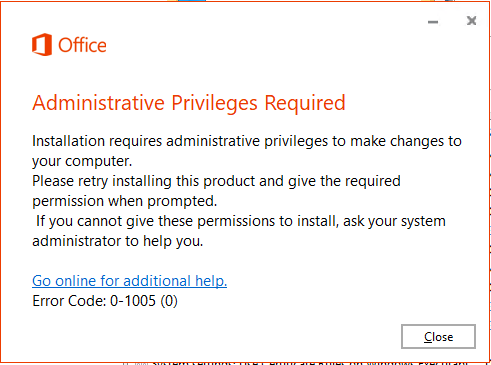Windows 10 necesită o multitudine de procese de sistem pentru a funcționa. Majoritatea acestor procese urmăresc să vă îmbunătățească experiența utilizatorului cu sistemul, însă nu sunt perfecte. Utilizatorii au raportat o utilizare ridicată a procesorului și a memoriei din procesul SysMain (cunoscut și sub numele de Superfetch).

Această problemă poate fi periculoasă. Dacă resursele dvs. sunt în mod constant la un procent ridicat, performanța computerului dvs. va scădea semnificativ. Poate duce chiar la erori de ecran albastru, pierderi de date sau deteriorări fizice ale hardware-ului dvs.
În acest articol, puteți afla cum să remediați problema SysMain folosind CPU și memorie ridicate pe Windows 10. Vom prezenta cele mai bune metode care funcționează și astăzi pentru a vă restabili sistemul.
Ce este SysMain? Îl pot dezactiva?
SysMain este un proces certificat Windows 10. Acesta își propune să analizeze utilizarea computerului dvs. și să îl îmbunătățească utilizând datele colectate. De exemplu, poate accelera duratele și performanțele de lansare a aplicației.
Din păcate, activarea SysMain poate provoca mai mult rău decât bine. Mulți utilizatori au raportat că procesul consumă singuri o cantitate mare de resurse, încetinind sistemul și punând în pericol hardware-ul fizic. Din fericire, nu este un proces esențial al sistemului și poate fi dezactivat dacă este necesar.
de ce adaptorul meu wireless se deconectează în continuare
Dacă credeți că SysMain vă provoacă probleme, este mai bine să îl dezactivați. Folosind metodele noastre de mai jos, puteți găsi o soluție pentru a vă ajuta să vă restaurați computerul.
Cum se remediază procesul mare de utilizare a procesorului SysMain și a memoriei pe Windows 10
Notă : Unele dintre ghidurile de mai jos pot necesita accesul la un cont de administrator local.
Citit: Cum să faci un utilizator local administrator în Windows 10 ghid.
Metoda 1. Dezactivați serviciul SysMain în Servicii
Pașii de mai jos vă arată cum să dezactivați SysMain direct în Managerul de servicii.
- apasă pe Windows + R tastele de pe tastatură. Aceasta va lansa utilitarul Run.
- Introduceți services.msc fără ghilimele și apăsați tasta introduce tasta de pe tastatură. Aceasta va deschide fereastra Servicii.

- Derulați în jos până când vedeți SysMain serviciu. Faceți clic dreapta pe el, apoi alegeți Proprietăți din meniul contextual.

- Rămâneți în fila General. Asigurați-vă că tipul de pornire este setat la Dezactivat , apoi faceți clic pe Stop butonul de lângă Starea serviciului. Dacă faceți acest lucru, serviciul va opri pornirea când porniți computerul.

- Clic aplica , și apoi O.K pentru a ieși din fereastră. Ar trebui să puteți vedea îmbunătățiri semnificative ale performanței sistemului.
Metoda 2. Dezactivați SysMain cu linia de comandă
Utilizați pașii de mai jos dacă doriți să dezactivați SysMain cu promptul de comandă ridicat. Recomandăm această metodă pentru utilizatorii intermediari, deoarece necesită introducerea și executarea unei comenzi cu un cont de administrator.
Dacă aveți nevoie de ajutor, nu ezitați să ne contactați pe chatul nostru live. Experții noștri vă vor ghida în procesul de depanare.
- Deschideți linia de comandă într-unul din următoarele moduri:
- Deschide Căutare funcția din bara de activități sau utilizați alternativ comanda rapidă de la tastatură Ctrl + S pentru a afișa bara de căutare și a căuta în sus Prompt de comandă . Când îl vedeți în rezultate, faceți clic dreapta pe el și alegeți Rulat ca administrator .

- apasă pe Windows + R tastele de pe tastatură pentru a afișa Alerga utilitate. Introduceți cmd și apăsați tasta Ctrl + Schimb + introduce tastele de pe tastatură. Procedând astfel, lansați linia de comandă cu permisiuni administrative.

- apasă pe Windows + X comandă rapidă de la tastatură, apoi selectați Prompt de comandă (Admin) .

- Când vi se solicită Controlul contului de utilizator (UAC), faceți clic pe da pentru a permite aplicației să se lanseze cu permisiuni administrative.
- Executați următoarea comandă: sc stop 'SysMain' & sc config 'SysMain' start = dezactivat

- Reporniți computerul după ce ați executat cu succes comanda.
Metoda 3. Dezactivați SysMain folosind Editorul de registry
Pașii de mai jos necesită utilizarea Editorului de registru pentru a dezactiva serviciul SysMain.
Înainte de a continua, luați notă de riscurile posibile ale efectuării acestei metode. Este foarte recomandat să creați o copie de rezervă a registrului dvs. în cazul în care ceva nu merge bine.
- apasă pe Windows + R tastele de pe tastatură. Aceasta va lansa utilitarul Run.
- Introduceți regedit fără ghilimele și apăsați tasta introduce tasta de pe tastatură. Aceasta va lansa aplicația Registry Editor.

- Navigați la următoarea cheie: HKEY_LOCAL_MACHINE SYSTEM CurrentControlSet Services SysMain
- Puteți utiliza bara de adrese din Editorul de registru pentru a tasta sau lipi cheia, făcând navigarea mai rapidă.

- Selectează start valoare. Faceți clic dreapta pe el, apoi alegeți Modifica din meniul contextual.

- Schimbați datele Value în 4 . Faceți clic pe OK pentru a salva setările. Asigurați-vă că nu modificați alte setări pentru ca această metodă să funcționeze conform intenției.

- Ieșiți din Editorul de registry și reporniți computerul.
Metoda 4. Rulați Verificatorul de fișiere de sistem (SFC)
Verificator de fișiere de sistem este un instrument disponibil în mod implicit în majoritatea versiunilor de Windows. Se mai numește scanare SFC și este cel mai rapid mod de a remedia automat fișierele de sistem corupte și o mulțime de alte probleme.
excepție de serviciu de sistem de ecran albastru Windows 10
- Deschideți linia de comandă într-unul din următoarele moduri:
- Deschide Căutare funcția din bara de activități sau utilizați alternativ comanda rapidă de la tastatură Ctrl + S pentru a afișa bara de căutare și a căuta în sus Prompt de comandă . Când îl vedeți în rezultate, faceți clic dreapta pe el și alegeți Rulat ca administrator .

- apasă pe Windows + R tastele de pe tastatură pentru a afișa Alerga utilitate. Introduceți cmd și apăsați tasta Ctrl + Schimb + introduce tastele de pe tastatură. Procedând astfel, lansați linia de comandă cu permisiuni administrative.

- apasă pe Windows + X comandă rapidă de la tastatură, apoi selectați Prompt de comandă (Admin) .

- Când vi se solicită Controlul contului de utilizator (UAC), faceți clic pe da pentru a permite aplicației să se lanseze cu permisiuni administrative.
- Mai întâi, vom rula Verificatorul de fișiere de sistem. Tastați următoarea comandă și apăsați Enter pentru a o executa: sfc / scannow

- Așteptați ca scanarea SFC să finalizeze scanarea computerului și repararea fișierelor corupte. Acest lucru poate dura mult timp pentru a vă asigura că nu închideți linia de comandă sau nu închideți computerul.
- Reporniți dispozitivul odată ce comanda a fost executată.
Gânduri finale
Sperăm că vi s-a părut util acest articol. Dacă aveți nevoie de mai multe articole de genul acesta, Centru de ajutor oferă sute de ghiduri pentru a vă ajuta dacă aveți nevoie de ajutor suplimentar. Reveniți la noi pentru articole mai informative sau Intrați în legătură cu experții noștri pentru asistență imediată.
Inca un lucru
Doriți să primiți promoții, oferte și reduceri pentru a obține produsele noastre la cel mai bun preț? Nu uitați să vă abonați la newsletter-ul nostru introducând adresa de e-mail mai jos! Fii primul care primește cele mai recente știri în căsuța de e-mail.
Ați putea dori, de asemenea
Cum se remediază eroarea de corupție a structurii critice pe Windows 10
Cum se remediază eroarea inaccesibilă a dispozitivului de boot în Windows 10
Cum se remediază configurația paralelă este o eroare incorectă pe Windows 10