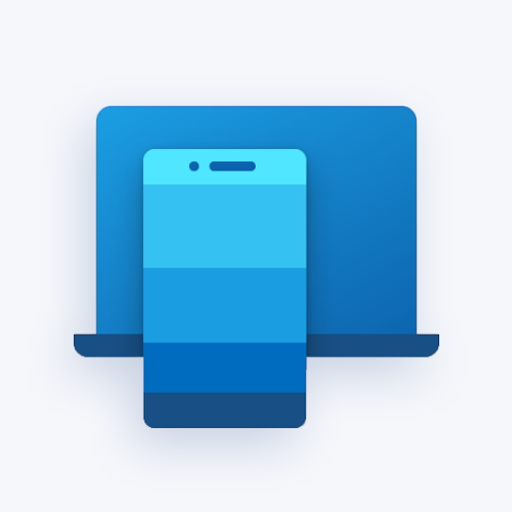Mulți utilizatori de Windows 10 au întâmpinat probleme cu Wi-Fi din mai multe motive. Cea mai frecventă problemă pare să fie deconectarea frecventă a Wi-Fi, ceea ce determină utilizatorii să piardă accesul la internet. Această problemă ar putea fi cauzată de o varietate de motive, cum ar fi:
- Software-ul driverului Wi-Fi nu este actualizat. Asigurați-vă că driverele dvs. sunt mereu actualizate pentru a remedia orice erori, probleme de compatibilitate și așa mai departe.
- Driverul în sine nu este compatibil cu versiunea dvs. curentă de Windows 10. Dacă actualizarea driverului nu funcționează, încercați să descărcați cea mai recentă versiune de Windows 10 și să actualizați și sistemul.
- Există o problemă de gestionare a energiei.
Deși deranjantă și frustrantă, această problemă este ușor de remediat. În acest ghid, veți învăța cele mai ușoare și mai rapide metode pe care le puteți încerca pentru a vă stabili din nou conexiunea WiFi.
Ce face ca WiFi să se deconecteze în continuare?
Majoritatea problemelor cu Windows 10 au multe cauze posibile. WiFi-ul se deconectează automat din când în când este una dintre aceste probleme.
cum să adăugați pictograma volumului în bara de activități
Mizându-ne pe comunitatea de utilizatori activă și utilă Windows 10, am reușit să determinăm câteva dintre cauzele frecvente ale acestei erori. Rețineți că problema dvs. ar putea fi unică - acestea sunt doar teme obișnuite care apar atunci când utilizatorii discută singuri despre deconectarea WiFi.
- WiFi Sense . Windows 10 introduce o caracteristică numită WiFi Sense. Acesta a fost conceput pentru a face mai ușoară conectarea la alte rețele WiFi, dar uneori se împiedică doar. Vă permite să vă conectați automat la un hotspot wireless deschis la care un alt utilizator Windows 10 s-a conectat anterior și la care a partajat.
Această caracteristică poate face ca un computer Windows 10 să se deconecteze de la rețeaua WiFi pentru a încerca să se conecteze la o altă rețea din apropiere care nu a fost niciodată conectată cu succes până acum pe computerul dvs.
- Gestionare a energiei . Deoarece Windows 10 este popular și printre utilizatorii de laptopuri, Microsoft a introdus o serie de moduri de a reduce consumul de energie, în încercarea de a crește durata de viață a bateriei pe dispozitive.
Una dintre aceste opțiuni include posibilitatea de a dezactiva automat diferite hardware atunci când consumul de energie atinge o anumită cantitate de pe computer. Este posibil ca această caracteristică să oprească adaptorul WiFi, determinând deconectarea frecventă a computerului de la rețea.
- Șoferi învechi sau deteriorați . Driverele sunt componente importante pe care le au, deoarece se ocupă de funcționalitatea hardware-ului conectat și multe altele. În cazul în care driverele dvs. sunt depășite sau deteriorate, acestea nu vor funcționa conform intenției, provocând probleme.
- Adaptor fără fir configurat prost . Este posibil ca setările precum detectarea intervalului de frecvență al canalului să fi fost modificate în configurația adaptorului wireless. Deși pot părea modificări nesemnificative, pot face ca conexiunea WiFi să se deconecteze în continuare.
- Deteriorarea sau amplasarea routerului . Dacă routerul în sine nu funcționează corect, vă poate face să pierdeți accesul la rețeaua Wi-Fi. Optimizați amplasarea routerului dvs. apropiindu-l de dispozitiv. Asigurați-vă că routerul nu este deteriorat ext
Remediere rapidă pentru eroarea „Internetul se deconectează aleatoriu”
Iată o soluție rapidă potențială dacă internetul se deconectează aleatoriu pe Windows 10. Ar trebui să începeți depanarea completând aceste metode pentru a vă restabili conexiunea la internet în câteva minute:
- Reporniți routerul sau resetați-l la setările implicite. De asemenea, puteți încerca să reporniți computerul.
- Actualizați driverele adaptorului Wi-Fi și driverele de firmware Wi-Fi. Asigurați-vă că descărcați doar driverele de firmware de pe site-ul web al producătorului pentru a evita malware-ul sau produsele învechite.
- Contactați furnizorul de servicii de internet (ISP) pentru a verifica dacă există o zonă de conexiune în locația dvs.
Cum se remediază deconectarea Wi-Fi pe Windows 10
După ce am identificat câteva cauze posibile, este timpul să ajungem la partea de jos a erorii și să începem depanarea. Metodele de mai jos se concentrează pe remedierea frecventă a internetului și deconectarea aleatorie pe Windows 10. Dacă aveți diferite erori de rețea, asigurați-vă că verificați Centru de ajutor pentru o posibilă soluție.
Condiții prealabile
Înainte de a trece direct la remedierea conexiunii dvs., este important să luați câteva condiții prealabile pentru a vă asigura că procesul de reparații se desfășoară fără probleme.
gateway-ul implicit Ethernet nu este disponibil
- Faceți o copie de rezervă a datelor . (Opțional) Vă recomandăm să salvați toate datele esențiale pe o unitate externă înainte de a începe să remediați această eroare. Unele metode enumerate mai jos necesită manipularea setărilor contului, care, în circumstanțe specifice, pot duce la pierderea datelor.
Puteți găsi folderul dvs. de utilizator în C: Utilizatori , acesta este folderul pe care vă recomandăm să faceți backup.
- Obțineți acces la un cont de administrator . Sunt necesare permisiuni administrative pentru a efectua unele dintre remedierile de mai jos. Acest lucru înseamnă pur și simplu că trebuie să utilizați un cont local care are rolul atribuit de administrator.Nevoie de ajutor? Verificați-ne Cum să faci un utilizator local administrator în Windows 10 ghid.
Când ați terminat de preluat condițiile preliminare enumerate mai sus, este timpul să începeți remedierea erorii.
Metoda 1: setați rețeaua de domiciliu ca privată în loc de publică
-
Setările WiFi slabe sunt adesea vinovate de probleme frecvente legate de conexiunea la internet. Unii utilizatori raportează că faptul că rețeaua dvs. de domiciliu este publică poate cauza probleme cu conexiunea. Acest lucru poate fi remediat cu ușurință prin simpla setare a rețelelor WiFi la privat.
Faceți clic pe Rețea și Internet pictogramă din bara de sistem. Dacă nu vedeți această pictogramă în tava de sistem, încercați să faceți clic pe săgeata îndreptată în sus pentru a dezvălui orice element ascuns.

- Faceți clic pe rețeaua la care sunteți conectat, apoi faceți clic pe Proprietăți legătură.

- Căutați Profilul rețelei îndreptare. În această secțiune, asigurați-vă că schimbați conexiunea la Privat în loc de Public. Asigurați-vă că utilizați acest lucru numai dacă sunteți conectat la rețele WiFi în care aveți încredere.

- Testați dacă internetul încă se deconectează după efectuarea modificării.
Metoda 2: Dezactivați WiFi Sense
WiFi Sense poate fi o caracteristică destul de problematică, în ciuda a ceea ce a fost creat inițial. Vă recomandăm să încercați să dezactivați caracteristica pentru a testa dacă aceasta cauzează interferențe cu rețeaua dvs.
Actualizare 2021 : Wifi Sense nu mai există după actualizarea versiunii 1803 a Windows 10. Funcția a fost eliminată în liniște de pe toate computerele din motive specificate de Microsoft în Anunțarea Windows 10 Insider Preview Build 14342 postare pe blog.
Dacă utilizați în continuare o versiune mai veche de Windows 10 cu WiFi Sense activat, urmați pașii de mai jos pentru a dezactiva funcția și, eventual, pentru a vă remedia conexiunile la internet:
- Faceți clic pe Windows din bara de activități pentru a afișa meniul Start. Aici, faceți clic pe Setări . (Puteți utiliza și fișierul Windows + I Comanda rapidă de la tastatură.)

- Faceți clic pe Rețea și Internet ţiglă.

- Utilizați meniul din partea stângă pentru a comuta la secțiunea Wi-Fi. Faceți clic pe linkul „Gestionați setările Wi-Fi” sub detaliile conexiunii dvs. curente, așa cum se arată mai jos.

- Derulați în jos până ajungeți la Wi-Fi Sense secțiune. Comutați comutatorul sub Conectare la rețele partajate de contactele mele la Dezactivat pentru a vă asigura că caracteristica este dezactivată corect.

- Testați dacă internetul dvs. mai are probleme de conexiune. Este posibil să vi se solicite să reporniți computerul înainte de a avea loc modificările.

- Testați dacă WiFi-ul dvs. mai are probleme de conexiune.
Metoda 3: Remediați setările de gestionare a energiei
Este posibil ca setările de gestionare a energiei să vă dezactiveze din când în când adaptorul wireless, determinându-l să se deconecteze temporar. Puteți remedia cu ușurință acest lucru făcând o mică ajustare.
- apasă pe Windows + X tastele de pe tastatură și faceți clic pe Manager de dispozitiv din meniu.

- Extindeți Adaptoare de rețea meniul făcând clic pe săgeatăalături.

- Faceți dublu clic pe adaptor, apoi treceți la fila Gestionare energie din fereastra nouă. Debifați caseta de lângă Permiteți computerului să oprească acest dispozitiv pentru a economisi energie, apoi faceți clic pe OK.

- Debifați caseta de lângă Permiteți computerului să oprească acest dispozitiv pentru a economisi energie apoi faceți clic pe OK.
- Repornire dispozitivului dvs. și vedeți dacă mai aveți probleme cu WiFi.
Metoda 4: Rulați instrumentul de depanare a rețelei
Windows 10 vine cu o mulțime de soluții de depanare pentru a scăpa de problemele obișnuite și de erori fără a fi nevoie să contactați asistența pentru clienți. Instrumentul de depanare a rețelei poate fi capabil să identifice și să remedieze automat problemele legate de conexiunea WiFi.
- Căutați „rulați” sau apăsați tastele Windows + R de pe tastatură pentru a deschide utilitarul Run. Tastați „control” și faceți clic pe butonul OK. Aceasta va deschide Panoul de control.

- Odată ce panoul de control este deschis, asigurați-vă că setați modul Vizualizare la Pictograme mari . Acum, alegeți Depanare opțiune.

- Click pe Retea si internet .

- În ecranul următor, alegeți Adaptor de retea , apoi urmați instrucțiunile de pe ecran pentru a repara automat orice erori detectate.

- Repornire dispozitivului dvs. și vedeți dacă mai aveți probleme cu WiFi.
Metoda 5: Resetați serviciul Wi-Fi AutoConfig
Este posibil ca un serviciu cu dizabilități să vă facă WiFi să se comporte într-un mod neașteptat. Există o soluție simplă la acest lucru, tot ce trebuie să faceți este să resetați serviciul problematic.
- apasă pe Windows + R tastele de pe tastatură pentru a lansa utilitarul Run. Introduceți services.msc și apăsați butonul OK.

- Localizați WLAN AutoConfig intrare în fereastra Servicii, apoi faceți clic dreapta pe ea și alegeți Proprietăți .

- Schimbați tipul de pornire la Automat. Când este selectat, faceți clic pe butonul Aplicare, apoi închideți fereastra apăsând butonul OK.

- Faceți clic pe aplica , apoi închideți fereastra apăsând butonul O.K buton.
- Testați dacă mai aveți probleme de conexiune WiFi. Daca da, repornire computerul și încercați din nou.
Metoda 6: actualizați driverele wireless
Driverele învechite pot cauza o grămadă de probleme pe sistemul dvs. Asigurați-vă că le actualizați pentru a remedia eventualele probleme cu mouse-ul pe Windows 10.
cum să eliminați complet Microsoft Office
- apasă pe Windows + X tastele de pe tastatură și faceți clic pe Manager de dispozitiv din meniu.

- Extindeți Adaptoare de rețea meniul făcând clic pe săgeatăalături.

- Faceți dublu clic pe adaptor. În noua fereastră, comutați la fila Driver, apoi faceți clic pe butonul Update Driver.

- Permiteți Windows 10 să caute cel mai nou driver pe computerul dvs. local sau online, apoi urmați instrucțiunile de pe ecran pentru a-l instala pe dispozitiv.

- Este posibil ca Windows 10 să nu detecteze nicio actualizare a driverului. Este o bună practică să verificați site-ul web al producătorului pentru eventuale actualizări. Dacă găsiți un driver actualizat, instalați-l manual pe dispozitiv.
- Reporniți computerul și testați dacă eroarea de deconectare WiFi este încă prezentă.
Sperăm că ghidul nostru a putut să vă ajute să rezolvați problema deconectării WiFi-ului dvs. frecvent. Bucurați-vă de navigarea pe internet așa cum a fost menit să fie!
Gânduri finale
Dacă observați în viitor că sistemul dvs. se confruntă cu probleme similare, nu ezitați să reveniți la articolul nostru și să aplicați alte soluții. Dacă nu funcționează nimic, vă recomandăm să vă adresați echipei de asistență pentru clienți Microsoft sau să căutați un specialist IT în ceea ce privește starea de sănătate a computerului.
Ești interesat să afli mai multe despre Windows 10? Puteți răsfoi dedicatele noastre Secțiunea Centrul de ajutor și găsiți articole despre tot ceea ce ține de sistemul de operare revoluționar Microsoft.
Dacă sunteți în căutarea unei companii de software în care puteți avea încredere pentru integritatea și practicile de afaceri oneste, nu căutați mai departe de . Suntem un partener certificat Microsoft și o companie acreditată de BBB, căreia îi pasă să ofere clienților noștri o experiență fiabilă și satisfăcătoare cu privire la produsele software de care au nevoie. Vă vom fi alături înainte, în timpul și după toate vânzările.
Ați putea dori, de asemenea
Cum să personalizați Windows 10
Cum se utilizează mai multe desktopuri în Windows 10
Cum se remediază Controlul luminozității care nu funcționează pe Windows 10