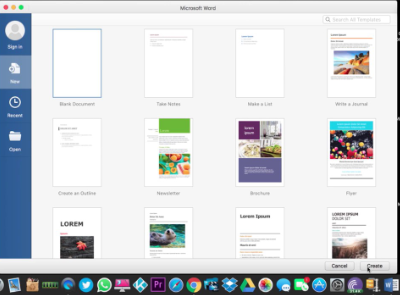Gramatica dvs. vă poate crea sau sparge documentele. Cu toate acestea, nu toată lumea este o enciclopedie ambulantă de reguli gramaticale și o ortografie corectă a cuvintelor, motiv pentru care Microsoft Word este capabil să-ți analizeze documentele și să observe greșelile pentru tine. Cu anumite funcții, puteți chiar să aplicați corectarea automată a erorilor de ortografie la cea corectă pe măsură ce tastați.
Articolul nostru își propune să vă învețe cum puteți profita de una dintre cele mai faimoase capabilități ale Word. Dacă sunteți începător și doriți să știți cum să activați verificarea ortografică sau AutoCorrect, acest ghid pas cu pas este soluția perfectă. Urmați împreună cu noi și aflați cum puteți accelera și crește calitatea muncii dvs. în același timp!
Lucruri de care ai nevoie
- Un dispozitiv cu Microsoft Word instalat și activat.
Acum, să trecem direct la ghiduri.
Verificați ortografia și gramatica manual
- Lansați Word și deschideți un document deja existent sau creați unul nou din ecranul de întâmpinare.
- Din panglica din partea de sus a ecranului, selectați Revizuire filă.

- În Dovezi secțiunea, puteți vedea un buton care scrie Ortografie și gramatică . Faceți clic pe aceasta pentru a începe o verificare manuală.

- Dacă Word este capabil să detecteze orice problemă de ortografie în limba pe care este setat documentul dvs., se va deschide un nou panou în partea dreaptă a aplicației. Puteți vedea eroarea subliniată cu o linie roșie.

- Veți vedea cuvinte sugerate cu definiții care vă permit să selectați ortografia corectă a cuvântului pe care încercați să îl tastați. Pentru a implementa oricare dintre aceste sugestii, trebuie doar să faceți clic pe ele.

- De asemenea, aveți opțiunea de a face ca Word să ignore cuvântul sau cuvintele probabil ortografiate greșit apăsând Ignoră o dată sau Ignora tot sub sugestii. Poti de asemenea Adăugați la dicționar , ceea ce înseamnă că cuvântul în cauză nu va fi detectat ca greșit de scris în viitor.

- După ce vă ocupați de primul cuvânt scris greșit, puteți trece la următorul, dacă au mai fost detectate.
Bacsis : Puteți utiliza o comandă rapidă pentru a activa verificarea manuală de ortografie și gramatică în Word. Pur și simplu apăsați pe F7 tasta de pe tastatură, iar aplicația va efectua automat o verificare ortografică și gramaticală.
Cum setați verificatorul de ortografie să afișeze erori în timpul lucrului
- Lansați Word și deschideți un document deja existent sau creați unul nou din ecranul de întâmpinare.
- Din panglica din partea de sus a ecranului, selectați Fişier meniul.

- Aproape de jos, puteți vedea un buton care scrie Opțiuni . Faceți clic pe el și îndreptați-vă atenția spre nou Opțiuni Word fereastra care apare.

- Click pe Dovezi din meniul din stânga.

- Pentru a activa verificarea ortografică automată pe măsură ce tastați, plasați o bifă lângă Verificați ortografia pe măsură ce tastați Caseta de bifat.

- Pentru a activa verificarea automată a gramaticii pe măsură ce tastați, plasați o bifă lângă Marcați erorile gramaticale pe măsură ce tastați Caseta de bifat.

- După ce activați verificarea ortografică automată, ori de câte ori Word detectează un cuvânt ortografiat greșit, acesta va fi evidențiat cu o linie roșie subțire. Puteți face clic dreapta pe cuvânt și puteți vedea o listă de cuvinte sugerate pentru înlocuire și opțiunea pentru Ignora sau Adăugați la dicționar .

- După ce activați verificarea automată a gramaticii, ori de câte ori Word detectează o posibilă eroare gramaticală, vor apărea două linii albastre. Puteți primi asistență pentru remedierea erorii făcând clic dreapta pe ea. Puteți alege, de asemenea Ignora opțiune dacă doriți să o păstrați în documentul dvs. așa cum este.

Sperăm că acest articol v-a putut ajuta să aflați cum puteți verifica cu ușurință ortografia și gramatica dvs. în Microsoft Word. Cunoașteți pe cineva care începe cu Word și altele Produse Microsoft Office ? Nu uitați să le împărtășiți acest articol! Prietenii, colegii de clasă, colegii sau angajații dvs. pot obține cu toții ajutor pentru a începe cu Word. Dacă doriți să aflați mai multe despre Word sau alte aplicații ale suitei Microsoft Office, nu ezitați să răsfoiți secțiunea noastră din ghiduri .