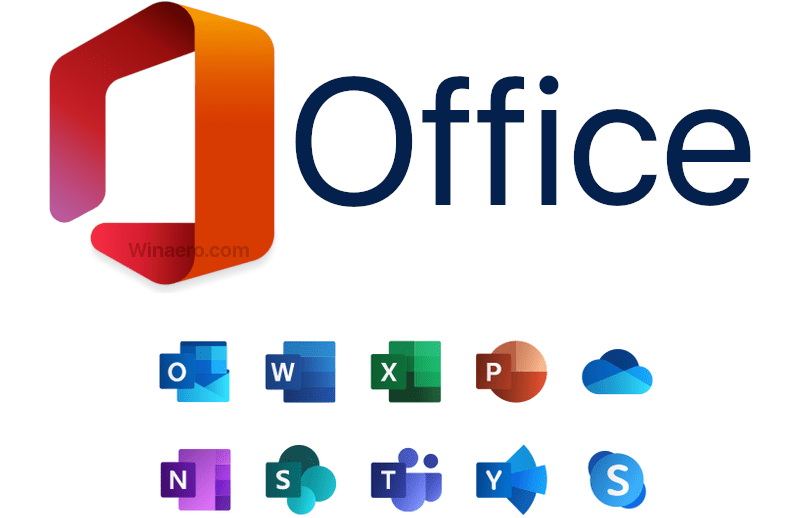Partiționarea unității vă permite să creați volume diferite pe unitatea dvs. de disc, facilitând organizarea fișierelor. Crearea unui volum suplimentar împarte spațiul disponibil pe disc pe baza valorilor introduse. Aflați cum să partiționați în mod eficient și rapid hard diskul din acest ghid pas cu pas.

Ce este partiționarea discului în Windows 10?
Fiecare hard disk are cel puțin o partiție numită unitate „C:”. Cu toate acestea, toți utilizatorii sunt capabili să creeze mai multe partiții pe o singură unitate și chiar să le personalizeze complet. Acest lucru ar trebui făcut din mai multe motive diferite:
- Stocarea fișierelor personale separate de fișierele de sistem ale Windows 10 este mult mai sigură. Chiar dacă se întâmplă ceva cu sistemul dvs., este posibil ca fișierele dvs. personale să nu fie afectate.
- Crearea de partiții diferite vă permite să rămâneți mai organizat. De exemplu, utilizatorii tind să aloce partiții separate pentru aplicații și fișiere.
- Partiționarea discului vă permite să rulați mai mult de 1 sistem de operare pe dispozitiv.
Puteți partiționa spațiul de pe hard disk folosind Windows 10 managerul de disc implicit sau utilizând un software terț. Tutorialul nostru se concentrează pe utilizarea managerului de disc încorporat pentru a crea o partiție sau pentru a forma partițiile existente pe unitatea dvs.
Asigurați-vă că faceți o copie de siguranță a datelor de pe unitatea dvs. înainte de a o partiționa. Dacă ceva în mod neașteptat nu merge bine, este posibil să vă confruntați cu corupția sau pierderea datelor.
Recomandat : Cum să vă restaurați versiunea anterioară de Windows
Cum să partiționați hard disk-ul pe Windows 10
Gestionarea discului instrumentul vine cu fiecare instanță din Windows 10 în mod implicit. Poate fi folosit pentru a gestiona cu ușurință partițiile. Creați o nouă partiție, îmbinați două partiții într-una singură, atribuiți litere de unitate sau formatați-le folosind un singur instrument.
- Deschide Gestionarea discului instrument folosind una dintre aceste metode:

- apasă pe Windows + R tastele de pe tastatură și tastați diskmgmt.msc în fereastra Run. Apasă pe O.K pentru a lansa instrumentul de gestionare a discului.

- apasă pe Windows + X tastele de pe tastatură și alegeți Gestionarea discului din meniul contextual.

- Deschide Explorator de fișiere și faceți clic dreapta pe Acest PC , apoi navigați la Administra → Managementul computerelor → Depozitare → Gestionarea discului .

- apasă pe Windows + R tastele de pe tastatură și tastați diskmgmt.msc în fereastra Run. Apasă pe O.K pentru a lansa instrumentul de gestionare a discului.
- Va apărea o fereastră nouă, care va afișa o listă cu hard disk-urile și partițiile curente. Faceți clic dreapta pe unitatea pe care doriți să o partiționați, apoi selectați Micșorează volumul din meniul contextual.

- Decideți cum doriți să împărțiți spațiul pentru partițiile dvs. „Dimensiunea totală după micșorare” va deveni spațiul lăsat în partiția originală. Windows 10 vă va anunța care este cantitatea maximă de spațiu pe care o puteți împărți pe măsură ce tastați.

- Faceți clic dreapta pe noua casetă care apare în partea de jos a ferestrei care afișează spațiul nealocat. Selectați Nou volum simplu din meniul contextual.
- Urmați instrucțiunile de pe ecran din Nou volum simplu expert și creați noua partiție. Va trebui să setați dimensiunea partiției și să selectați litera atribuită noului volum.
- Dacă vi se solicită, selectați formatul în care doriți să fie partiția. În aproape toate cazurile, ar trebui să selectați NTFS format. Cu toate acestea, dacă partiționați o unitate flash USB, veți dori să alegeți FAT32 .
După parcurgerea pașilor de mai sus, ar trebui să aveți o nouă partiție pe hard disk. Veți putea pune fișiere și aplicații pe unitate și le puteți stoca separat unul de celălalt.
Cum să formatați o partiție existentă pe Windows 10
De asemenea, puteți formata partiții deja existente pe Windows 10 folosind instrumentul de gestionare a discurilor.
- Deschide Gestionarea discului instrument folosind una dintre aceste metode:
- apasă pe Windows + R tastele de pe tastatură și tastați diskmgmt.msc în fereastra Run. Apasă pe O.K pentru a lansa instrumentul de gestionare a discului.

- apasă pe Windows + X tastele de pe tastatură și alegeți Gestionarea discului din meniul contextual.

- Deschide Explorator de fișiere și faceți clic dreapta pe Acest PC , apoi navigați la Administra → Managementul computerelor → Depozitare → Gestionarea discului .

- apasă pe Windows + R tastele de pe tastatură și tastați diskmgmt.msc în fereastra Run. Apasă pe O.K pentru a lansa instrumentul de gestionare a discului.
- Va apărea o fereastră nouă, care va afișa o listă cu hard disk-urile și partițiile curente. Faceți clic dreapta pe volumul pe care doriți să îl formatați, apoi selectați Format din meniul contextual.

- Denumiți volumul și selectați sistemul de fișiere în care doriți să formatați. În majoritatea cazurilor, ar trebui să selectați valoarea implicită NTFS format. Cu toate acestea, dacă partiționați o unitate flash USB, veți dori să alegeți FAT32 .
- Clic O.K pentru a formata partiția.
Gânduri finale
Dacă aveți nevoie de ajutor suplimentar cu Windows 10, nu ezitați să contactați echipa noastră de servicii pentru clienți, disponibilă 24/7 pentru a vă ajuta. Reveniți la noi pentru articole mai informative, toate legate de productivitate și tehnologia modernă!
Doriți să primiți promoții, oferte și reduceri pentru a obține produsele noastre la cel mai bun preț? Nu uitați să vă abonați la newsletter-ul nostru introducând adresa de e-mail mai jos! Primiți cele mai recente știri tehnologice în căsuța de e-mail și fiți primii care citiți sfaturile noastre pentru a deveni mai productivi.
Ați putea dori, de asemenea
Cum să redenumiți fișierele în lot pe Windows 10
Cum se dezactivează afișarea filelor Windows 10 în Alt + Tab View
Cum să dezactivați notificările pe Windows 10