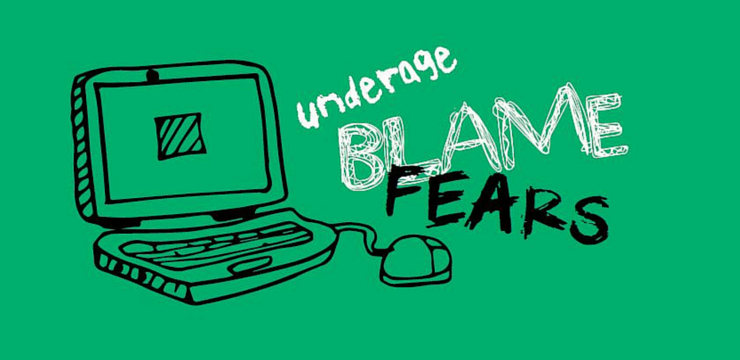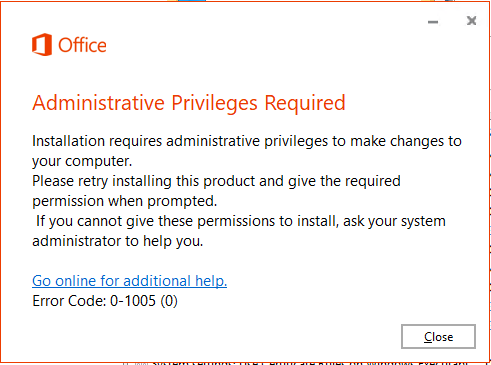Sarcinile pe Windows 10 pot ocupa o cantitate imensă de memorie sau utilizare a procesorului. Acestea pot provoca, de asemenea, ferestre de tip pop-up de eroare și pot îngreuna utilizarea dispozitivului. O sarcină cu care utilizatorii au probleme speciale este Proces gazdă pentru activități Windows care apare în Gestionar de sarcini .

Mulți utilizatori raportează că taskhost.exe proces (care apare, de asemenea, ca proces de gazdă pentru activitățile Windows) utilizează un procesor sau un disc ridicat sau vine cu o eroare precum Procesul gazdă pentru Sarcinile Windows nu mai funcționează . Acest lucru este rău, deoarece procesul este o parte esențială a Windows 10 și ar trebui să funcționeze precis în orice moment.
În acest articol, puteți afla mai multe despre aceste erori și puteți găsi soluții pentru a le remedia în întregime. Pur și simplu derulați în jos până la secțiunea dorită și luați informațiile.
cum să ștergeți Windows 10 cu acces rapid
Cum se remediază procesul de gazdă pentru activitățile Windows a încetat să funcționeze
Una dintre cele mai frecvente erori legate de acest proces este un mesaj care spune că Procesul gazdă pentru Sarcinile Windows nu mai funcționează . Acest lucru lasă multă confuzie lăsată în urmă. Nu veți ști imediat ce s-a întâmplat cu procesul sau ce înseamnă să înceteze să funcționeze.

Dupa cum Proces gazdă pentru activități Windows este un proces crucial pentru sistemul dvs., lăsându-l să se blocheze este o mare greșeală. Mai jos sunt mai multe metode pentru a remedia această eroare și pentru a vă asigura că procesul continuă să funcționeze în viitor fără a se bloca.
Metoda 1: Reparați fișierele BITS corupte

- apasă pe Windows + R tastele de pe tastatură. Aceasta va lansa utilitarul Run.
- Tastați următoarea linie și apăsați Enter: Programdata Microsoft network downloader
- Dacă vi se solicită, faceți clic pe Continua pentru a acorda permisiuni pentru accesarea folderului.
- Ar trebui să vedeți că File Explorer se deschide cu Descărcător dosar afișat. Aici, ștergeți fiecare fișier care începe cu qmgr ca qmgr0.dat , qmgr1.dat , etc.
- După ștergerea acestor fișiere, actualizați sistemul de la Setări → Actualizare și securitate → Windows Update . Acest lucru ar trebui să înlocuiască BITS corupți.
Metoda 2: Rulați Verificatorul de fișiere de sistem

- apasă pe Windows + R tastele de pe tastatură. Aceasta va lansa utilitarul Run.
- Introduceți cmd și apăsați tasta Ctrl + Shift + Enter tastele de pe tastatură. În acest fel, lansați linia de comandă cu permisiuni administrative.
- Dacă vi se solicită, faceți clic pe da pentru a permite promptului de comandă să facă modificări pe dispozitivul dvs.
- Odată ajuns în linia de comandă, tastați următoarea comandă și apăsați Enter pentru a o executa: sfc / scannow
- Așteptați ca scanarea SFC să finalizeze scanarea computerului și repararea fișierelor corupte. Acest lucru poate dura mult timp pentru a vă asigura că nu închideți linia de comandă sau nu închideți computerul.
- Repornire dispozitivul dvs. după finalizarea scanării.
Metoda 3: Rulați comanda DISM

- apasă pe Windows + R tastele de pe tastatură. Aceasta va lansa utilitarul Run.
- Introduceți cmd și apăsați tasta Ctrl + Shift + Enter tastele de pe tastatură. În acest fel, lansați linia de comandă cu permisiuni administrative.
- Dacă vi se solicită, faceți clic pe da pentru a permite promptului de comandă să facă modificări pe dispozitivul dvs.
- Odată ajuns în linia de comandă, tastați următoarele două comenzi și apăsați Enter după atingerea unuia pentru al executa: Dism / Online / Cleanup-Image / StartComponentCleanup, D ism / Online / Cleanup-Image / RestoreHealth
- Așteptați finalizarea comenzilor și reporniți computerul .
Metoda 4: Rulați instrumentul de diagnosticare a memoriei Windows

- apasă pe Windows + R tastele de pe tastatură pentru a afișa utilitarul Run. Aici, pur și simplu tastați mdsched.exe și apăsați butonul OK.
- Alege Reporniți acum și verificați dacă există probleme (recomandat) a fi instantaneu o scanare a memoriei. Asigurați-vă că salvați orice fișier și închideți toate aplicațiile deschise înainte de a face clic pe această opțiune.
În caz contrar, alegeți Verifică dacă există probleme la următoarea pornire a computerului și reporniți dispozitivul la un moment mai convenabil. - La următoarea pornire, veți vedea Diagnostic de memorie Windows verificarea instrumentului pentru probleme. Asigurați-vă că citiți toate informațiile afișate pe ecran și așteptați finalizarea.
- După finalizarea testului de memorie, veți putea vedea dacă au fost identificate probleme. Dacă nu au existat niciunul, din fericire, memoria dvs. funcționează bine.
Metoda 5: Utilizați CCleaner pentru a vă curăța sistemul și registrul

- Descărcați CCleaner făcând clic aici . Acesta este site-ul oficial, ceea ce înseamnă că toate descărcările sunt ferite de orice malware.
- Faceți clic pe fișier de configurare tocmai ați descărcat pentru a lansa expertul de instalare. Pur și simplu urmați instrucțiunile de pe ecran pentru a instala CCleaner pe dispozitiv.
- Lansați CCleaner folosind o comandă rapidă creată sau bara de căutare.
- Mai întâi, selectați Curățător din panoul din partea stângă. Pur și simplu faceți clic pe albastru Rulați Cleaner pictogramă pentru a începe procesul. Opțional, puteți debifa orice opțiuni pe care nu doriți să le ștergeți înainte de a începe curățarea.
- Așteptați până când curățarea este completă, apoi treceți la Registru filă.
- Apasă pe Scaneaza pentru probleme butonul și așteptați ca CCleaner să identifice orice erori de registry. Dacă se constată probleme, faceți clic pe Remediați problemele selectate ...
- Reporniți computerul .
Cum se remediază procesul de gazdă pentru sarcinile Windows cu utilizare ridicată a procesorului, RAM sau disc

Când se află în Gestionar de sarcini , s-ar putea să observați că Proces gazdă pentru activități Windows folosește o cantitate neobișnuit de mare de resurse. Acest lucru nu este normal, însă poate fi remediat cu ușurință. Nu va mai trebui să aveți de-a face cu un computer lent din cauza acestei erori dacă urmați ghidurile noastre de mai jos pentru a remedia problema.
cum se setează fereastra de blocare a ecranului 10
Metoda 1: Rulați un script în PowerShell

- Faceți clic dreapta pe orice spațiu gol de pe desktop și creați un nou document text folosind Nou → Document text . Denumiți-l ceva de genul CPU Fix.txt fără ghilimele.
- Deschideți fișierul text pe care tocmai l-ați creat și lipiți-l în următorul script:
Get-ScheduledJob | ? Nume -eq Kill SettingSyncHost | Unregister-ScheduledJob
Register-ScheduledJob -Name Kill SettingSyncHost -RunNow -RunEvery 00:05:00 -Credential (Get-Credential) -ScheduledJobOption (New-ScheduledJobOption -StartIfOnBattery -ContinueIfGoingOnBattery) -ScriptBlock {
Get-Process | ? {$ _. Name -eq SettingSyncHost -and $ _. StartTime -lt ([System.DateTime] :: Now) .AddMinutes (-5)} | Stop-Process -Force
}
- Salvați documentul folosind Fişier → Salvează ca... în meniul antet.
- Schimbați tipul de fișier în Toate filele .
- Scoateți .txt extensie în numele fișierului și redenumiți fișierul în CPU Fix.ps1 fără ghilimele.
- Faceți clic dreapta pe CPU Fix.ps1 și alegeți Rulați cu PowerShell .
- Dacă această metodă a funcționat, poate fi necesar să repetați Pasul 6 de fiecare dată când computerul este repornit pentru a vă asigura că procesul nu vă blochează din nou resursele după o repornire.
Metoda 2: Scanați computerul pentru a detecta malware

Mai jos este un scurt ghid despre modul de utilizare Malwarebytes pentru scanarea și eliminarea de pe dispozitiv a virușilor și a altor tipuri de programe malware. Cu toate acestea, puteți utiliza aproape orice aplicație antivirus - depinde de preferința dvs.
instrument de descărcare Windows 10 pe 64 de biți
- Lansați aplicația antivirus. Din nou, folosim Malwarebytes pentru a demonstra acest proces.
- Faceți clic pe Scanează utilizând meniul din partea stângă a aplicației.
- Apasă pe Incepe scanarea pentru a porni o scanare malware pe dispozitivul dvs.
- Așteptați ca Malwarebytes să termine scanarea PC-ului dvs. pentru detectarea malware-ului. Dacă se găsesc fișiere rău intenționate, le puteți neutraliza imediat, permițând Malwarebytes să le pună în carantină.
- Opțional, permiteți Malwarebytes să șteargă fișierele rău intenționate de pe computer.
Sperăm că acest articol a fost în măsură să vă ajute să remediați problemele obișnuite cu procesul Host Process for Windows Tasks pe Windows 10.
Ești interesat să afli mai multe despre Windows 10? Puteți răsfoi secțiunea dedicată Centrului nostru de ajutor și puteți afla mai multe despre cum să faceți acest lucru remediați Windows Power Shell folosind CPU mare .
Dacă sunteți în căutarea unei companii de software în care puteți avea încredere pentru integritatea și practicile de afaceri oneste, nu căutați mai departe de . Suntem un partener certificat Microsoft și o companie acreditată de BBB, căreia îi pasă să ofere clienților noștri o experiență fiabilă și satisfăcătoare cu privire la produsele software de care au nevoie. Vă vom fi alături înainte, în timpul și după toate vânzările. Aceasta este software-ul nostru de 360 de grade Păstrați garanția. Deci ce mai aștepți? Sunați-ne azi pe +1 877 315 1713 sau trimiteți un e-mail la sales@softwarekeep.com. De asemenea, ne puteți contacta prin Chat live .