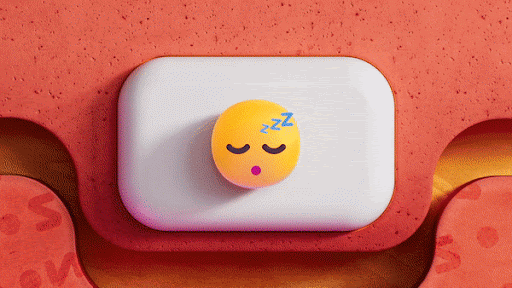Aveți o mulțime de alegeri de făcut atunci când instalați o nouă versiune de Windows pe dispozitiv.
Dacă computerul dvs. nu are CD sau Unitate DVD , poate doriți să aflați cum să rulați instalarea de pe un USB bootabil pentru a configura rapid sistemul de operare.
Acest articol va intra în profunzime cu privire la ceea ce a USB bootabil este și cum să creați unul instalați Windows 10 , 8.1 sau chiar 7. Dacă ați pregătit deja USB-ul de pornire - pur și simplu accesați Cum se instalează Windows utilizând USB bootabil secțiunea și configurați noua copie a Windows-ului în câteva minute.
iphone 7 dezactivat se conectează la iTunes
Avantajele instalării Windows cu un USB bootabil
Când intenționați să reinstalați sau să instalați un nou sistem de operare Windows pe computerul dvs., trebuie să fiți pregătit cu sistemul în sine în prealabil.
În majoritatea setărilor, veți putea crea un suport de instalare utilizând fie dispozitivul dvs. înainte de a începe instalarea, fie un al doilea dispozitiv în apropiere.
care este formatarea implicită a fontului în word 2013
Odată ce discurile CD și DVD devin învechite, multe computere și laptopuri moderne nu mai vin cu o unitate pentru citirea și scrierea discurilor fizice. Acest lucru vă face imposibil să creați un suport de instalare, cu excepția cazului în care utilizați o unitate USB.
Accesibilitatea incredibilă - dat fiind faptul că aproape fiecare computer are un port USB pe care îl puteți utiliza pentru a conecta dispozitive externe - îl face cea mai ușoară, mai rapidă și mai simplificată metodă de instalare Windows. Puteți crea un USB bootabil pentru a instala Windows 10, Windows 8.1 sau chiar Windows 7.
Cum se creează un USB bootabil Windows cu Instrumentul de creare a suportului media
Pentru a porni de pe un USB, trebuie mai întâi să creați USB-ul în sine, care va fi citit de computer și utilizat pentru a porni. Puteți găsi liniile directoare despre cum să creați un USB bootabil utilizând Instrumentul de creare a mediilor emis de Microsoft.
- Deschide Microsoft Descarcă Windows pagina din browserul dvs. web și faceți clic pe Descărcați instrumentul acum buton.
- Salvați instrumentul pe computer. Când descărcarea este terminată, lansați instrumentul de creare a mediilor și faceți clic pe Accept când vi se solicită să acceptați lansarea.
- Selectați Creați suporturi de instalare (unitate flash USB, DVD sau fișier ISO) pentru alt computer și faceți clic pe butonul Următor.
- Setați preferatul Limba , Windows 10 Edition , și Arhitectura sistemului .
- Dacă nu puteți modifica setările, puneți o bifă lângă Utilizați opțiunile recomandate pentru acest computer opțiune și continuați.
- Alege Flash Drive USB , apoi apăsați butonul Următor și selectați unitatea USB din listă. Fișierele de instalare Windows vor începe să se descarce pe unitatea USB.
- Descărcarea poate dura mult timp, în funcție de viteza dvs. de internet. Asigurați-vă că nu întrerupeți procesul până când nu a fost creat instrumentul de creare.
Cum să modificați ordinea de pornire a computerului
Înainte de a putea porni computerul de pe USB, trebuie mai întâi să schimbați ordinea de pornire a computerului pentru a afișa mai întâi USB-ul. Acest lucru vă va solicita computerul să citească mai întâi USB-ul înainte de a citi hard disk-ul intern, în timpul pornirii.
serviciul de actualizări Windows 7 nu rulează
Puteți modifica ordinea de încărcare din utilitarul de configurare BIOS al computerului. Pentru a afla cum să faceți acest lucru, trebuie doar să consultați ghidul nostru privind schimbarea computerului comandă de încărcare aici .
Cum se instalează Windows utilizând USB bootabil
Cu ordinea de încărcare a computerului dvs. modificată cu succes pentru a încărca mai întâi de pe un dispozitiv USB, puteți începe acum cu instalarea Windows utilizând fișierul de instalare USB.
Notă: Asigurați-vă că ați făcut backup pentru toate fișierele înainte de a efectua instalareasigur că nu pierdeți date valoroase.
Cum se instalează Windows 10 utilizând USB bootabil
- Conectați dispozitivul USB la portul USB al computerului și porniți computerul. Este posibil să vi se solicite să apăsați o tastă pentru a porni de pe USB.
- Alegeți-vă preferatul limba , fus orar , valută , și setările tastaturii . După ce sunteți mulțumit de personalizarea acestor setări, dați clic pe Următorul . Nu vă faceți griji dacă ați făcut o greșeală, puteți schimba oricare dintre acestea în viitor.

- Clic Instaleaza acum și selectați ediția Windows 10 pe care ați achiziționat-o. Acum faceți clic pe Următorul pentru a porni procesul de instalare.

- Alegeți tipul de instalare. Puteți alege Modernizare , care vă va permite să vă păstrați fișierele, setările și aplicațiile curente sau să faceți o instalare curată, alegând Personalizat . În acest exemplu, vom alege personalizat pentru a face o nouă instalare Windows.

- Pentru a instala Windows, aveți nevoie de o partiție pe hard disk pentru stocarea fișierelor de sistem. Hard disk-ul computerului dvs. este un dispozitiv de stocare fizică, în timp ce partițiile împart spațiul de stocare în părți separate.
- Notă: dacă nu ați făcut încă o copie de rezervă a hard disk-ului dvs., vă recomandăm să vă opriți acum, să faceți o copie de rezervă și să porniți din nou. După ce ați șters partițiile, nu veți mai putea recupera datele stocate pe aceste unități.
Tuputeți folosi una dintre partițiile existente pe hard disk formatându-l sau le puteți șterge pe cele de acolo și puteți crea altele noi din fresh: - Pentru a utiliza una dintre partițiile existente, selectați-o și faceți clic pe Format .

- Pentru a șterge partițiile existente, selectați fiecare și faceți clic Șterge , atunci O.K .

- Dacă ați șters toate partițiile existente, spațiul hard disk-ului dvs. va fi nealocat și va trebui să creați partiții noi. Dacă tocmai ați formatat o partiție existentă, treceți acum la Pasul 7. La creați partiții noi:
- Clic Opțiuni pentru unitate (avansat) .

- Acum faceți clic pe Nou și alegeți dimensiunea noii partiții, apoi faceți clic pe Următorul .

- Windows va crea acum o nouă partiție pentru stocarea fișierelor de sistem. Clic O.K a accepta.

- Repetați acest proces dacă doriți să creați mai multe partiții.
O singura data ați terminat de creat toate partițiile pe care le doriți, formatați-le pe fiecare, cu excepția partiției pe care doriți să stocați fișierele de sistem Windows. Selectați partițiile una câte una și faceți clic Format , atunci O.K când vi se solicită.

- Acum selectați partiția unde doriți să instalați Windows și faceți clic Următorul . Instalarea Windows 10 va începe. Este posibil ca computerul dvs. să repornească de câteva ori în timpul procesului. Asta este normal.

- După finalizarea instalării, computerul va reporni automat ultima dată. Când pornește din nou pentru prima dată, veți putea alege mai multe dintre setările dvs. sau utilizați setările expres recomandate de Microsoft.

- În cele din urmă, conectați-vă la contul dvs. Microsoft pentru a utiliza unele dintre noile funcții cu Windows 10, cum ar fi recuperarea parolei și pentru a accesa One Drive. Dacă nu doriți să vă conectați cu contul dvs. Microsoft, faceți clic pe Sari peste acest pas și urmați instrucțiunile pentru a crea un cont de utilizator local.

Cum se instalează Windows 8.1 utilizând USB bootabil
- Conectați dispozitivul USB la portul USB al computerului și porniți computerul. Este posibil să vi se solicite să apăsați o tastă pentru a porni de pe USB.
- Alegeți limba, fusul orar, moneda și setările tastaturii preferate. După ce sunteți mulțumit de personalizarea acestor setări, dați clic pe Următorul . Nu vă faceți griji dacă ați făcut o greșeală, puteți schimba oricare dintre acestea în viitor.

- Clic Instaleaza acum și selectați ediția Windows 8.1 pe care ați achiziționat-o. Acum faceți clic pe Următorul pentru a porni procesul de instalare.

- Introduceți cheia de produs care a venit odată cu achiziția Windows pentru a o activa. Când ați terminat, faceți clic pe Următorul .
- Notă: Este posibil să nu vi se solicite să introduceți o cheie de produs până mai târziu în instalarea Windows 8.1. Acest lucru variază de la versiune la versiune.

- Acceptați termenii licenței și apoi faceți clic pe Următorul .

- Alegeți tipul de instalare preferat. Puteți alege Modernizare , care vă va permite să păstrați fișierele, setările și aplicațiile curente sau să alegeți Personalizat pentru a face o nouă instalare curată a Windows 8.1. În acest exemplu, vom alege personalizat pentru a face o nouă instalare Windows.

- Pentru a face o instalare complet nouă cu partiții noi, trebuie să ștergeți mai întâi toate partițiile existente. Selectați fiecare partiție una câte una și faceți clic Șterge , atunci O.K .
- Notă: dacă nu ați făcut încă o copie de rezervă a hard disk-ului dvs., vă recomandăm să vă opriți acum, să faceți o copie de rezervă și să porniți din nou. După ce ați șters partițiile, nu veți mai putea recupera datele stocate pe aceste unități.

- Spațiul hard diskului computerului dvs. va fi acum nealocat. După aceasta, trebuie să creați niște partiții noi. Selectați Opțiuni pentru unitate (avansat) . Clic Nou și alegeți dimensiunea noii partiții, apoi faceți clic pe Următorul .

- Windows va crea acum o nouă partiție pentru stocarea fișierelor de sistem. Clic O.K a accepta. Repetați acest pas dacă doriți să creați partiții suplimentare.

- Selectați una dintre noile partiții și faceți clic Format . Acest lucru vă va permite să formatați noua partiție. presa O.K când vi se solicită, și repetați procesul pentru orice alte partiții, cu excepția celei pentru stocarea fișierelor de sistem.

- Selectați partiția unde doriți să instalați Windows și faceți clic pe Următorul .

- Instalarea Windows 8.1 va începe acum. Este posibil ca computerul dvs. să repornească de câteva ori în timpul procesului. Asta este normal. Urmați instrucțiunile când vi se solicită să vă personalizați setările computerului.
Cum se instalează Windows 7 utilizând USB bootabil
- Conectați dispozitivul USB la portul USB al computerului și porniți computerul. Este posibil să vi se solicite să apăsați o tastă pentru a porni de pe USB.
- Alegeți limba, fusul orar, moneda și setările tastaturii preferate. După ce sunteți mulțumit de personalizarea acestor setări, dați clic pe Următorul . Nu vă faceți griji dacă ați făcut o greșeală, puteți schimba oricare dintre acestea în viitor.

- Clic Instaleaza acum pentru a porni procesul de instalare.

- Acceptați termenii licenței și apoi faceți clic pe Următorul .

- Alegeți tipul de instalare preferat. Puteți alege Modernizare , care vă va permite să păstrați fișierele, setările și aplicațiile curente sau să alegeți Personalizat pentru a face o nouă instalare curată a Windows 7. În acest exemplu, vom alege personalizat pentru a face o nouă instalare Windows.

- Pentru a face o instalare complet nouă cu partiții noi, trebuie să ștergeți mai întâi toate partițiile existente. Selectați fiecare partiție una câte una și faceți clic Șterge , atunci O.K .
- Notă: dacă nu ați făcut încă o copie de rezervă a hard disk-ului dvs., vă recomandăm să vă opriți acum, să faceți o copie de rezervă și să porniți din nou. După ce ați șters partițiile, nu veți mai putea recupera datele stocate pe aceste unități.

- Spațiul hard diskului computerului dvs. va fi acum nealocat. După aceasta, trebuie să creați niște partiții noi. Selectați Opțiuni pentru unitate (avansat) . Clic Nou și alegeți dimensiunea noii partiții, apoi faceți clic pe Următorul .
- Windows va crea acum o nouă partiție pentru stocarea fișierelor de sistem. Clic O.K a accepta. Repetați acest pas dacă doriți să creați partiții suplimentare.

- Selectați una dintre noile partiții și faceți clic Format . Acest lucru vă va permite să formatați noua partiție. presa O.K când vi se solicită, și repetați procesul pentru orice alte partiții, cu excepția celei pentru stocarea fișierelor de sistem.
- Selectați partiția unde doriți să instalați Windows și faceți clic pe Următorul .
- Odata ce instalare este complet, veți primi o solicitare pentru a seta numele utilizatorului și computerului.
- Notă: Contul de administrator încorporat este dezactivat pe Windows 7, astfel încât numele de utilizator pe care îl creați va fi singurul disponibil pe sistem la început.
- Introduceți numele de utilizator. Numele implicit al computerului va fi numele de utilizator-PC, unde numele de utilizator este numele de utilizator pe care l-ați introdus, dar puteți schimba și acest lucru. După ce ați terminat, faceți clic pe Următorul .

- În cele din urmă, introduceți parola noului utilizator sau pur și simplu lăsați-o necompletată, apoi faceți clic Următorul .
- Notă: Dacă alegeți să creați o parolă pentru contul Windows 7, asigurați-vă că păstrați acest lucru în siguranță. Acesta va fi singurul cont de utilizator din sistem. Dacă îl pierdeți, nu vă veți mai putea conecta la sistemul Windows mai târziu.
Asta este! Acum ați instalat o copie nouă a Windows de pe un USB bootabil pe computer.
Poate doriți să rulați o actualizare Windows data viitoare când porniți computerul și instalați cele mai recente firmware / drivere disponibile de la producător, altfel sunteți gata să mergeți cu noua dvs. mașină Windows.
Următorul Citește:
internetul nu are o configurație IP validă
> Cum se creează un USB bootabil folosind Rufus
Ați putea dori, de asemenea:
> Cum se instalează actualizările Microsoft Office
> Cum se instalează și se configurează Office pe un iPhone sau iPad
> Cum se instalează Office pe un computer Windows utilizând contul meu online Microsoft