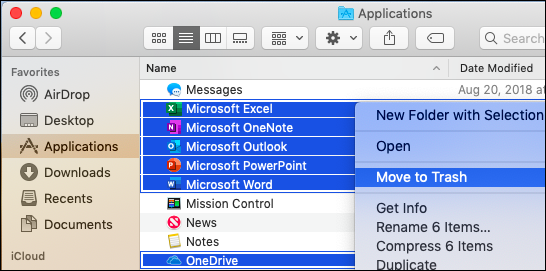Microsoft Officeeste o familie de produse care ajută clienții să finalizeze și să automatizeze munca obositoare personală și de birou.
Office 2010 ar putea fi o versiune mai veche a suitei Office, cu toate acestea, este încă o opțiune solidă pentru a face treaba.
În timpul său, Office 2010 a introdus multe modificări binevenite în ceea ce privește modul în care Microsoft produce Office, cum ar fi îmbunătățirile interfeței noi care fac interfața panglică vizualizarea implicită, suport extins pentru formatul de fișier, caracteristici de co-autorizare care permit utilizatorilor să editeze același document simultan, precum și introducerea posibilă instalării suitei fie pe 32 de biți, fie pe 64 de biți.
Microsoft a lansat Office 2010 în mai multe ediții diferite, mai exact, există opt ediții diferite disponibile pe piață.
Aproape fiecare componentă a suitei este de asemenea disponibilă pentru a fi achiziționată ca aplicație independentă.
Fiecare dintre cele opt ediții Office 2010 diferă de celelalte, întrucât versiunile Office 2010, mai costisitoare, includ mai multe aplicații și servicii decât cele destinate utilizării casnice de către persoane fizice.
de ce este afișată bara de activități pe ecran complet
Un lucru în fiecare versiune și în fiecare aplicație este același lucru pe care trebuie să îl parcurgeți pentru a descărca și instala fișierele în mod corespunzător, ceea ce poate deveni destul de confuz cu atâtea ediții oferite împreună cu diversele metode de plată, serviciile incluse și multe aplicații pe care trebuie să le știți cum să le instalați corect pe dispozitiv.
Dacă vrei să știi cum să instalați Office 2010 și ce versiune de biți să alegeți, vă rugăm să citiți articolul nostru pentru un ghid detaliat care explică fiecare parte a procesului, în timp ce enumeră beneficiile utilizării unei versiuni de biți diferiți, de asemenea.
În funcție de produsul Office și de versiunea de biți dorită, urmați ghidul nostru pentru a descărca și instala programele în mod corespunzător, fără a vă confrunta cu erori care ar putea necesita timp și efort prețioase pentru depanare.
Cerințe de sistem Microsoft Office 2010
Înainte de a începe instalarea Office 2010, este important să examinați și să înțelegeți cerințele minime de sistem pentru suita de aplicații.
Fără ca aceste cerințe să fie îndeplinite, este posibil să nu vă puteți bucura de Office 2010 la maximum, deoarece nerespectarea minimului poate face ca aplicațiile dvs. să fie lente și greu de utilizat.
Acestea sunt cerințele minime de sistem pentru două dintre Suite Office 2010 .
Dacă dețineți o suită diferită, aceste cerințe sunt, în general, un bun punct de vedere pentru a determina dacă dispozitivul dvs. poate să o gestioneze sau nu, deoarece aplicațiile de bază din fiecare suită necesită îndeplinirea acelorași condiții.
Cerințe de sistem Microsoft Office Home and Student 2010
| Procesor |
|
| Memorie |
|
| Hard disk |
|
| Afişa |
|
| Sistem de operare |
|
| Grafică |
|
| Cerințe suplimentare |
|
| Alte |
|
Cerințe de sistem Microsoft Office Home and Student 2010
| Procesor |
|
| Memorie |
|
| Hard disk |
|
| Afişa |
|
| Sistem de operare |
|
| Grafică |
|
| Cerințe suplimentare |
|
| Alte |
|
Cum să verificați ce versiune bit de Windows executați
Dacă nu v-ați gândit cu privire la versiunea pe biți a Office 2010 pe care ar trebui să o utilizați, vom enumera motivele pentru a utiliza oricare dintre acestea, deși versiunea pe 64 de biți este mai recomandată, ar putea exista cazuri în care versiunea pe 32 de biți este mai atrăgător pentru tine.
Alegerea acestui lucru este importantă, deoarece instalarea este diferită pentru ambele versiuni.
Windows 10
Click dreapta pe pictograma Windows din colțul din stânga jos al ecranului, selectați Sistem și verificați-vă Tip de sistem pentru a identifica versiunea corectă a sistemului dvs.

Windows 7
Apasă pe start (pictograma Windows) din partea stângă jos a ecranului și introduceți msinfo32.exe în caseta de căutare și faceți clic pe rezultat.
Aceasta va aduce la iveală Informatii despre sistem fereastră, unde lângă Tip de sistem puteți stabili dacă aveți sau nu un sistem pe 32 de biți (PC bazat pe X86) sau un sistem pe 64 de biți (PC pe bază de x64).

Windows Vista
Faceți clic pe start meniul (pictograma Windows) situat în colțul din stânga jos al ecranului și alegeți Panou de control din meniul din dreapta.
Clic Sistem și întreținere , atunci alege Sistem . În dreptul tipului de sistem, ar trebui să puteți vedea dacă rulați sau nu un Windows pe 32 de biți sau pe 64 de biți.

Windows XP
Apasă pe start meniu și faceți clic dreapta pe Calculatorul meu , apoi faceți clic pe Proprietăți opțiunea de meniu. Dacă ' Ediția x64 'este listat sub Sistem , rulați versiunea pe 64 de biți și, pe de altă parte, dacă nu există, sistemul dvs. Windows XP rulează versiunea pe 32 de biți.
De ce ar trebui să instalați Office 2010 pe 64 de biți
Notă : Dacă aveți un Windows pe 64 de biți, puteți instala cu ușurință atât versiunea pe 32 de biți, cât și pe 64 de biți.
Dacă lucrați cu fișiere mari sau seturi mari de date și computerul dvs. rulează versiunea Windows pe 64 de biți, această versiune pe biți este alegerea potrivită. De asemenea, ar trebui să alegeți versiunea pe 64 de biți atunci când:
căști / ieșire digitală nu sunt conectate
- Lucrați cu seturi uriașe de date, cum ar fi registre de lucru Office Excel la nivel de întreprindere cu multe calcule, tabele pivot, conexiuni la baze de date externe.
- Utilizați funcții precum Power Pivot, 3D Map, Power View sau Get & Transform.
- Lucrați cu imagini mari, videoclipuri sau animații în PowerPoint.
- Lucrați cu fișiere de peste 2 GB în Proiect, mai ales dacă proiectul dvs. include multe subproiecte.
- Lucrați la dezvoltarea programelor de completare Office interne sau la personalizarea la nivel de document.
- Organizația dvs. necesită aplicarea prevenirii execuției datelor hardware (DEP) pentru aplicațiile Office.
De ce ar trebui să instalați Office 2010 pe 32 de biți
Notă : Dacă aveți o versiune de Windows pe 32 de biți, puteți instala doar un Office pe 32 de biți.
În unele cazuri, în special pentru profesioniștii IT și dezvoltatori, alegerea versiunii pe 32 de biți a Office ar putea fi abordarea mai potrivită pentru a face lucrurile atunci când:
- Utilizați suplimente COM pe 32 de biți fără o alternativă pe 64 de biți.
- Aveți controale pe 32 de biți fără o alternativă pe 64 de biți.
- Codul VBA pe care îl utilizați folosește instrucțiuni Declare.
- Aveți aplicații MAPI pe 32 de biți pentru Outlook.
- Activați un server OLE pe 32 de biți sau un obiect OLE pe 32 de biți.
- Aveți nevoie de fișiere de baze de date Microsoft Access .mde, .ade și accde pe 32 de biți.
- Trebuie să utilizați fișierele Legacy Equation Editor sau WLL (Word Add-in biblioteci) în Word.
- Aveți un fișier media vechi încorporat într-o prezentare PowerPoint.
Cum se instalează Office 2010 pe 32 de biți (implicit)
Pasul 1.
Dacă aveți un disc Office 2010, introduceți-l în unitatea dvs. Expertul de configurare ar trebui să se lanseze automat, dar dacă nu, pur și simplu navigați la unitatea de disc și deschideți SETUP.exe fişier.
În cazul în care nu ați cumpărat Office 2010 fizic, puteți descărcați și instalați Office 2010 prin introducerea cheii de produs.

Pasul 2.
Când vi se solicită, introduceți cheia de produs. Asigurați-vă că îl introduceți corect, deoarece chiar și un caracter incorect va ajunge să vă facă cheia nerecunoscută de sistem.
Office 2010 include o cheie de produs care trebuie introdusă, verificați dacă există o cheie de produs. Dacă ați cumpărat copia digitală a Office 2010 pentru acasă digital, verificați e-mailurile sau contul Microsoft.
Dacă ați cumpărat o copie cu amănuntul, cheia produsului se află de obicei în interiorul carcasei discului pe un autocolant luminos.
Unele computere vin cu Office preinstalat, dacă ați făcut-o, verificați documentele care au venit împreună cu achiziția și căutați cheia produsului, care este adesea pe un tipărit pe o bucată de hârtie galbenă, sau verificați carcasa computerului pentru un Microsoft autocolant de marcă care ar trebui să aibă scris cheia produsului.
Notă : Cheile de produs Office 2010 sunt formate din 25 de caractere alfanumerice și arată așa: XXXXX-XXXXX-XXXXX-XXXXX-XXXXX
Nu ați obținut o cheie de produs? Contactați Microsoft sau vânzătorul dvs. pentru asistență.

După ce introduceți cheia de produs, faceți clic pe Continua .
Pasul 3.
Apoi, trebuie să citiți și să acceptați Termenii licenței software Microsoft. Puteți face acest lucru citind și examinând termenii, apoi bifând caseta de lângă Accept termenii acestui acord și pur și simplu faceți clic pe Continua .

de ce nu am închis computerul Windows 7
Pasul 4.
Urmați instrucțiunile de pe ecran și așteptați ca Office 2010 să termine instalarea. Acest lucru poate dura mai mult, în funcție de sistemul dvs., asigurați-vă că nu opriți computerul sau nu întrerupeți programul de instalare închizându-l, deoarece progresul se va pierde și va trebui să reporniți instalarea. După finalizarea instalării, faceți clic pe Închide pentru a ieși din expertul de configurare.
Pasul 5.
Apoi, trebuie să vă activați produsul. În Expertul de activare Microsoft Office , faceți clic pe opțiunea care scrie Vreau să activez software-ul pe Internet și urmați instrucțiunile de pe ecran.
Activarea Office 2010 este ceea ce vă face să puteți utiliza software-ul la maximum. Dacă ați decis să nu activați după instalare, puteți oricând să activați din orice produs Office 2010 navigând la Fişier , Ajutor , atunci Activați cheia de produs .
Cum se instalează Office 2010 pe 64 de biți
Înainte de a instala un Office 2010 pe 64 de biți
- Vi se cere să rulați o versiune Windows pe 64 de biți. Dacă nu sunteți sigur, verificați ce versiune de biți de sistem executați urmând instrucțiunile de mai sus.
- Dacă aveți o versiune pe 32 de biți a Office pe computer, trebuie să o dezinstalați înainte de a putea instala o versiune pe 64 de biți a Office 2010.
- Asigurați-vă că programele de completare Office terțe pe care le-ați instalat pe computer sunt compatibile cu versiunea pe 64 de biți a Office 2010. Dacă nu sunteți sigur și nu puteți confirma că compatibilitatea va funcționa, vă recomandăm să rămâneți cu versiunea pe 32 de biți a Office 2010, chiar dacă rulați un sistem pe 64 de biți.
Pasul 1.
ecranul complet YouTube arată în continuare file
Introduceți discul de instalare Office 2010 pe unitatea dvs.

Pasul 2.
Apasă pe start meniul situat în colțul din stânga jos al ecranului, apoi faceți clic pe Calculator și faceți clic dreapta pe unitatea de disc în care ați introdus discul de instalare Office 2010. Acum pur și simplu selectați Deschis .
Pasul 3.
Faceți dublu clic pe x64 din disc pentru a-i deschide conținutul și faceți dublu clic pe setup.exe pentru a afișa expertul de configurare.
Pasul 4.
Când vi se solicită, introduceți cheia de produs. Asigurați-vă că îl introduceți corect, deoarece chiar și un caracter incorect va ajunge să vă facă cheia nerecunoscută de sistem.
Office 2010 include o cheie de produs care trebuie introdusă, verificați dacă există o cheie de produs. Dacă ați cumpărat copia digitală a Office 2010 pentru acasă digital, verificați e-mailurile sau contul Microsoft.
Dacă ați cumpărat o copie cu amănuntul, cheia produsului se află de obicei în interiorul carcasei discului pe un autocolant luminos.
Unele computere vin cu Office preinstalat, dacă ați făcut-o, verificați documentele care au venit împreună cu achiziția și căutați cheia produsului, care este adesea pe un tipărit pe o bucată de hârtie galbenă, sau verificați carcasa computerului pentru un Microsoft autocolant de marcă care ar trebui să aibă scris cheia produsului.
Notă : Cheile de produs Office 2010 sunt formate din 25 de caractere alfanumerice și arată așa: XXXXX-XXXXX-XXXXX-XXXXX-XXXXX
Nu ați obținut o cheie de produs? Contactați Microsoft sau vânzătorul dvs. pentru asistență.
După ce introduceți cheia de produs, faceți clic pe Continua .
Pasul 5.
Apoi, trebuie să citiți și să acceptați Termenii licenței software Microsoft. Puteți face acest lucru citind și examinând termenii, apoi bifând caseta de lângă Accept termenii acestui acord și pur și simplu faceți clic pe Continua .
Pasul 6.
Urmați instrucțiunile de pe ecran și așteptați ca Office 2010 să termine instalarea. Acest lucru poate dura mai mult, în funcție de sistemul dvs., asigurați-vă că nu opriți computerul sau nu întrerupeți programul de instalare închizându-l, deoarece progresul se va pierde și va trebui să reporniți instalarea. După finalizarea instalării, faceți clic pe Închide pentru a ieși din expertul de configurare.
Pasul 7.
Apoi, trebuie să vă activați produsul. În Expertul de activare Microsoft Office , faceți clic pe opțiunea care scrie Vreau să activez software-ul pe Internet și urmați instrucțiunile de pe ecran.
Activarea Office 2010 este ceea ce vă face să puteți utiliza software-ul la maximum. Dacă ați decis să nu activați după instalare, puteți oricând să activați din orice produs Office 2010 navigând la Fişier , Ajutor , atunci Activați cheia de produs . Puteți consulta ghidul nostru despre cum să instalați Office pe computerul Windows Aici.
Dacă sunteți în căutarea unei companii de software în care puteți avea încredere pentru integritatea și practicile de afaceri oneste, nu căutați mai departe de . Suntem un partener certificat Microsoft și o companie acreditată de BBB, căreia îi pasă să ofere clienților noștri o experiență fiabilă și satisfăcătoare cu privire la produsele software de care au nevoie. Vă vom fi alături înainte, în timpul și după toate vânzările.
Aceasta este software-ul nostru de 360 de grade Păstrați garanția. Deci ce mai aștepți? Sunați-ne astăzi la +1 877 315 1713 sau trimiteți un e-mail la sales@softwarekeep.com. De asemenea, ne puteți contacta prin chat live.