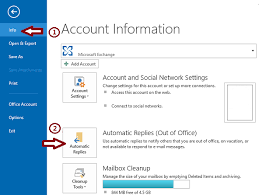Windows 7 este un sistem de operare incredibil de popular și iubit. Fiind în funcțiune de câțiva ani, a obținut un sprijin incredibil din partea utilizatorilor și continuă să prospere ca sistem pe care mulți dintre noi îl folosim în fiecare zi.

În ciuda acestui fapt, utilizatorii încă raportează probleme legate de comportamentul ciudat al Microsoft Sistemul de operare revoluționar. Dacă încercați să închideți computerul, este posibil să observați că procesul se blochează sau pur și simplu nu are loc.
Dacă ale tale Sistemul Windows 7 nu se va închide , căutați ajutor în locul potrivit. Articolul nostru va parcurge toți pașii necesari pentru a restabili computerul înapoi la starea sa curată, facilitând operarea din nou.
Windows 7 nu va închide remedierile rapide
Știm cât de frustrantă este această eroare și cât de greu poate fi să o rezolvăm. Indiferent de ce doriți să închideți computerul, este important să aveți acces imediat la funcție. Suntem aici pentru a vă ajuta să restabiliți exact acest lucru.
Mai jos sunt mai multe metode care pot fi utilizate pentru a depana orice problemă cu Windows 7 neputând închide. Puteți utiliza mai multe metode împreună pentru a asigura rezultate mai bune - cu toate acestea, nu vi se cere să efectuați totul pentru a rezolva cu succes problema.
Să începem imediat!
Metoda 1: Porniți computerul cu Clean Boot

Pornirea computerului într-un boot curat vă va asigura că nicio aplicație nu se ciocnește și că niciun conflict terță parte nu va cauza erori în sistemul dvs. Cu aplicațiile și serviciile non-Microsoft dezactivate, puteți încerca cu ușurință să vă resetați computerul.
Acesta este modul în care puteți efectua o pornire curată pe sistemul dvs. Windows 7.
- Faceți clic pe Meniul Start din bara de activități și utilizați funcția de căutare pentru a căuta în sus Prompt de comandă .
- Introduceți msconfig .
- Click pe msconfig.exe din rezultatele căutării.
- Treceți la Servicii folosind meniul de antet al ferestrei noi.
- Mai întâi, asigurați-vă că verificați Ascunde toate serviciile Microsoft cutie. Acest lucru vă va asigura că vedeți numai servicii terțe.
- Apasă pe Dezactivați toate pentru a dezactiva temporar fiecare serviciu terță parte de pe dispozitiv.
- Apasă pe aplica și încercați să reporniți computerul. Acum veți fi într-o stare de pornire curată, cu doar serviciile oficiale Microsoft care rulează.
- Vedeți dacă puteți închide corect computerul. Dacă da, încercați să activați fiecare serviciu unul câte unul până când nu puteți opri computerul, găsind sursa problemei.
Metoda 2: Închideți toate aplicațiile deschise

video tdr fail atikmpag.sys windows 10 amd
Există unele cazuri în care oprirea Windows 7 pare să fie blocată sau pur și simplu nu funcționează, deoarece unele aplicații rulează încă în fundal. Din fericire, acest lucru poate fi remediat cu ușurință, chiar dacă nu aveți acces direct pentru a închide aceste programe.
- Faceți clic dreapta pe orice spațiu gol din bara de activități și alegeți Deschide Task Manager din meniul contextual.
- Treceți la Aplicații filă.
- Faceți clic pe o aplicație care rulează, apoi închideți-o făcând clic pe cea disponibilă acum Terminați sarcina buton.
- Repetați acest lucru pentru toate aplicațiile listate în fereastra dvs., apoi închideți Task Manager.
- Încercați să închideți computerul fără ca aplicațiile să ruleze.
Metoda 3: dezactivați caracteristica „Ștergeți fișierul de pagină la închidere”

În majoritatea cazurilor, Windows 7 nu întâmpină probleme cu închiderea proceselor Windows native alături de computer. Cu toate acestea, când vă confruntați cu opriri lente sau blocate, este recomandat să opriți compensarea fișierului de pagină la închidere.
Pentru a face acest lucru, va trebui să utilizați Editorul de registru. Mai jos puteți găsi toți pașii necesari pentru a realiza această metodă.
Avertizare : Înainte de a începe acest ghid, vă recomandăm să creați o copie de rezervă a registrului. Dacă nu sunteți sigur cum să creați și să importați copii de rezervă ale registrului, urmăriți Backup, restaurare, import și export de registru din Windows Ninja.
- apasă pe Windows + R tastele de pe tastatura de pe ecran pentru a deschide Alerga , apoi tastați Regedit în câmpul de intrare. apasă pe O.K pentru a lansa Editorul de registry.
- Puteți naviga în Editorul de registru prin extinderea folderelor folosind pictograma săgeată de lângă numele acestora. Folosind aceasta, găsiți următoarea cheie de registru: HKEY_LOCAL_MACHINE SYSTEM CurrentControlSet Control Session Manager Memory Management
- Faceți clic dreapta pe ClearPageFileAtShutdown intrare în panoul din dreapta, apoi alegeți Modifica .
- Modificați valoarea datelor din 1 la 0 pentru a dezactiva caracteristica.
- Faceți clic pe O.K pentru a finaliza modificările. Închideți Editorul de registry și încercați să opriți din nou computerul.
Metoda 4: Efectuați o scanare System File Checker

Verificatorul de fișiere de sistem este un instrument disponibil în mod implicit în Windows 7. Se mai numește scanare SFC și este cel mai rapid mod de a remedia automat fișierele de sistem corupte și alte probleme.
Rularea acestei scanări s-a dovedit că scapă de problemele cu Windows 7 neputând să se închidă. Iată ce trebuie să faceți pentru al rula.
- Faceți clic pe Meniul Start din bara de activități și utilizați funcția de căutare pentru a căuta în sus Prompt de comandă .
- Faceți clic dreapta pe Prompt de comandă aplicație și alegeți Rulat ca administrator din meniul contextual.
- Dacă vi se solicită, faceți clic pe da pentru a permite promptului de comandă să facă modificări pe dispozitivul dvs.
- Odată ajuns în linia de comandă, tastați următoarea comandă și apăsați Enter pentru a o executa: sfc / scannow
- Așteptați ca scanarea SFC să finalizeze scanarea computerului și repararea fișierelor corupte. Acest lucru poate dura mult timp pentru a vă asigura că nu închideți linia de comandă sau nu încercați să închideți computerul.
- Încercați să reporniți dispozitivul pentru a vedea dacă remedierea fișierelor de sistem corupte a ajutat.
Metoda 5: Reparați unitatea de disc deteriorată

Windows 7 vine cu un instrument la îndemână care vă permite să identificați și să remediați rapid problemele de sistem cu discul dvs. Acest instrument este ușor de utilizat și îl puteți accesa urmând pașii de mai jos.
- Deschideți-vă Explorator de fișiere din bara de activități.
- Click pe Calculator din panoul din partea stângă.
- Faceți clic dreapta pe unitatea de sistem (aceasta este de obicei unitatea C:) și selectați Proprietăți din meniul contextual.
- Treceți la Instrumente filă utilizând meniul antet al ferestrei Windows 7 (C :) Properties.
- Sub Verificarea erorilor , faceți clic pe Verifica acum... buton.
- Acordați permisiunea verificatorului de hard disk pentru a identifica problemele de pe dispozitiv. Reparați automat toate problemele găsite și încercați să opriți computerul ulterior.
Metoda 6: Utilizați Restaurarea sistemului pentru a readuce Windows 7 într-o stare de lucru

Dacă niciuna dintre metodele de mai sus nu părea să funcționeze când restabilirea funcției de oprire în Windows 7, puteți încerca întotdeauna să reveniți la o versiune mai veche a sistemului dvs. Acest lucru poate anula orice modificări aduse fișierelor de sistem, ceea ce îl face o modalitate excelentă de depanare a erorii.
Iată cum să reveniți la un deja existent Restaurarea sistemului punct în Windows 7.
- Deschideți meniul Start din bara de activități, apoi tastați Restaurarea sistemului în câmpul de căutare.
- Lansa Restaurarea sistemului din rezultatele căutării potrivite.
- Selectați un punct la care doriți să reveniți . Asigurați-vă că selectați unul creat odată cu problema de oprire nu era încă prezentă.
- Apasă pe finalizarea pentru a porni procesul. Asigurați-vă că citiți toate informațiile de pe ecran înainte de a accepta să reveniți la un punct de restaurare.
- Așteptați finalizarea procesului de restaurare, apoi încercați să închideți computerul normal.
Sperăm că acest articol a fost în măsură să vă ajute să remediați problemele cu Windows 7 neputând opri.
Dacă observați în viitor că sistemul dvs. se confruntă cu probleme similare, nu ezitați să reveniți la articolul nostru și să aplicați alte soluții. Dacă nimic nu funcționează, vă recomandăm să vă adresați echipei de asistență pentru clienți Microsoft sau să căutați un specialist IT în ceea ce privește starea de sănătate a computerului.
Dacă sunteți în căutarea unei companii de software în care puteți avea încredere pentru integritatea și practicile de afaceri oneste, nu căutați mai departe de . Suntem un partener certificat Microsoft și o companie acreditată de BBB, căreia îi pasă să ofere clienților noștri o experiență fiabilă și satisfăcătoare cu privire la produsele software de care au nevoie. Vă vom fi alături înainte, în timpul și după toate vânzările.
Aceasta este software-ul nostru de 360 de grade Păstrați garanția. Deci ce mai aștepți? Sunați-ne azi pe +1 877 315 1713 sau trimiteți un e-mail la sales@softwarekeep.com. De asemenea, ne puteți contacta prin Chat live.